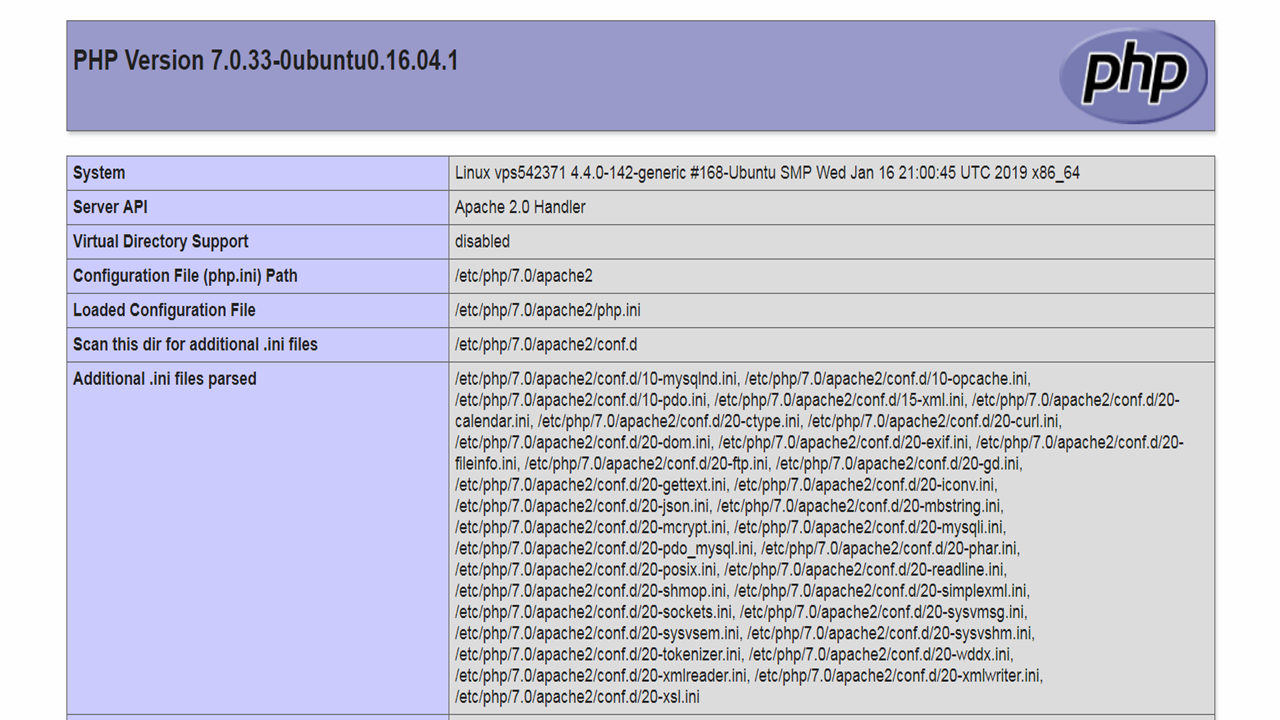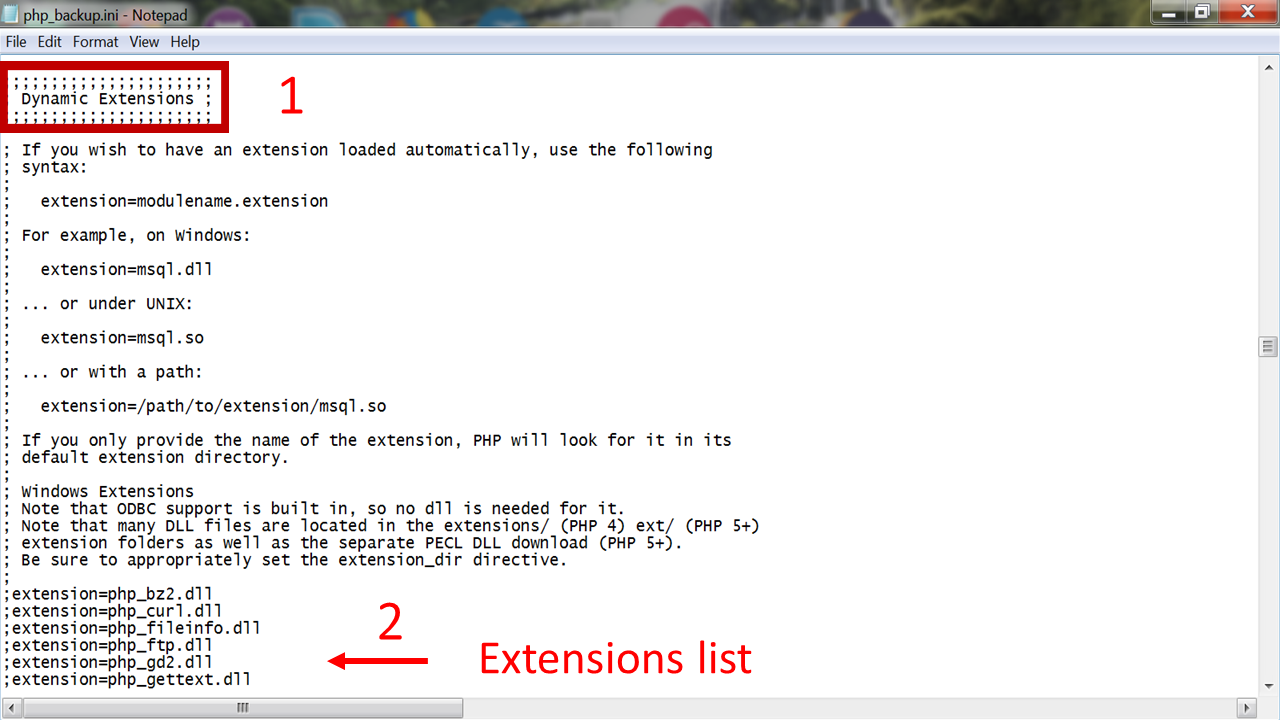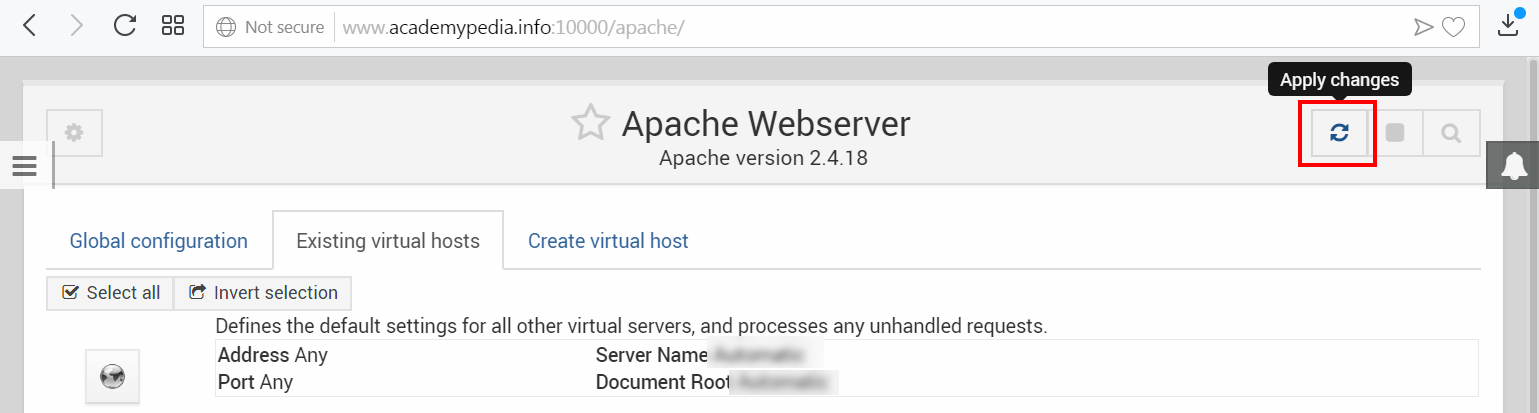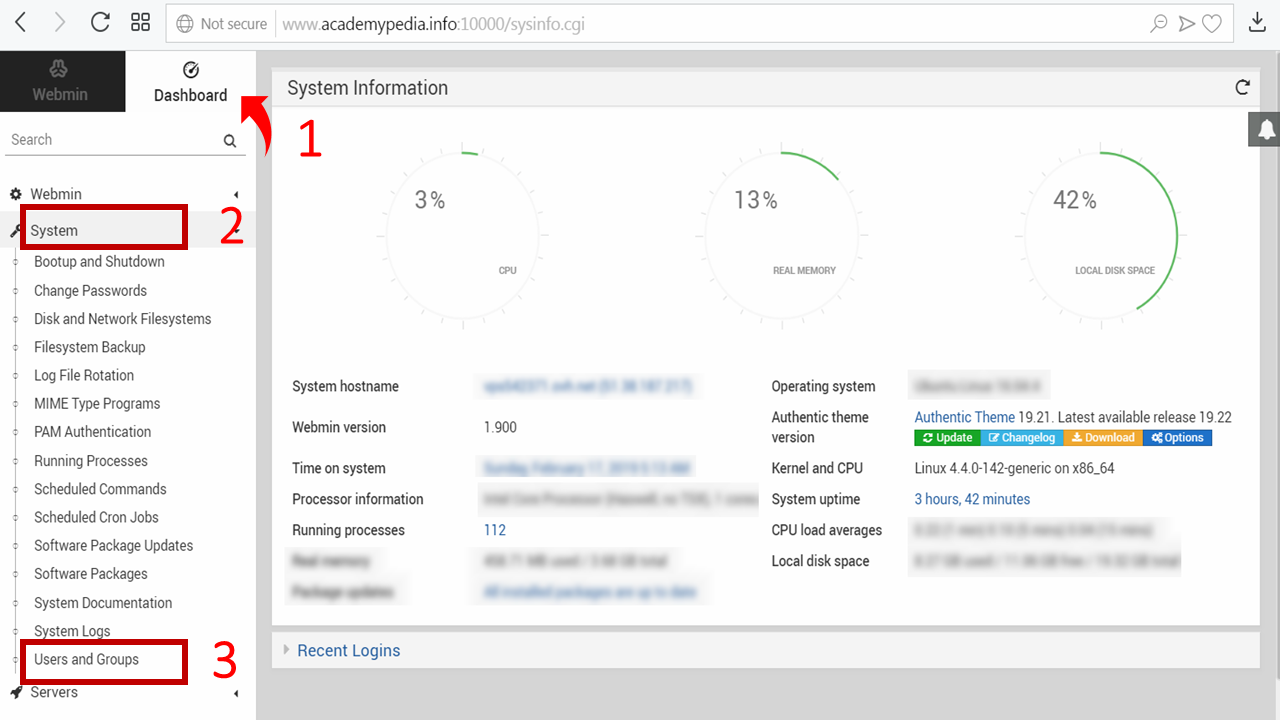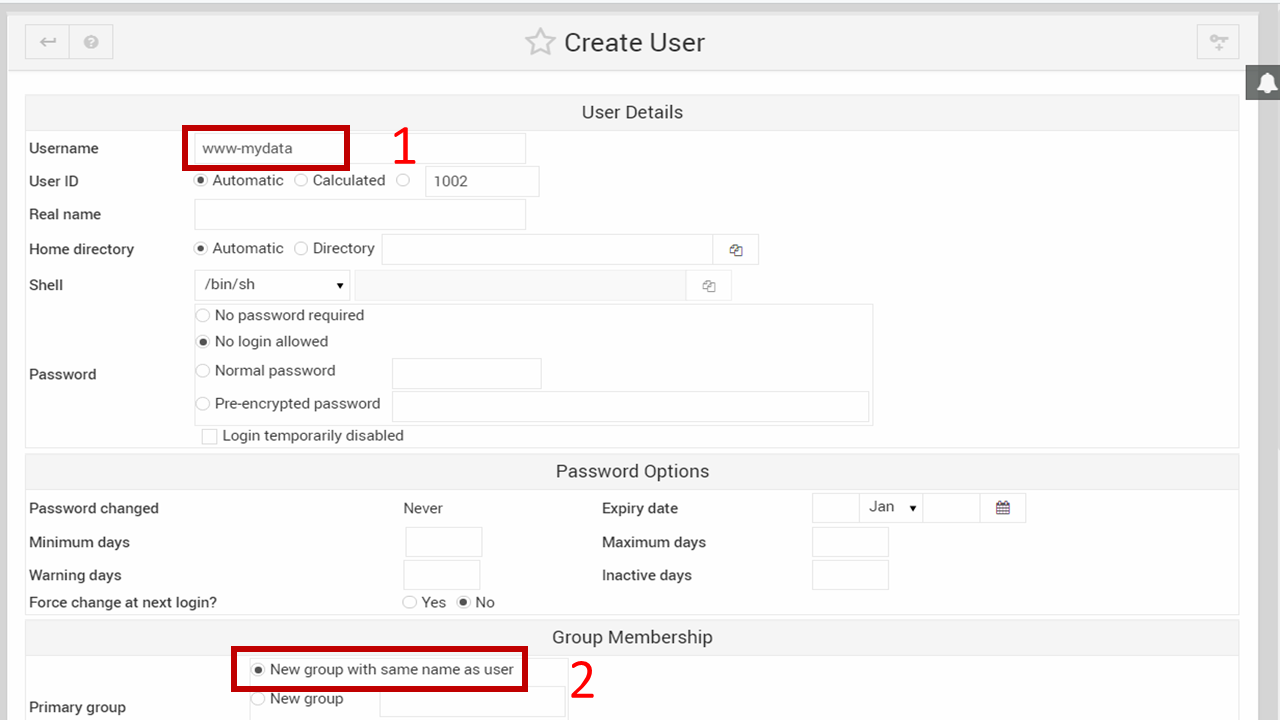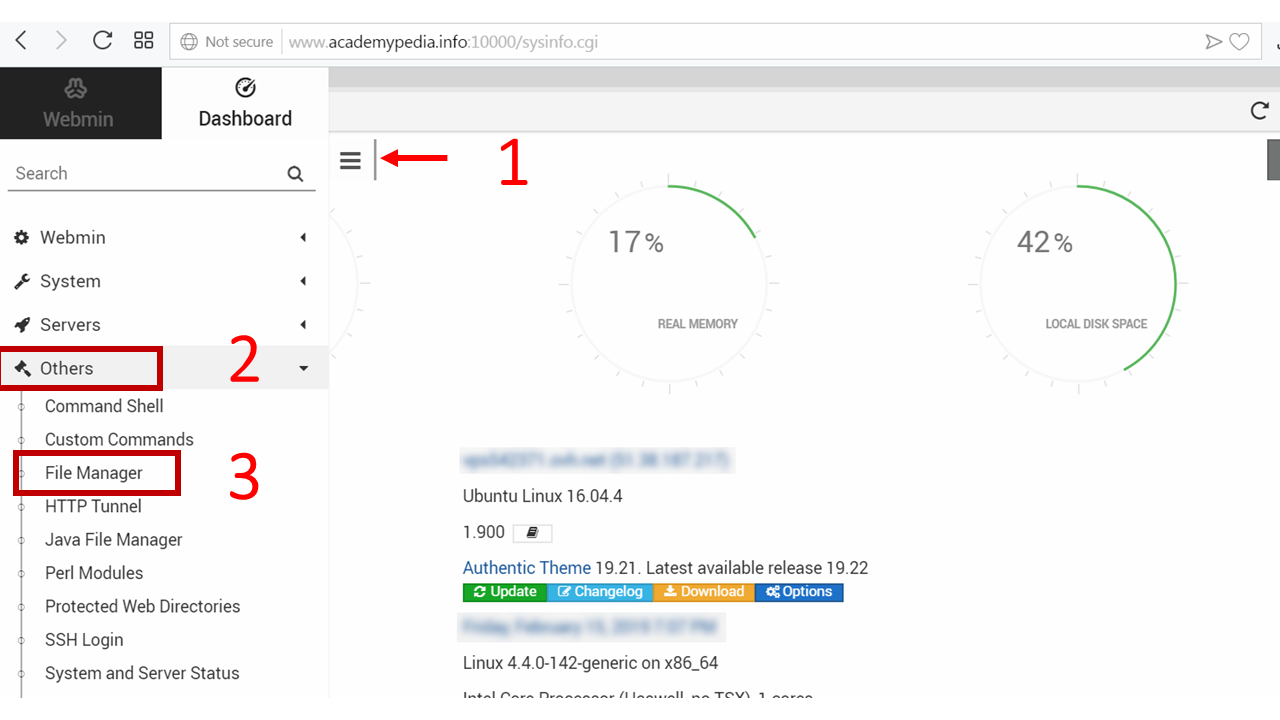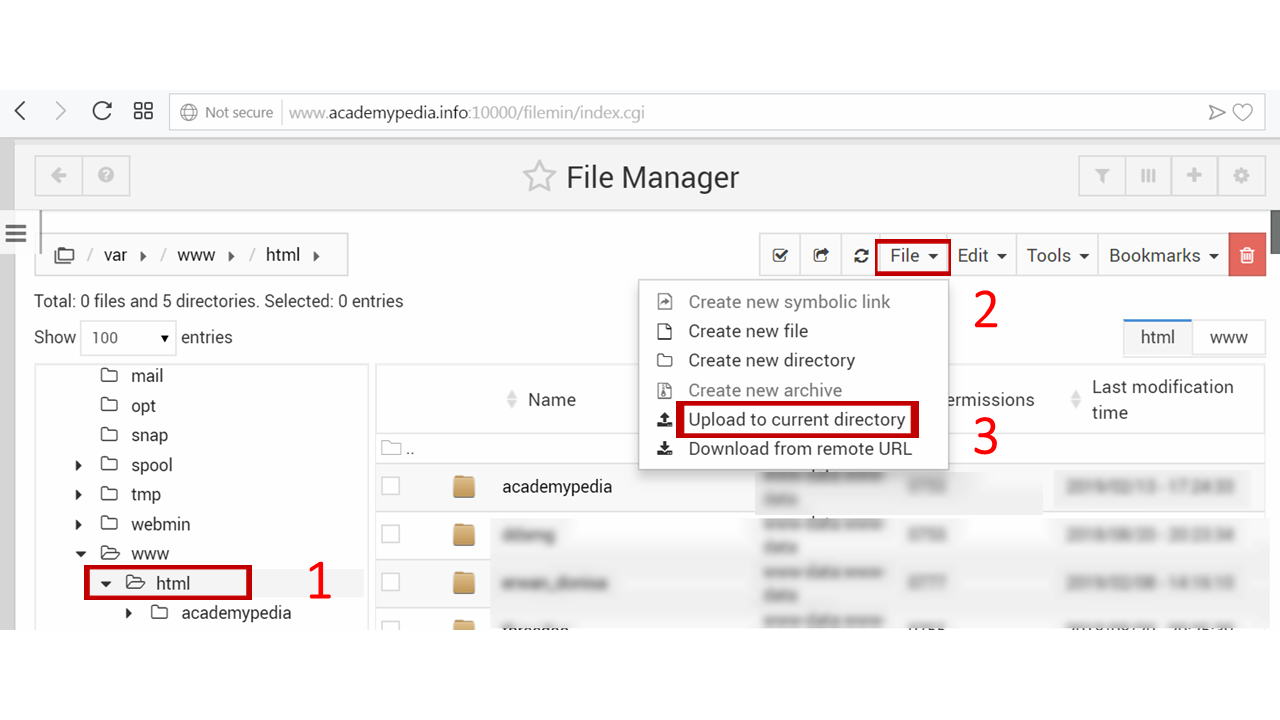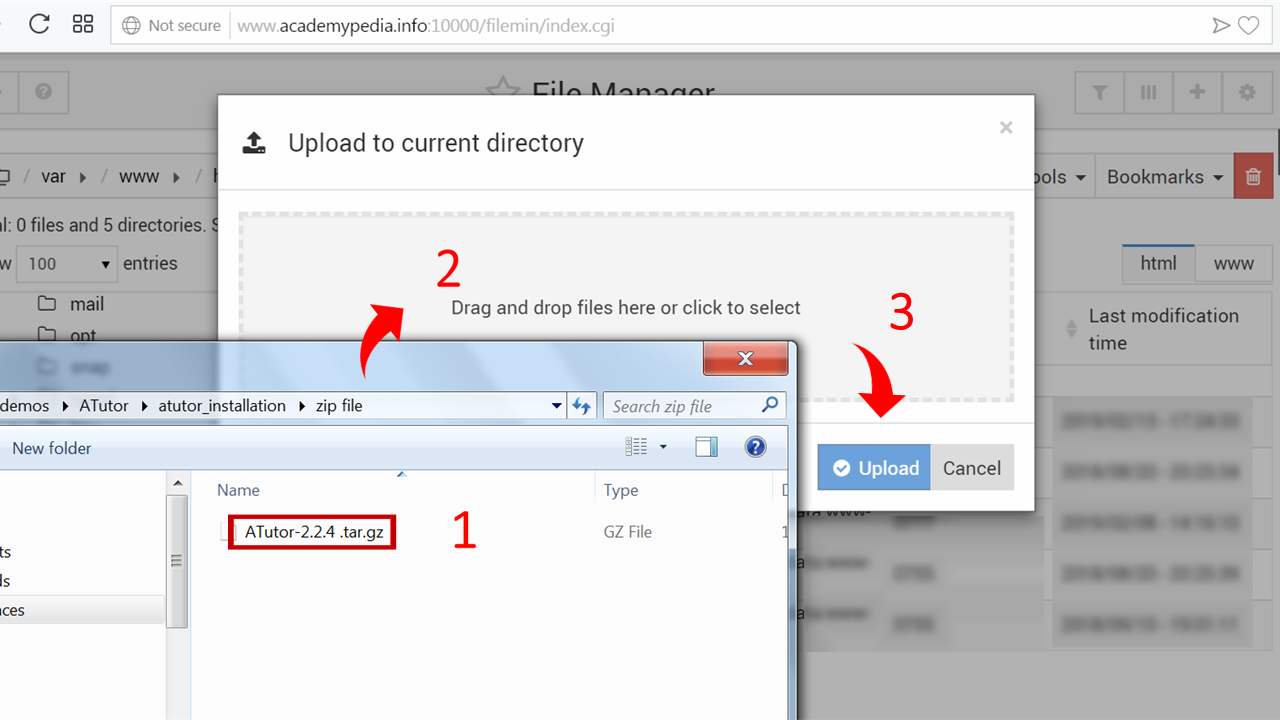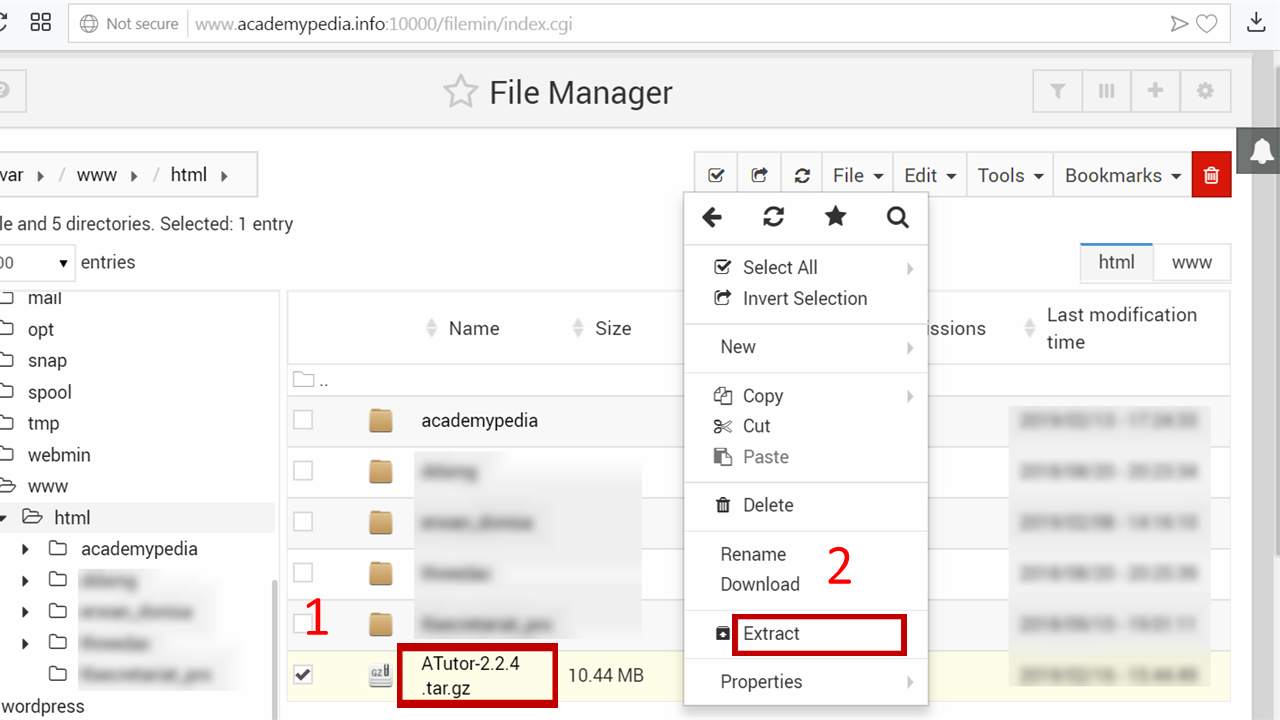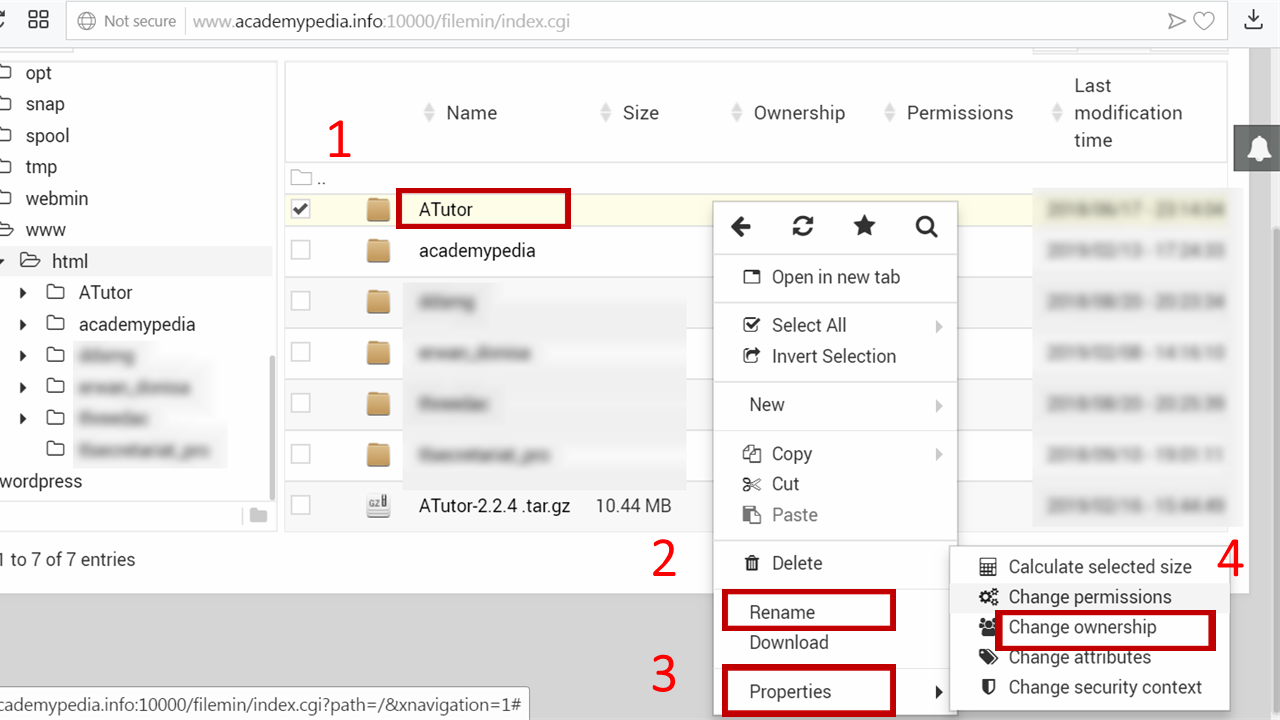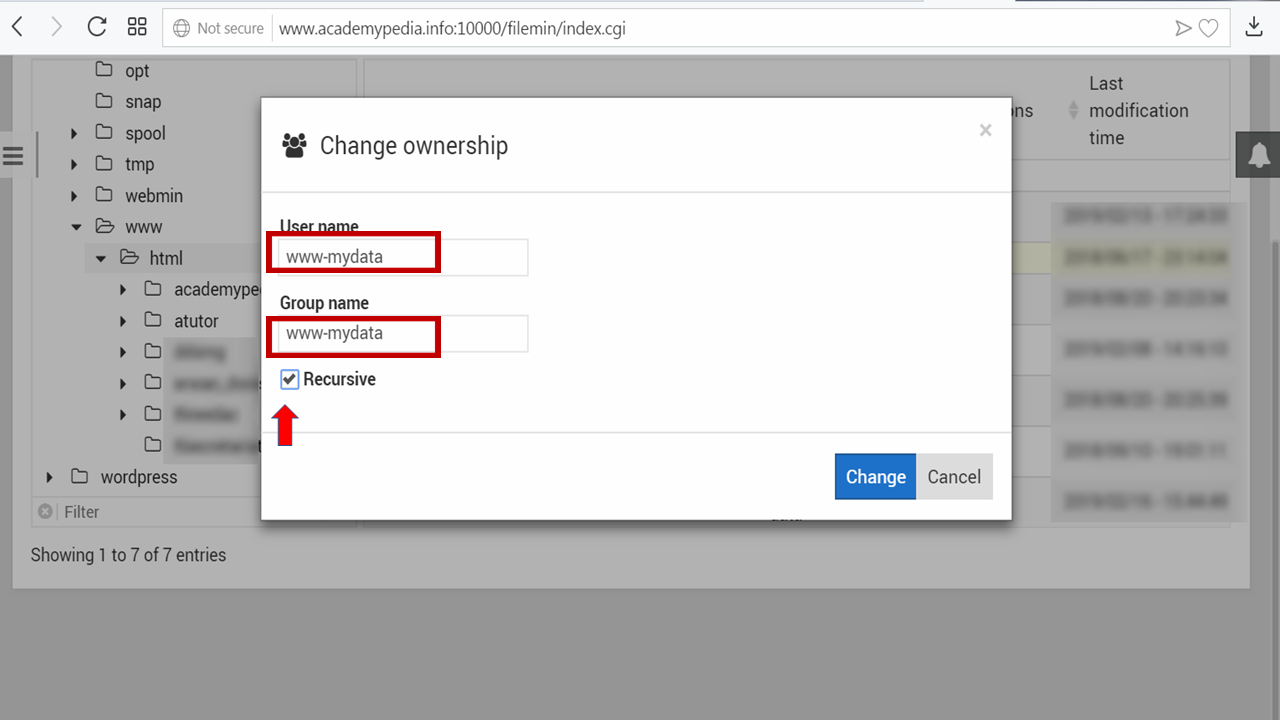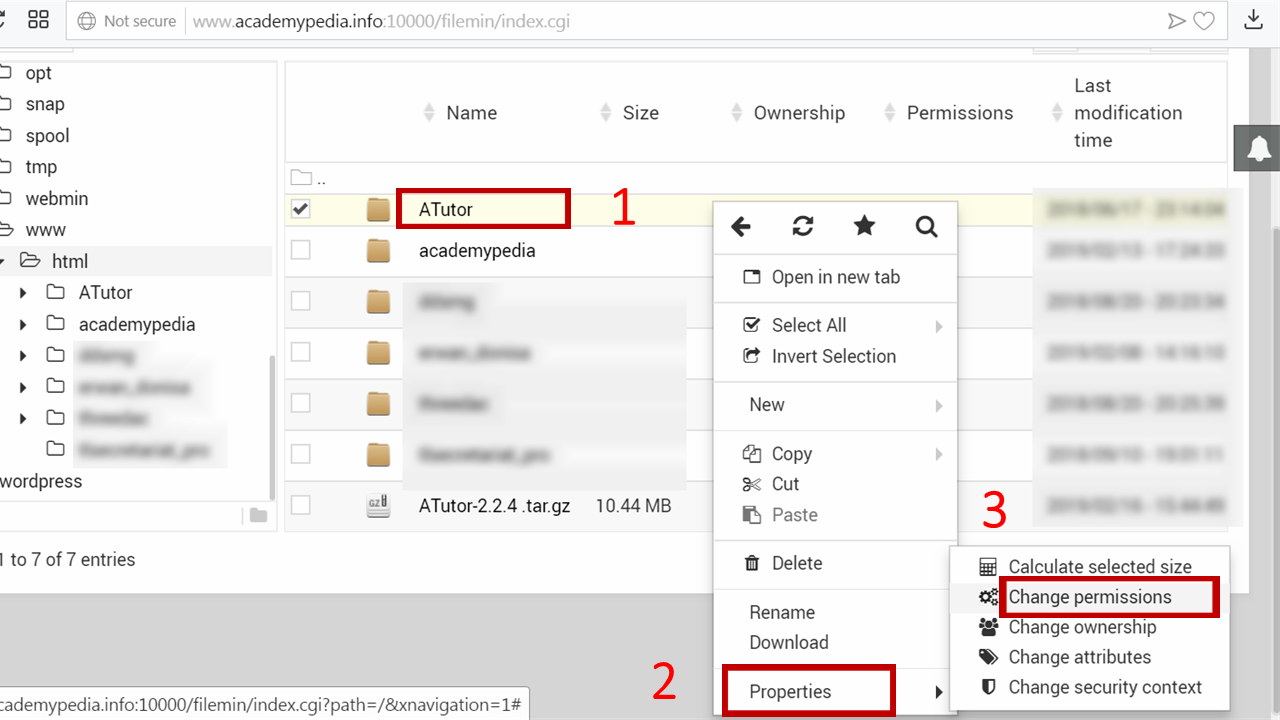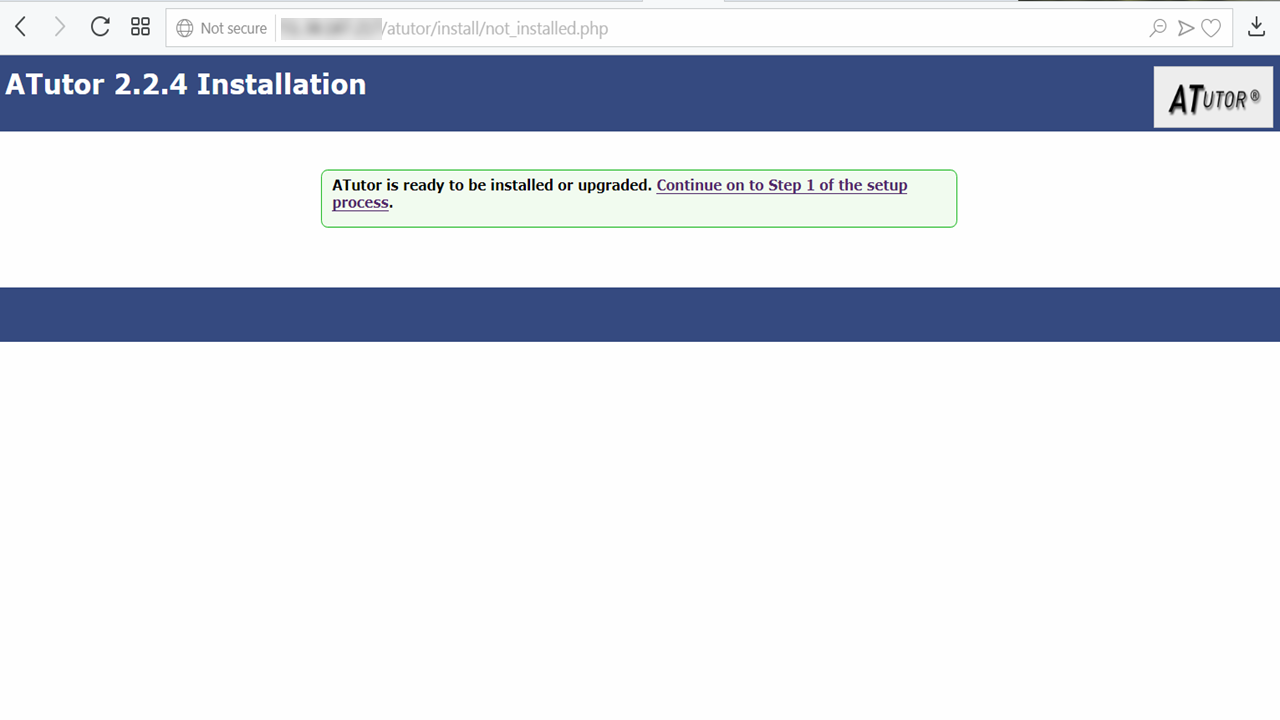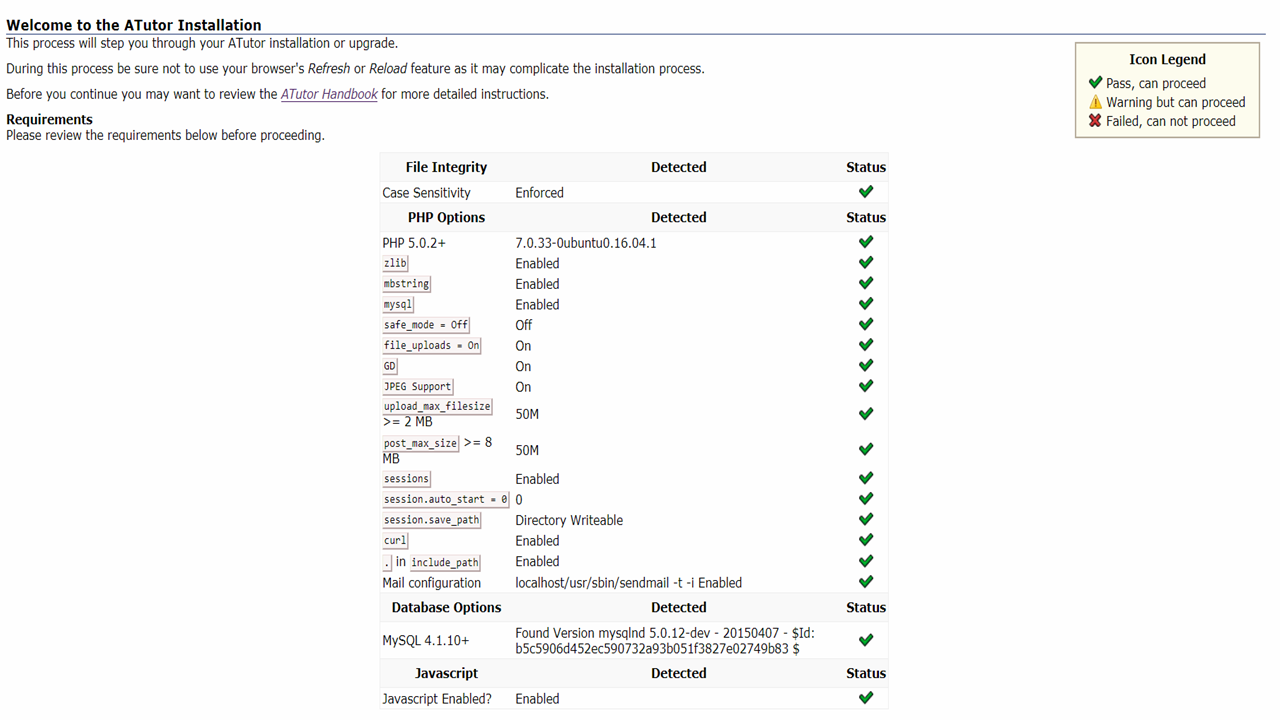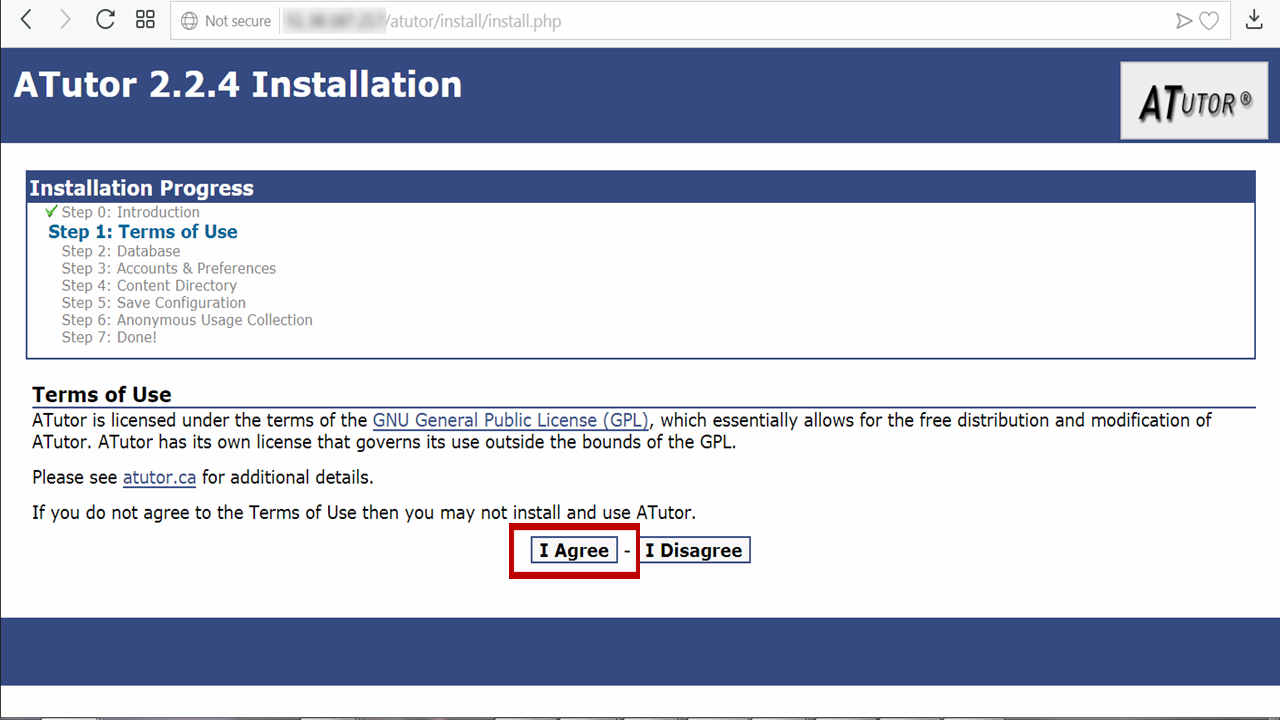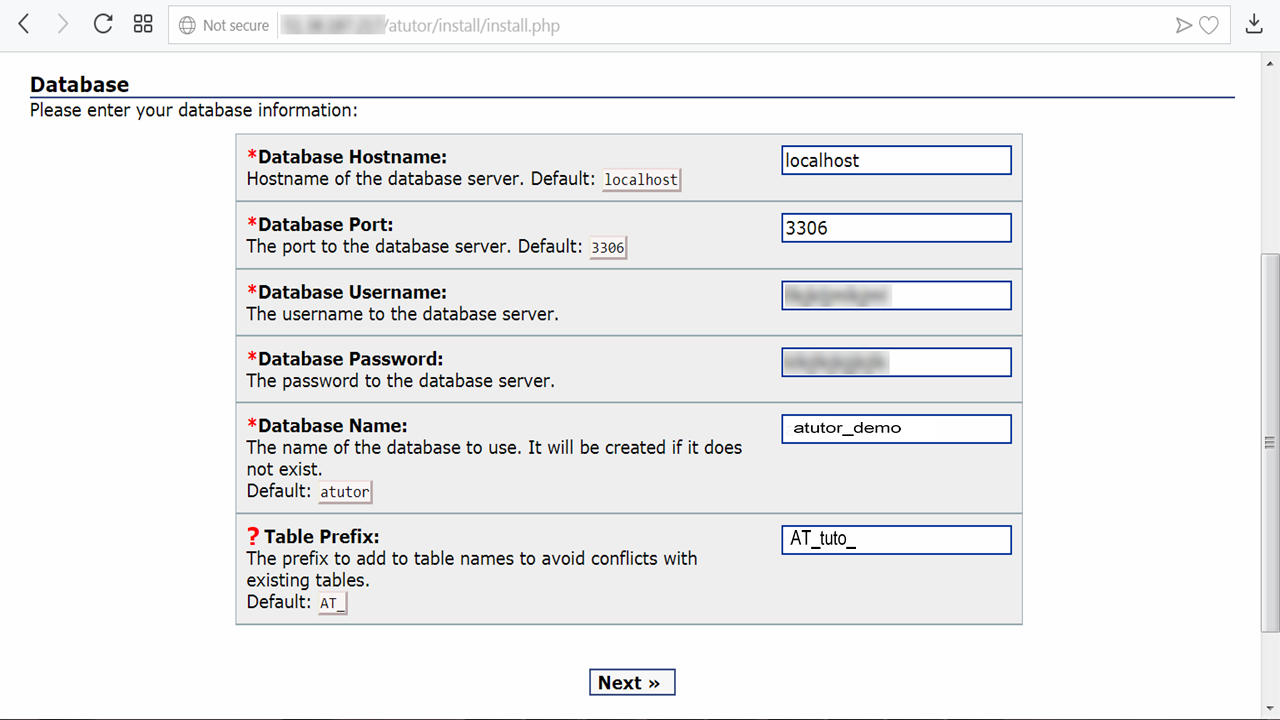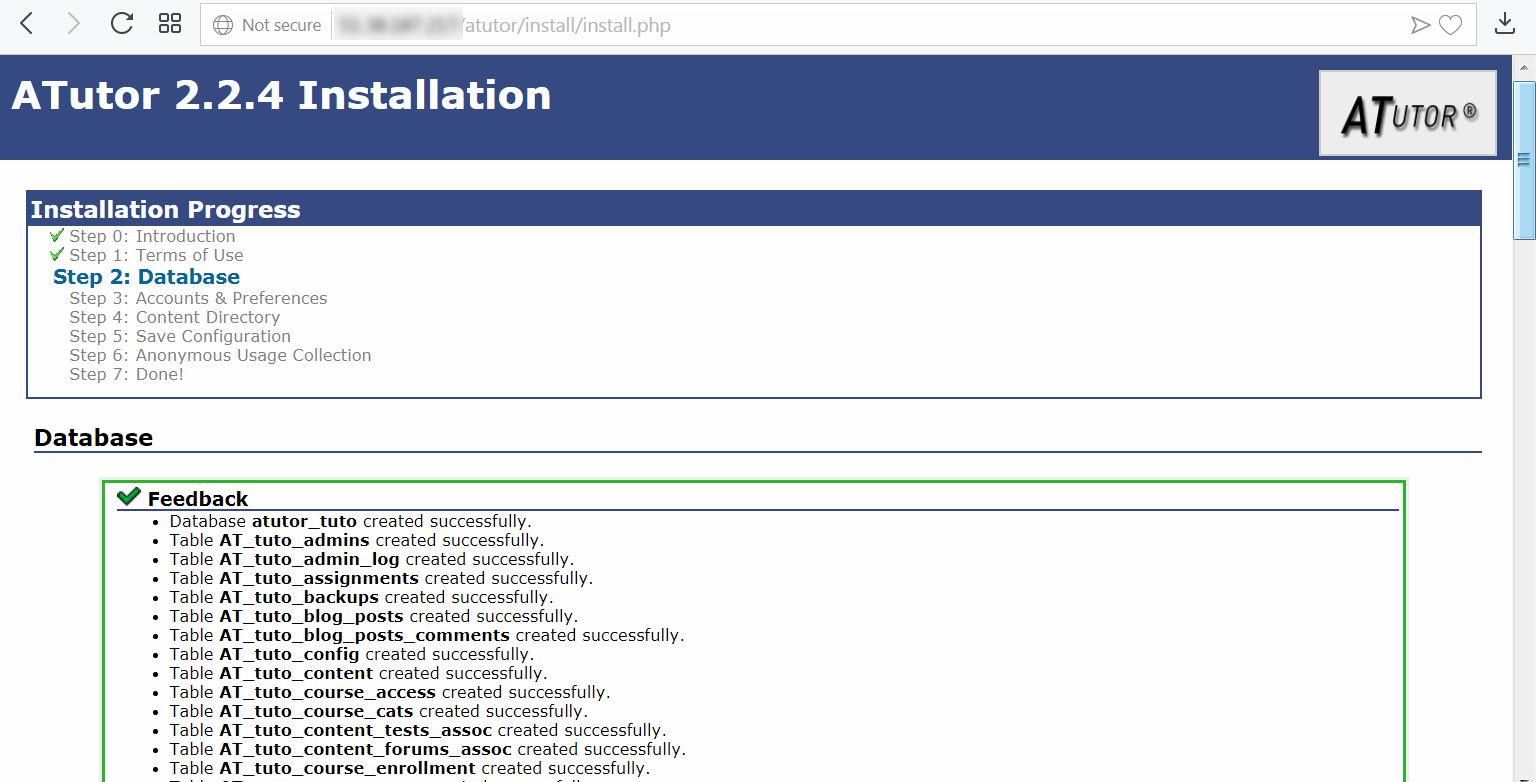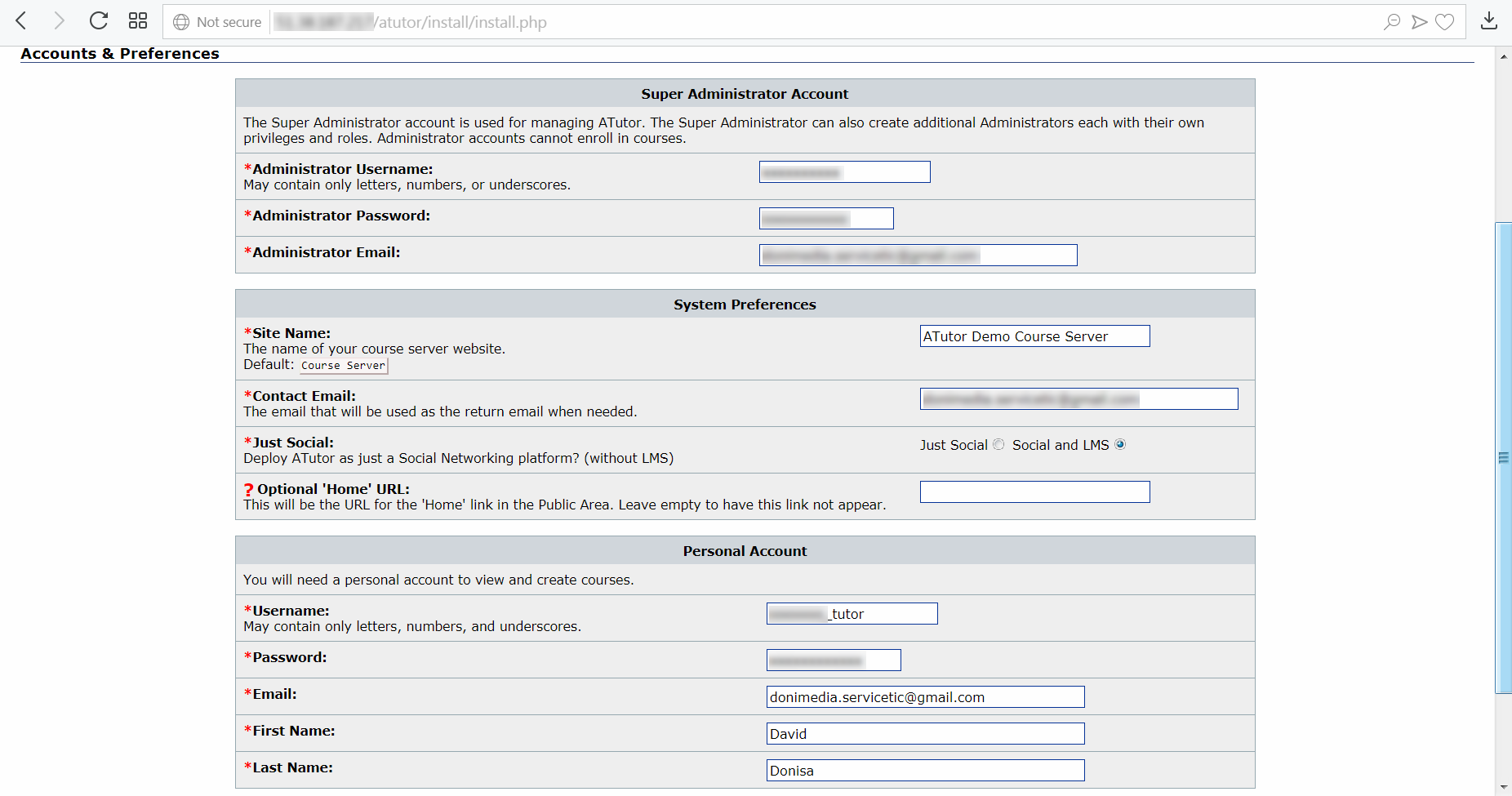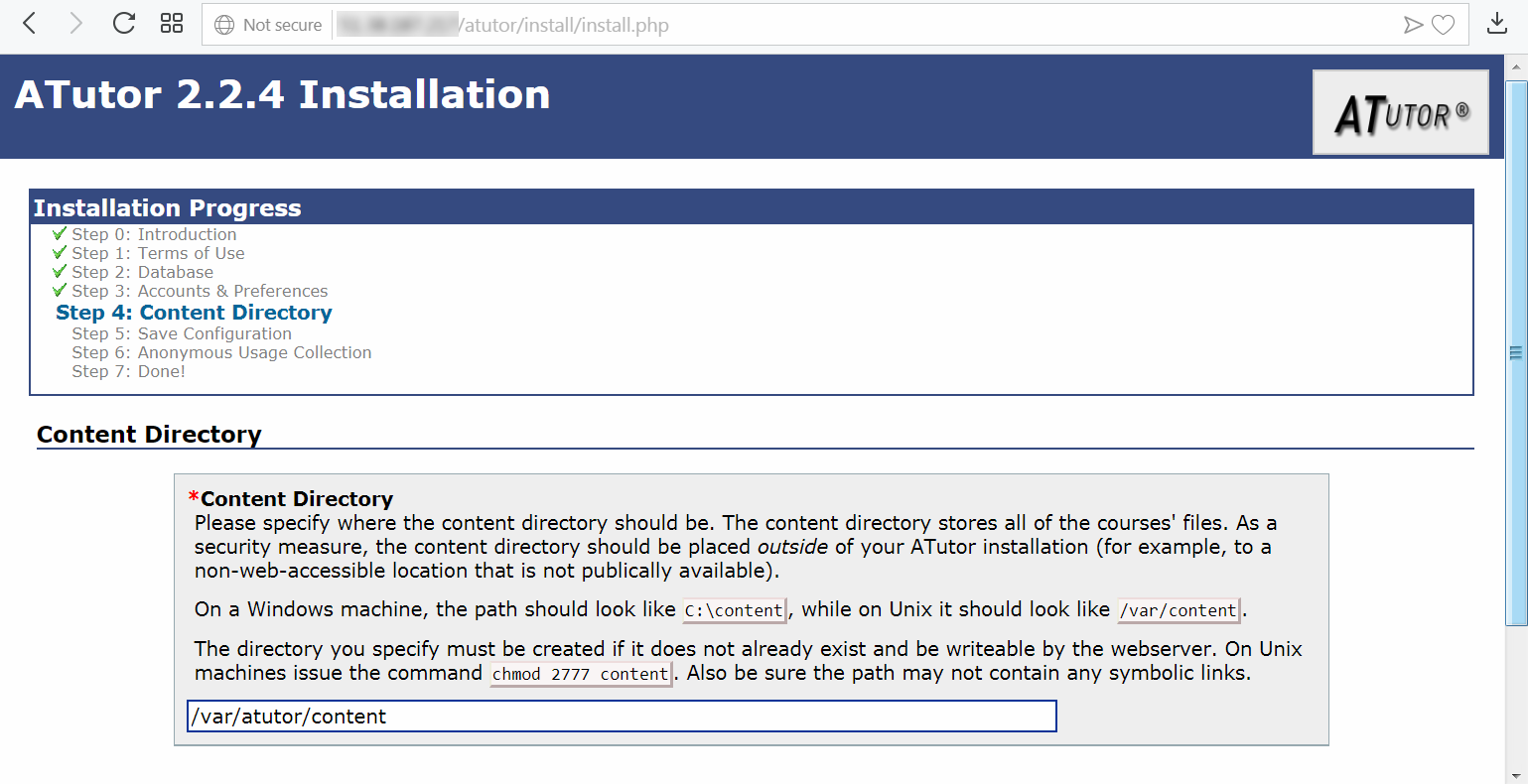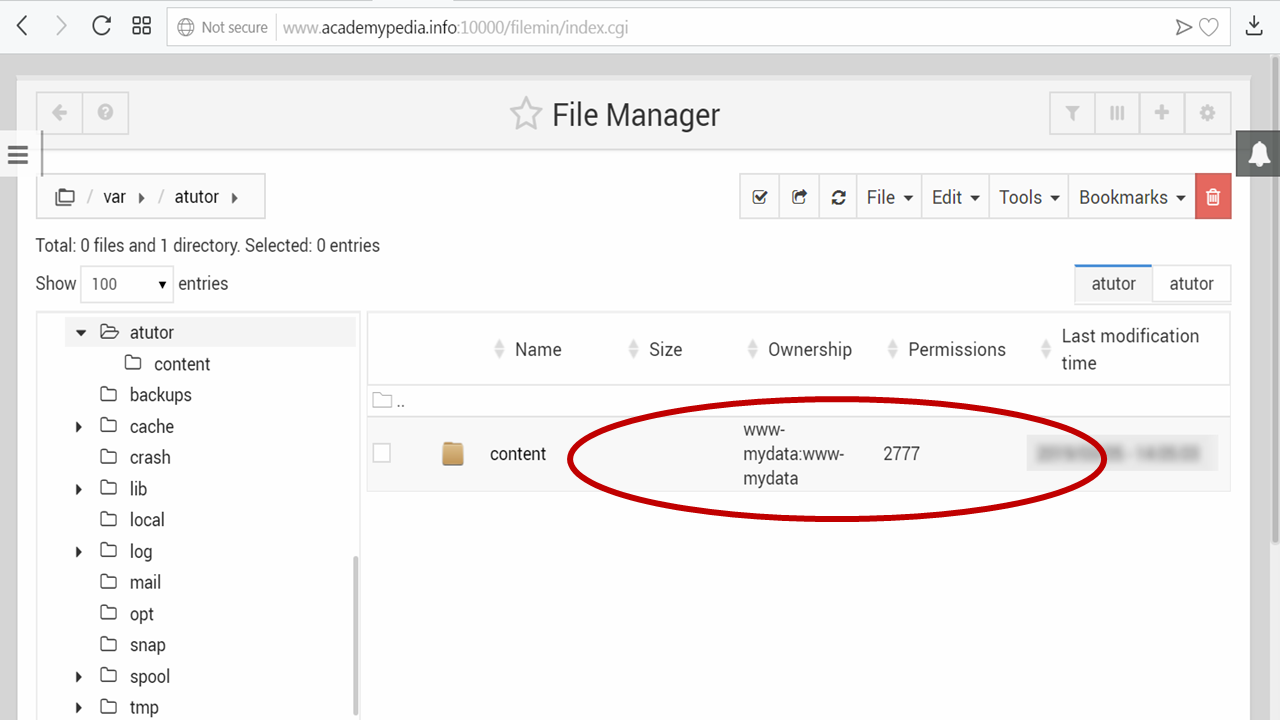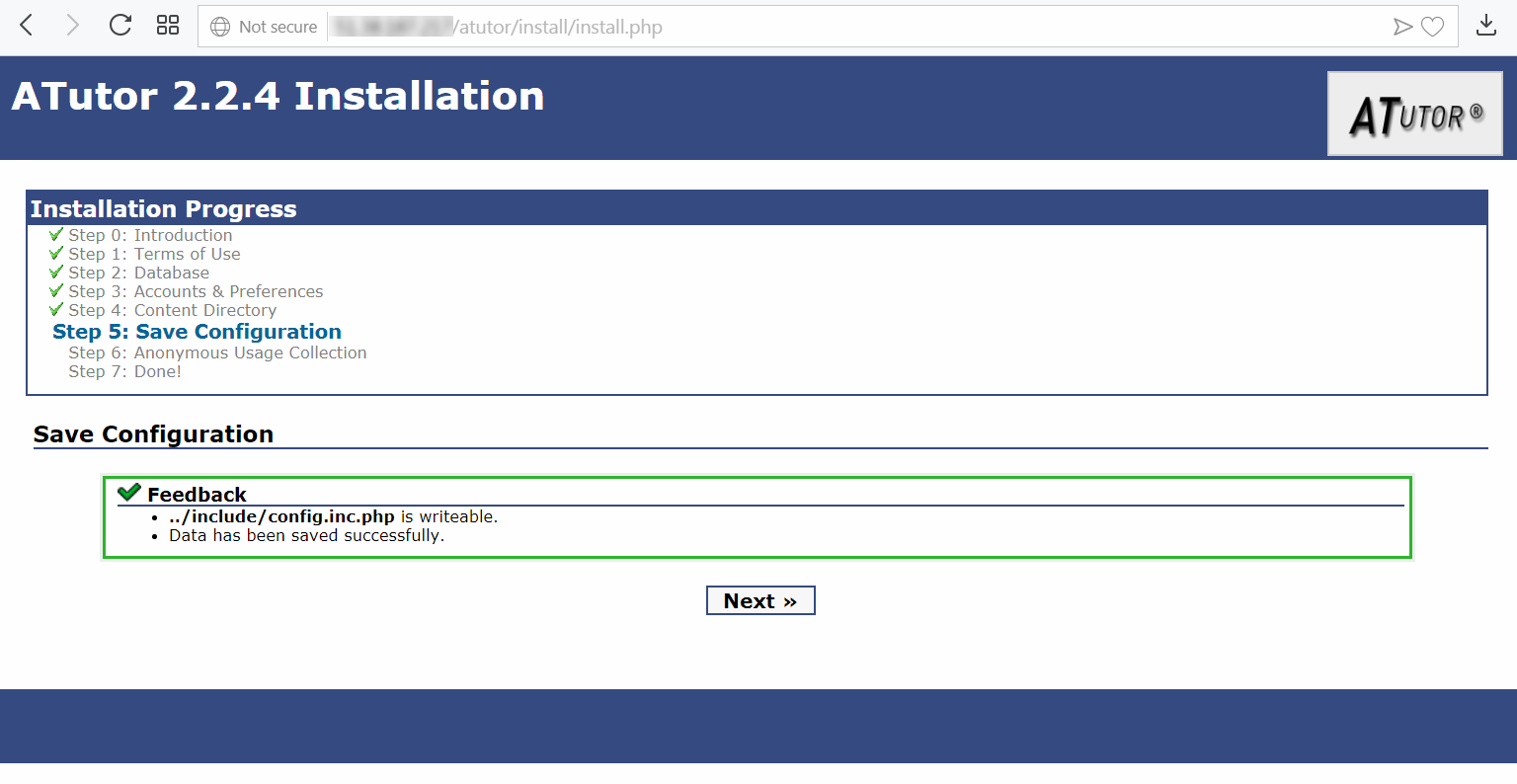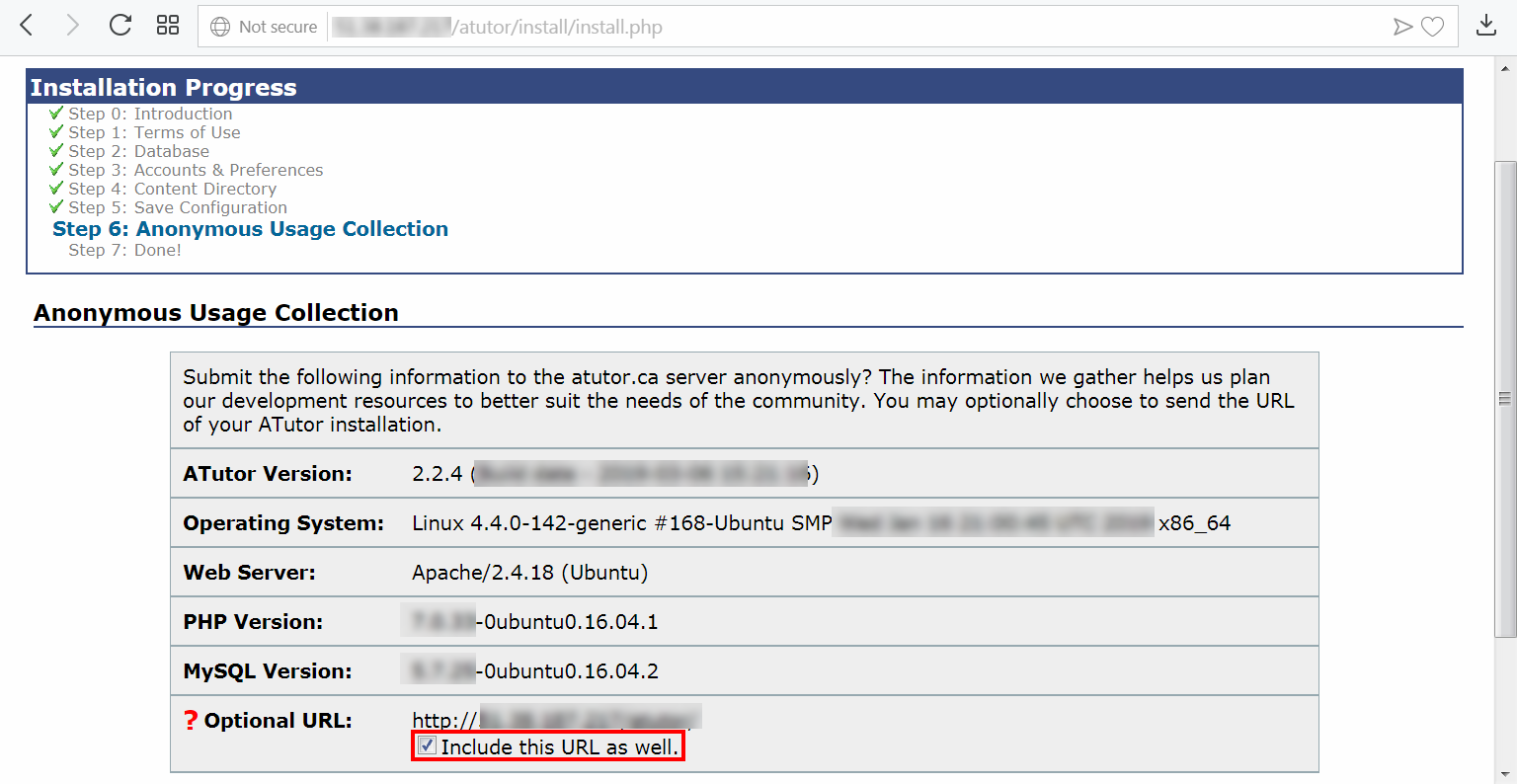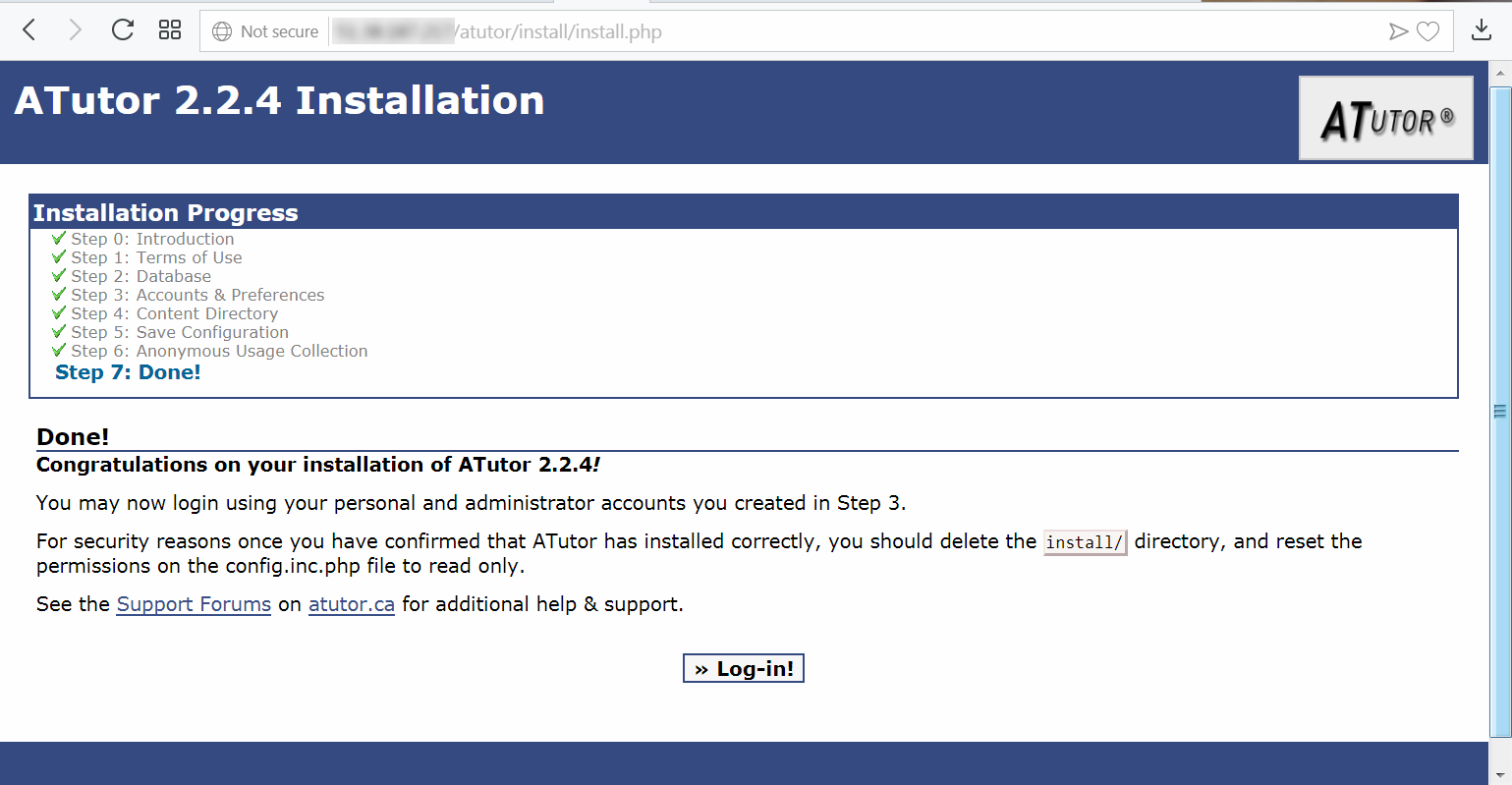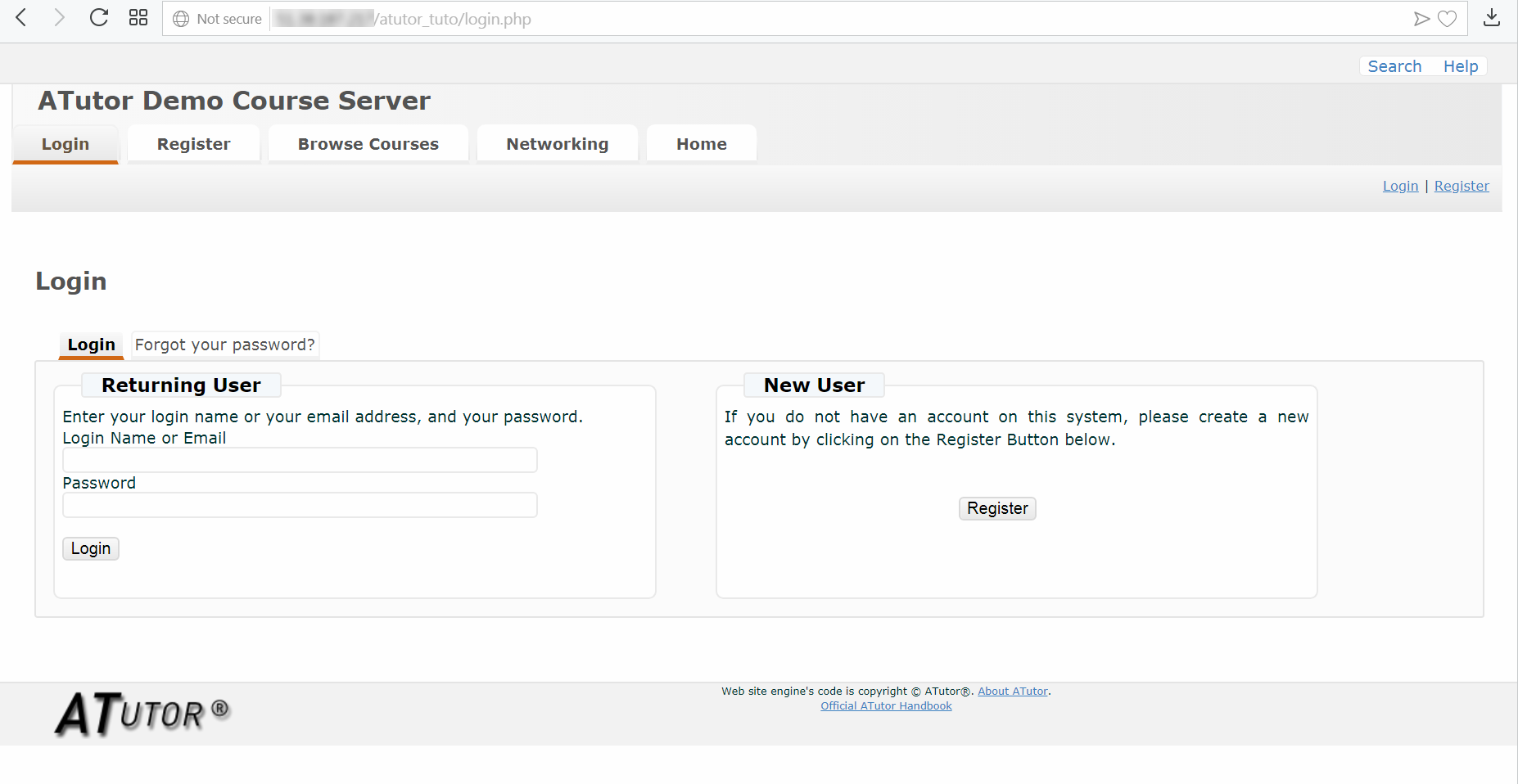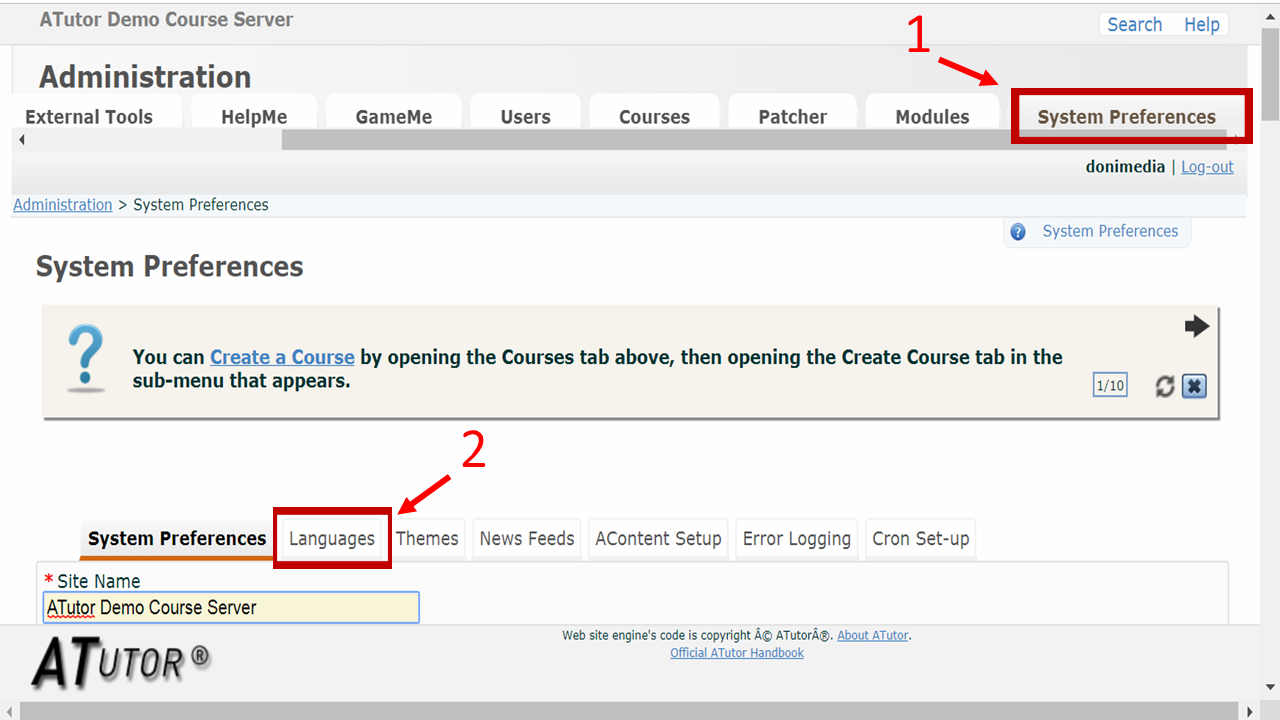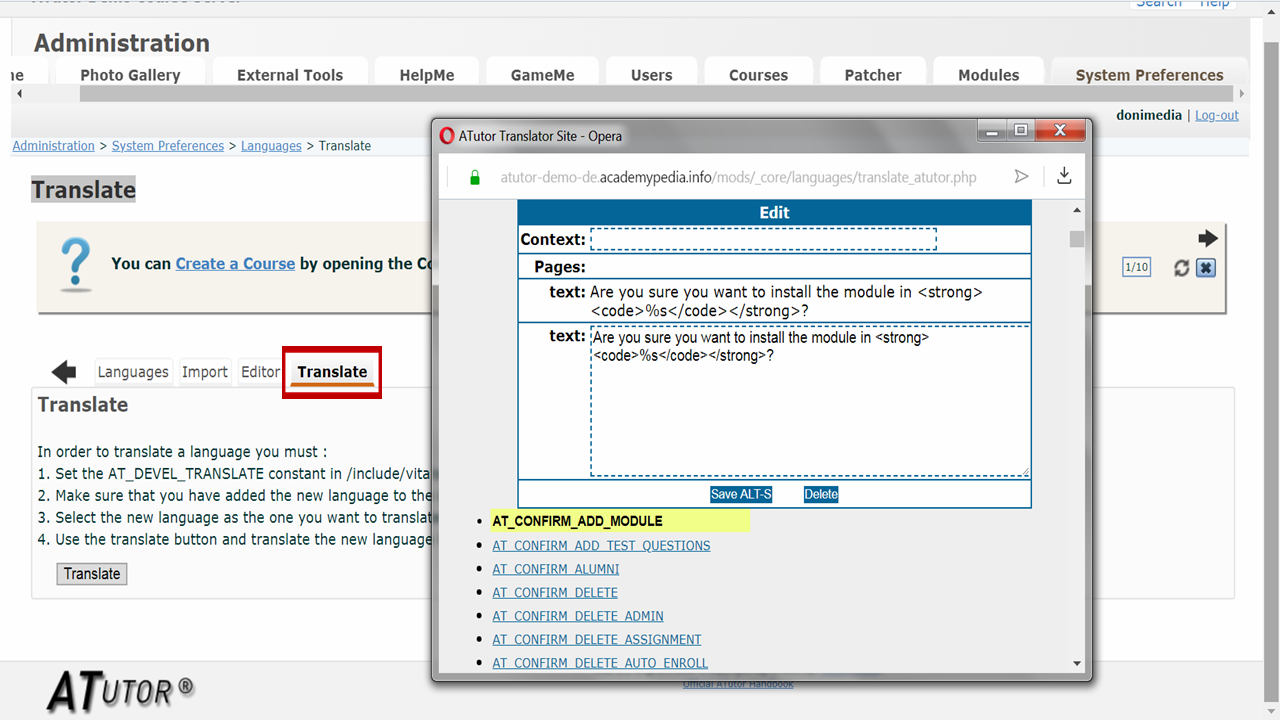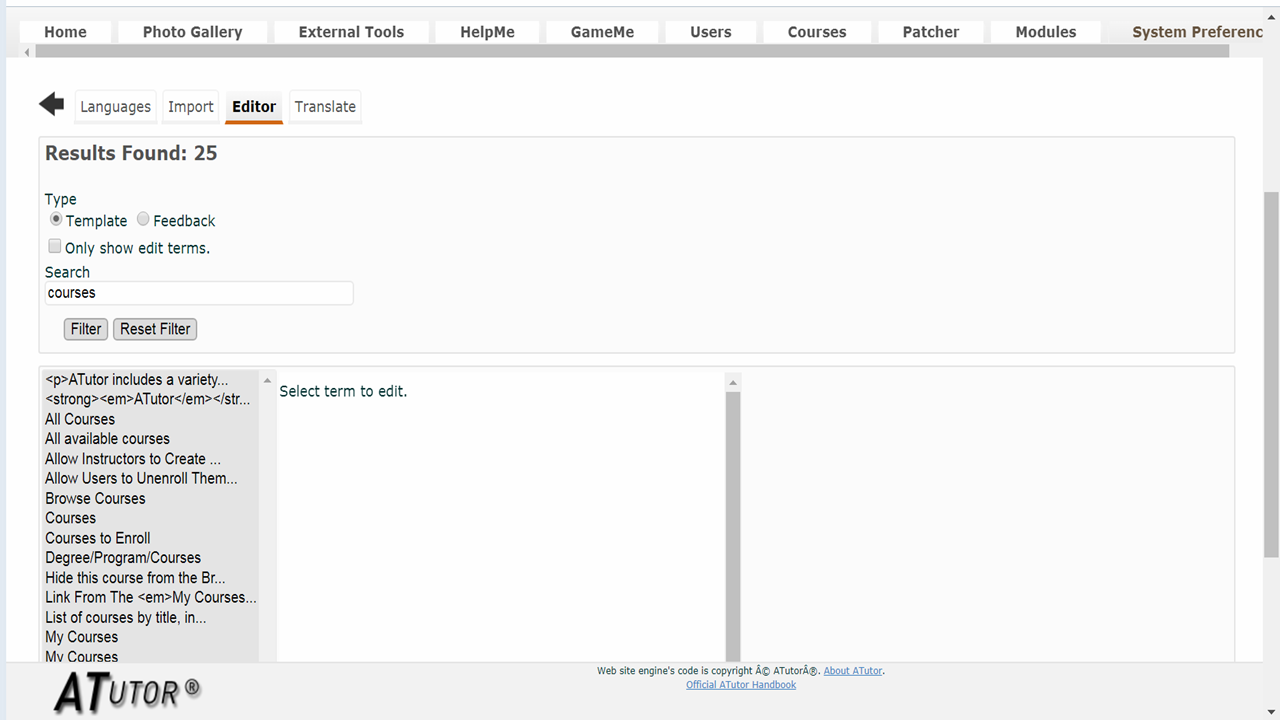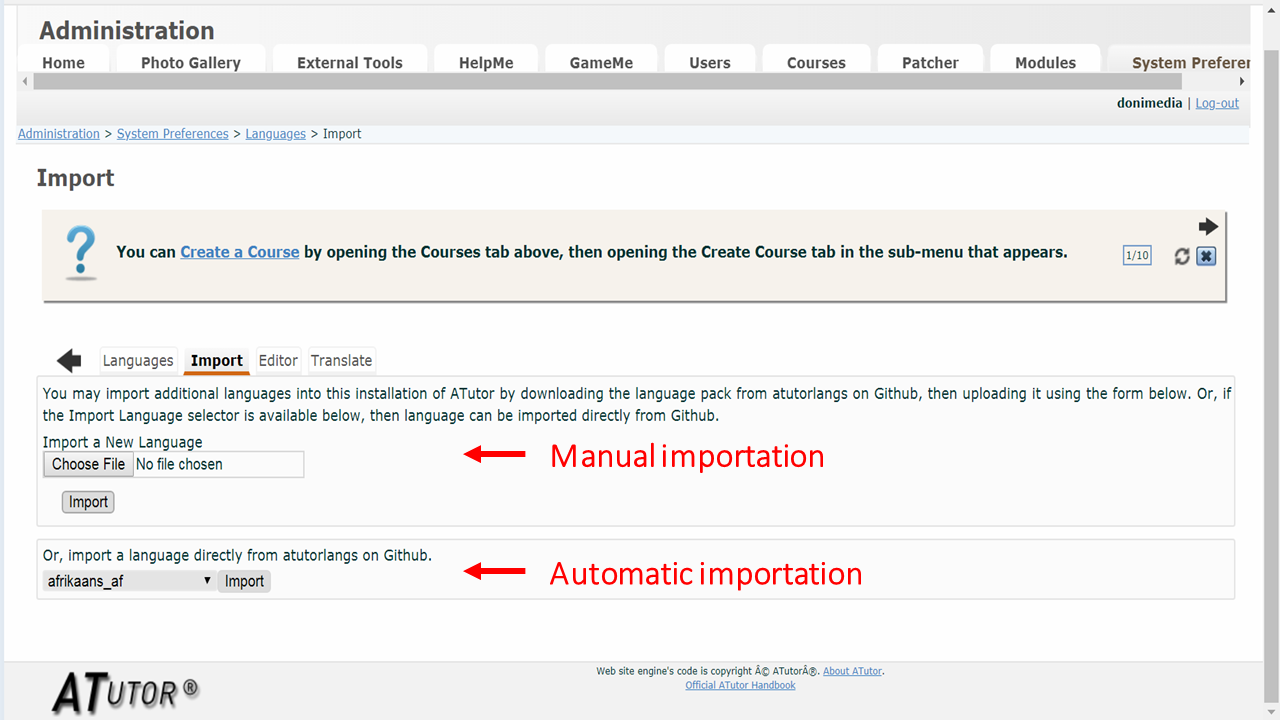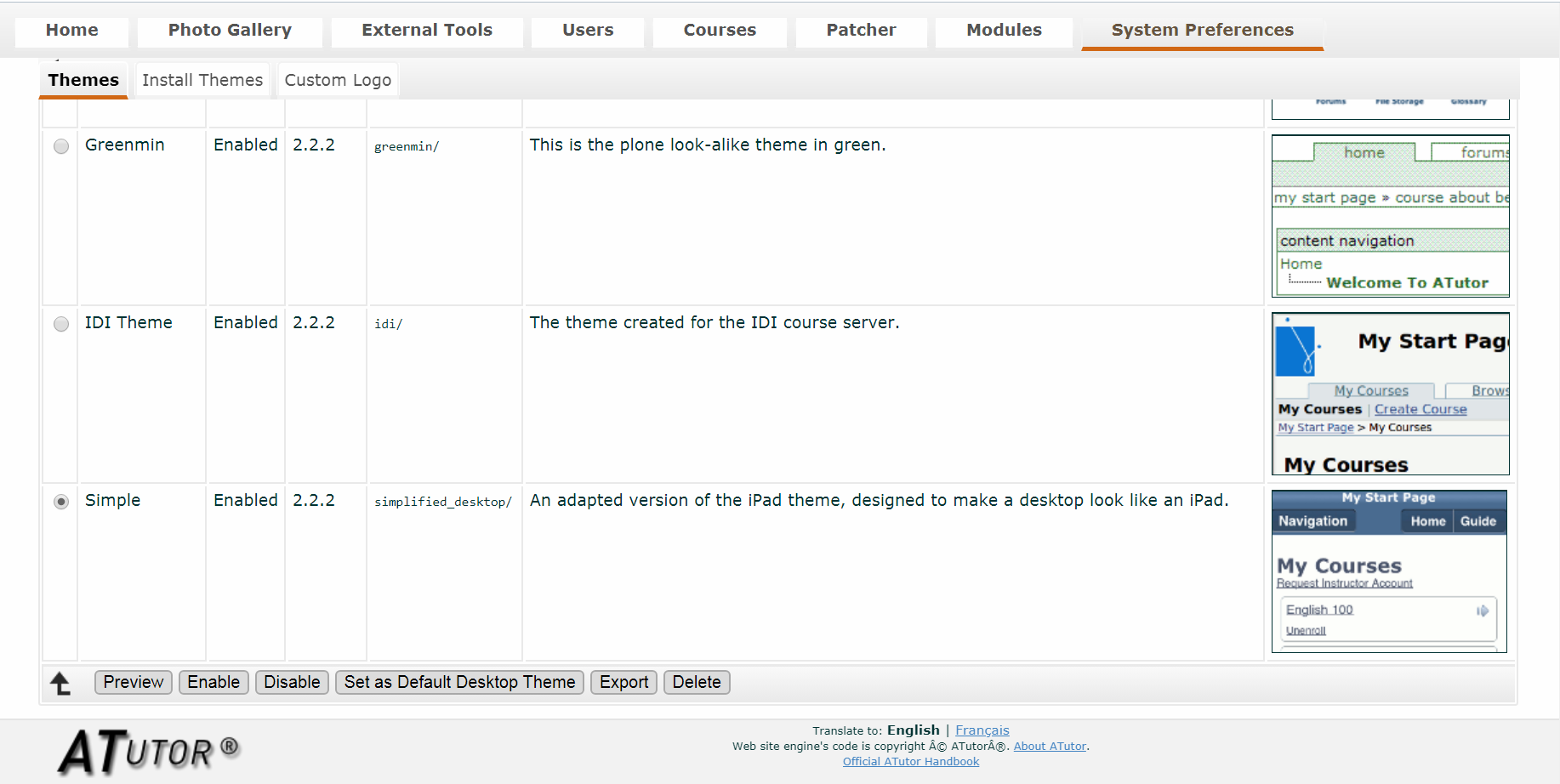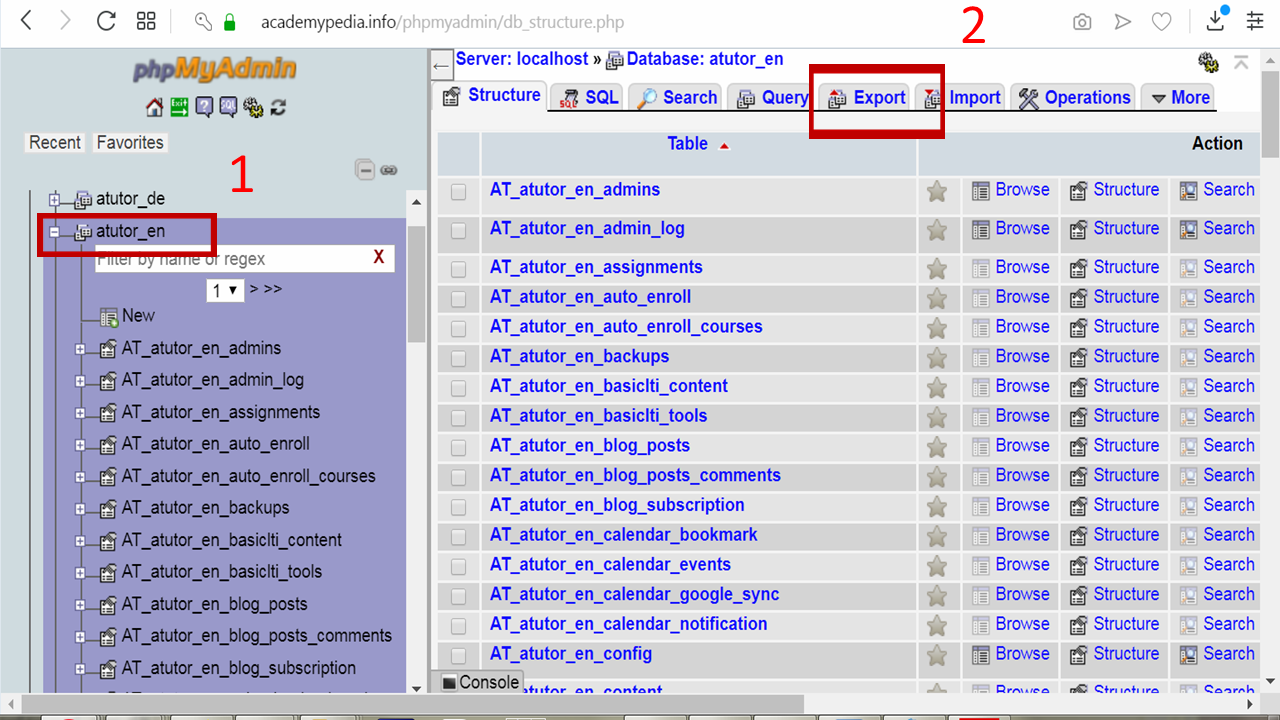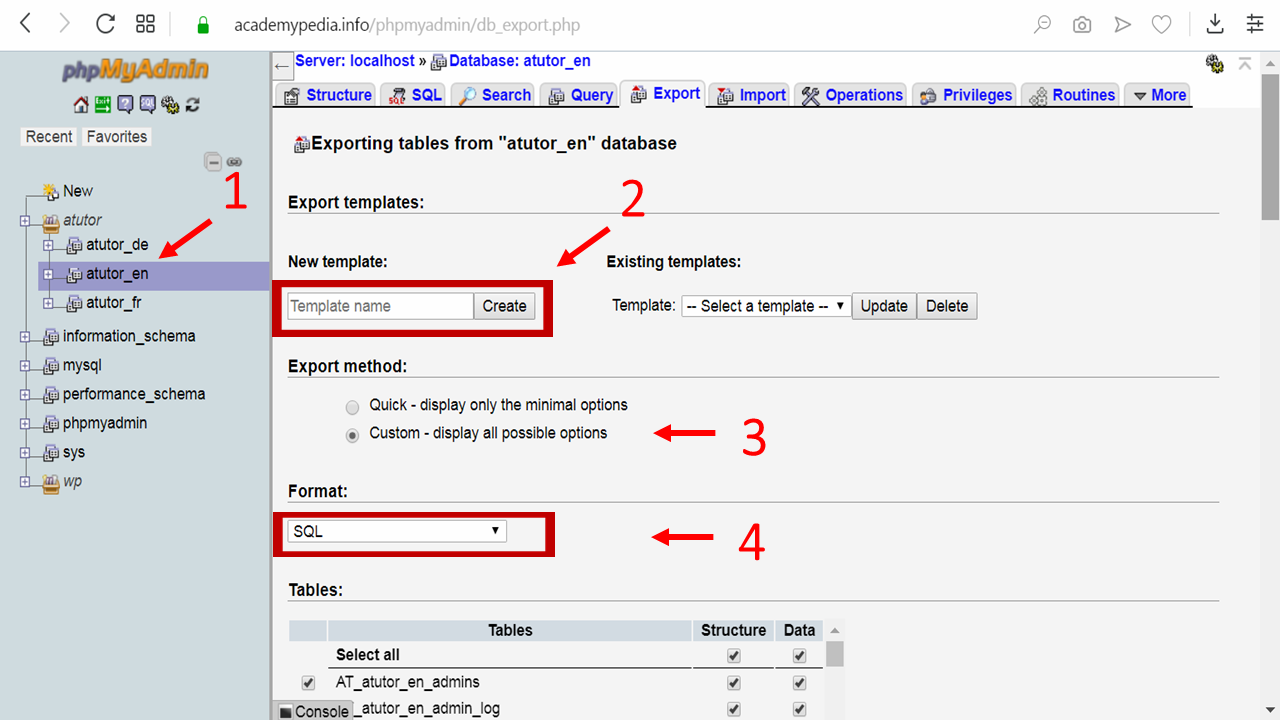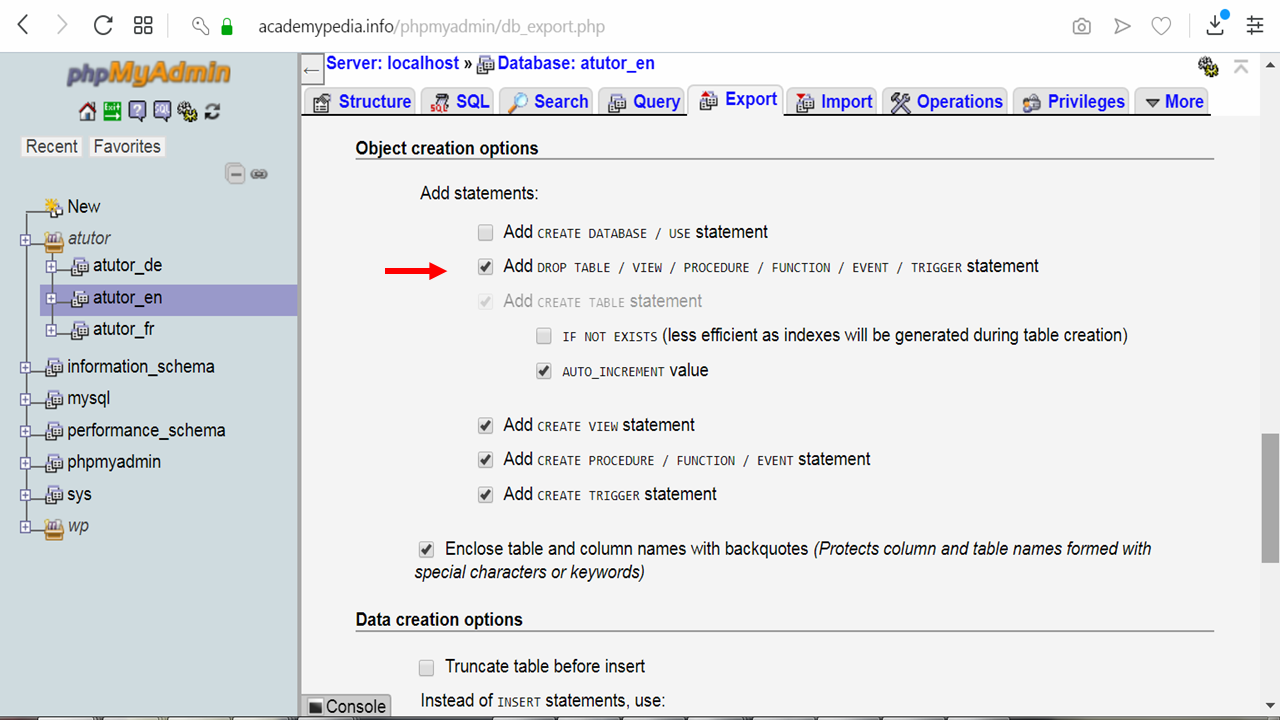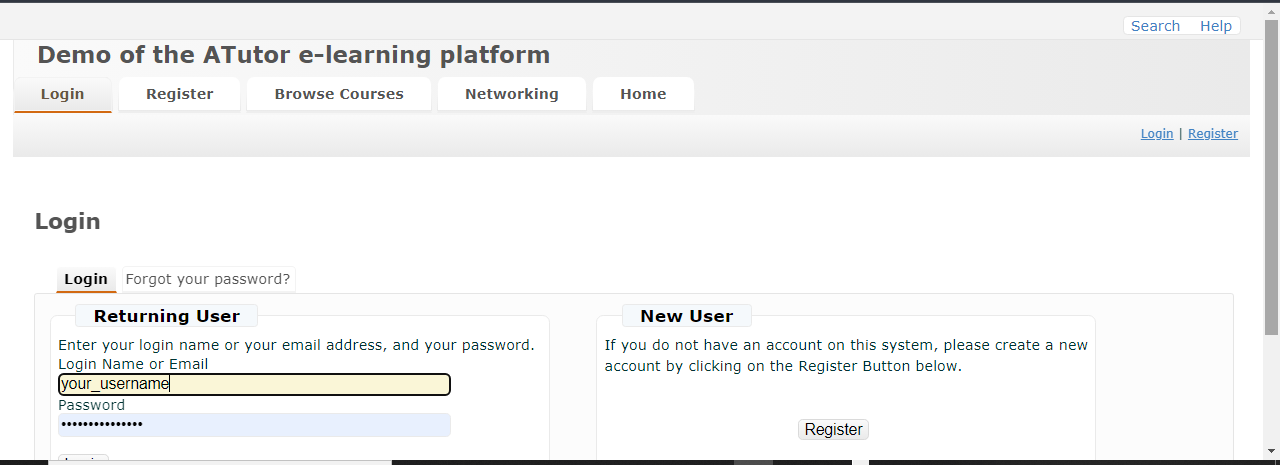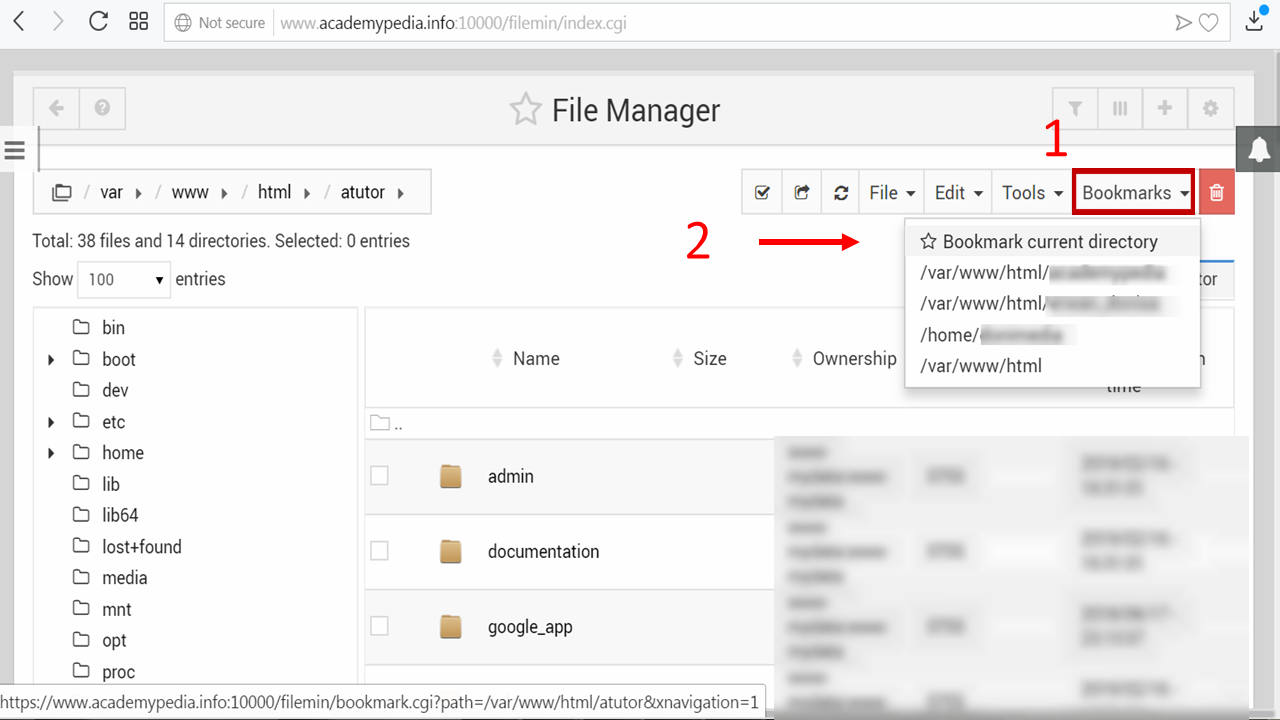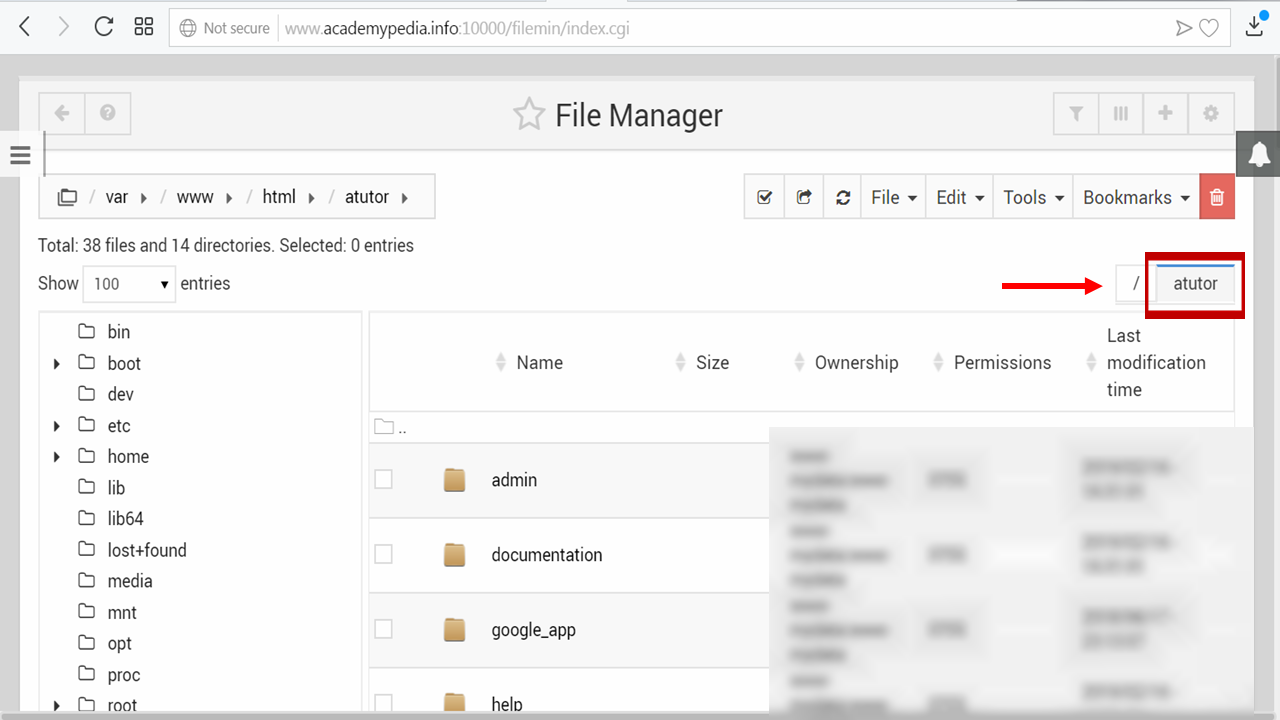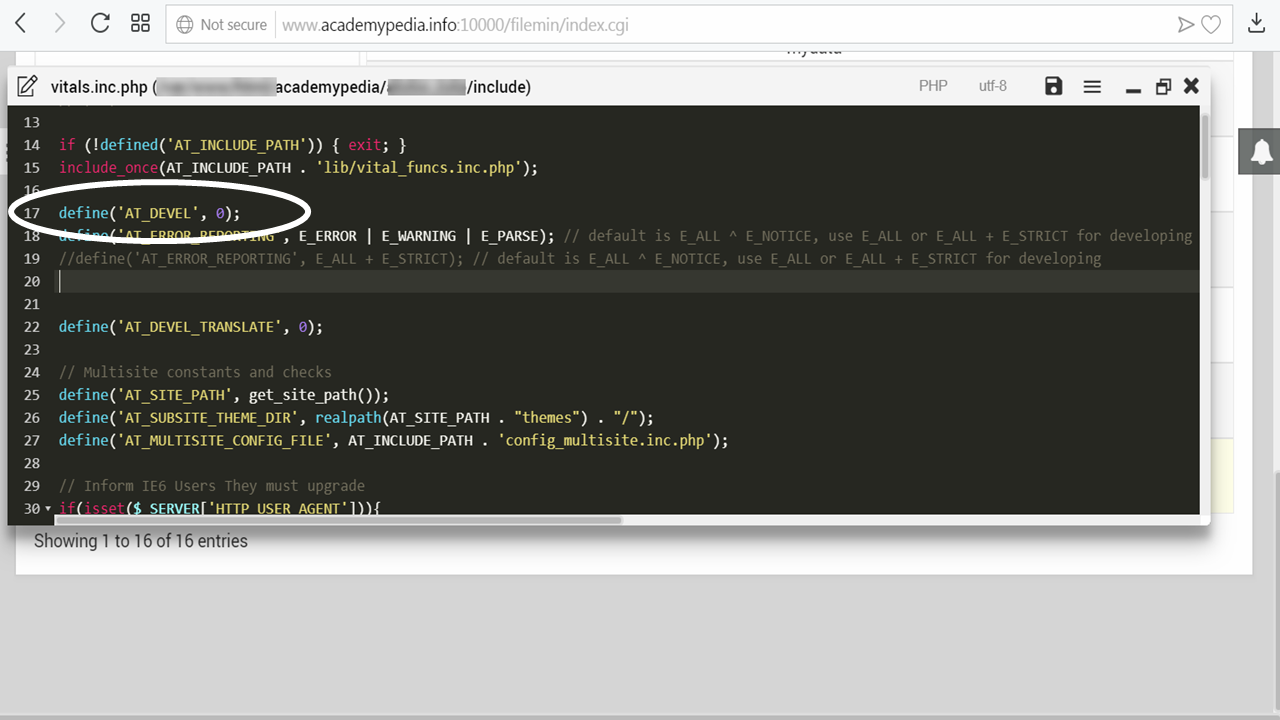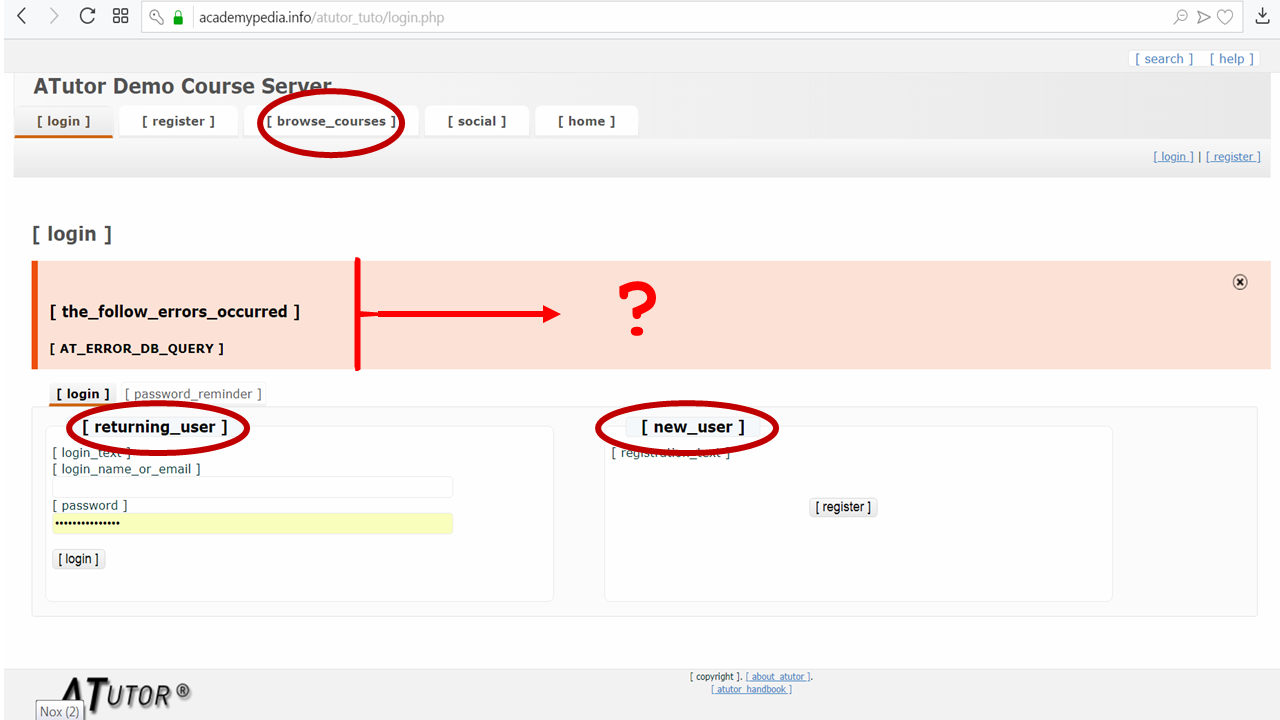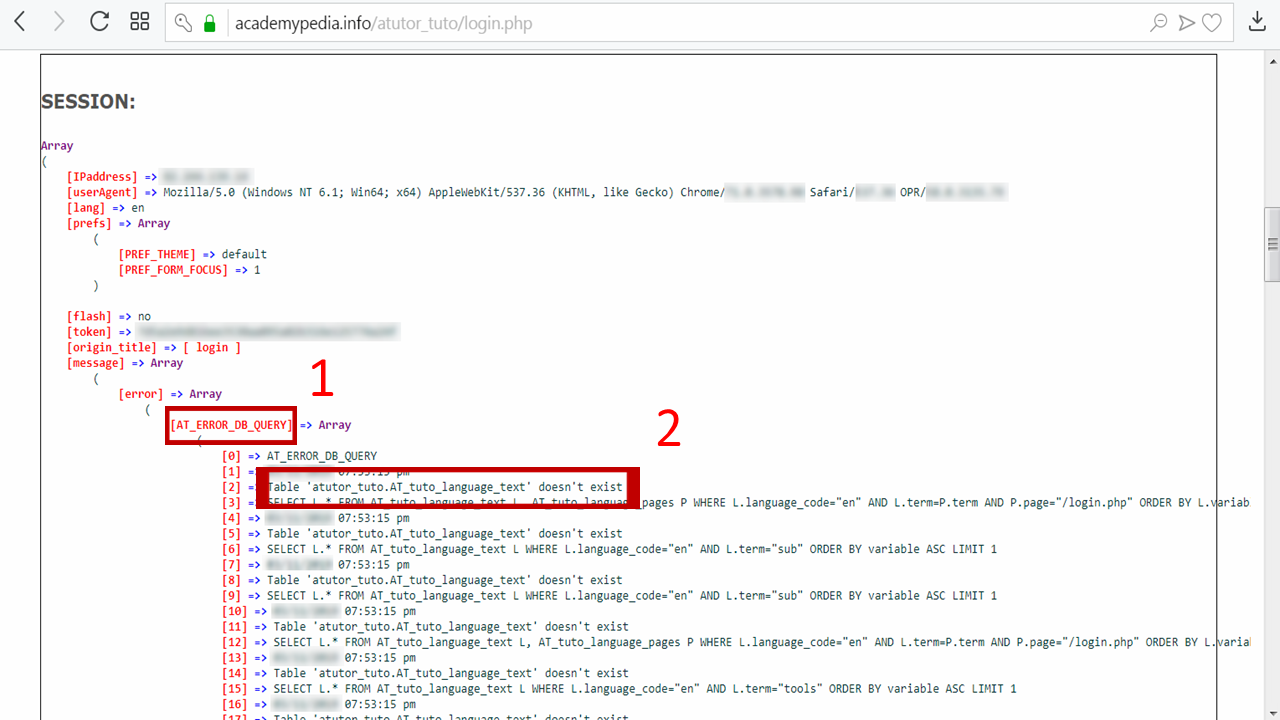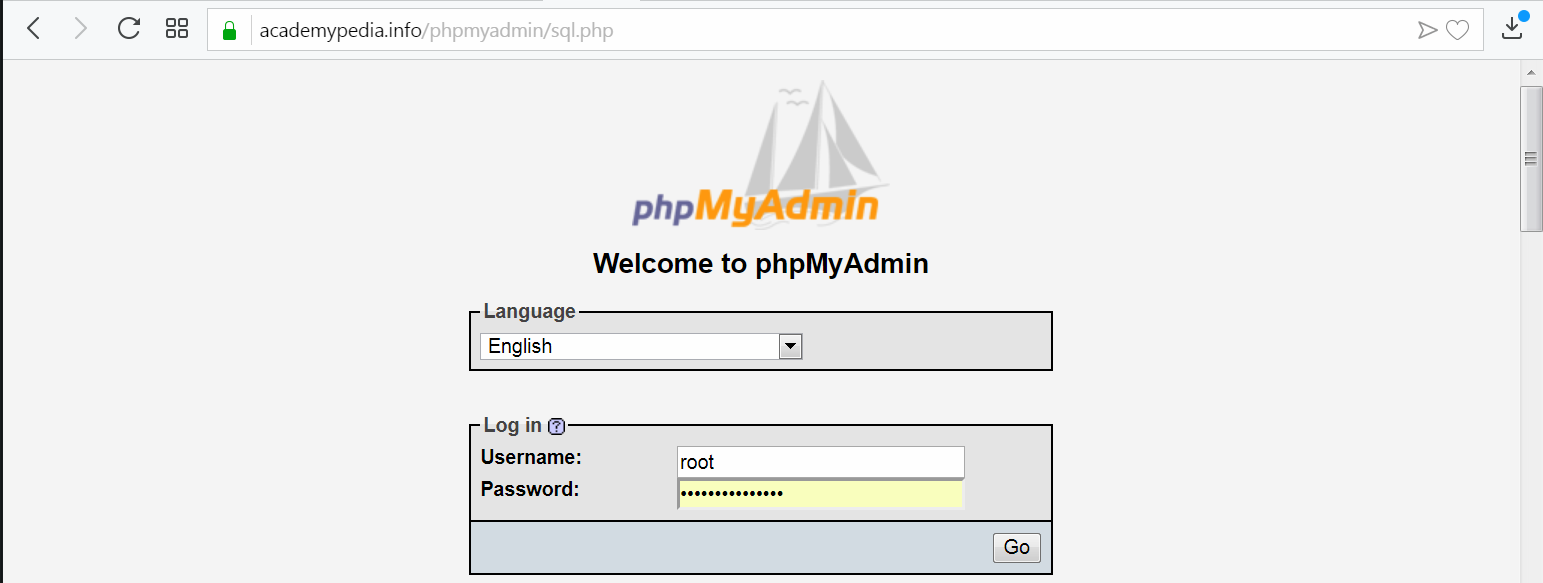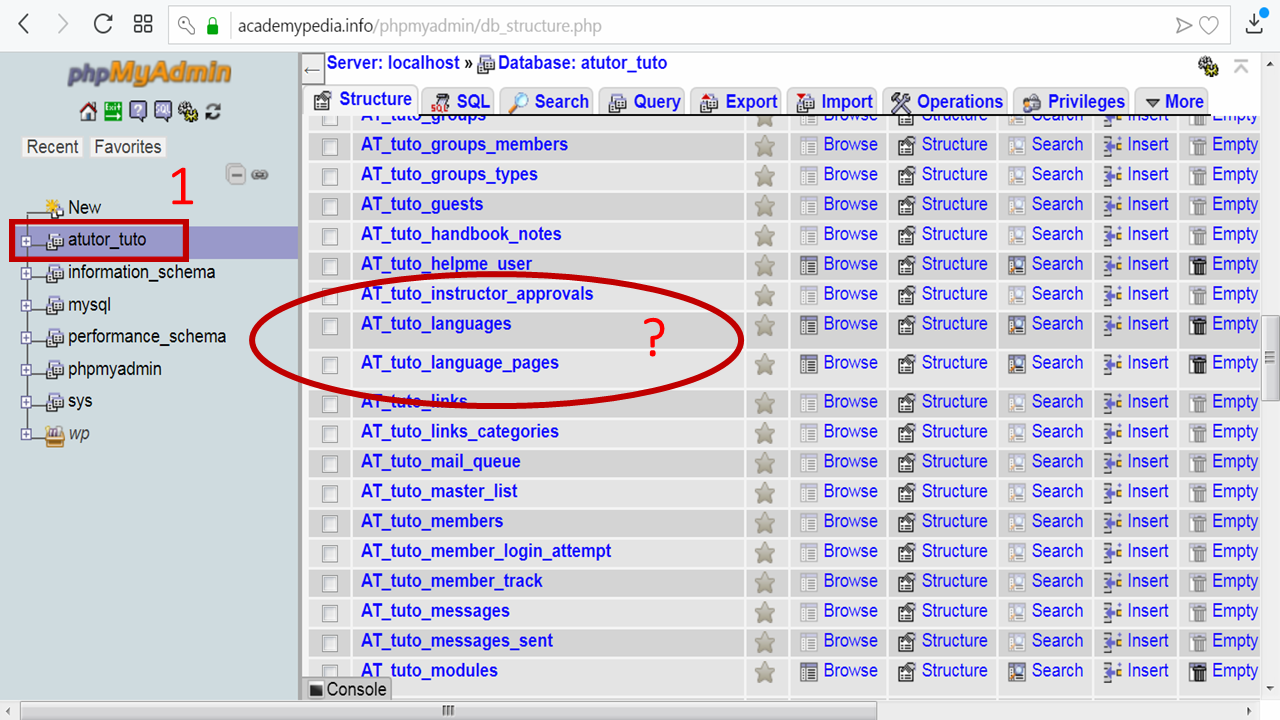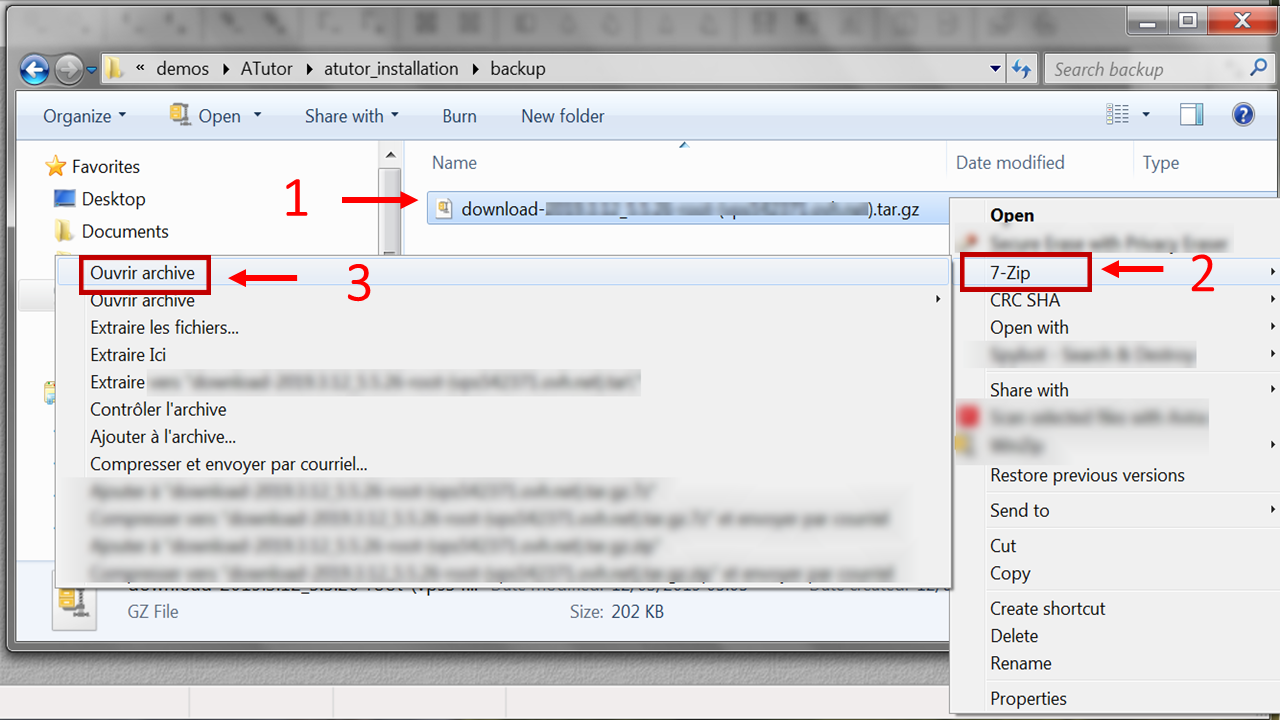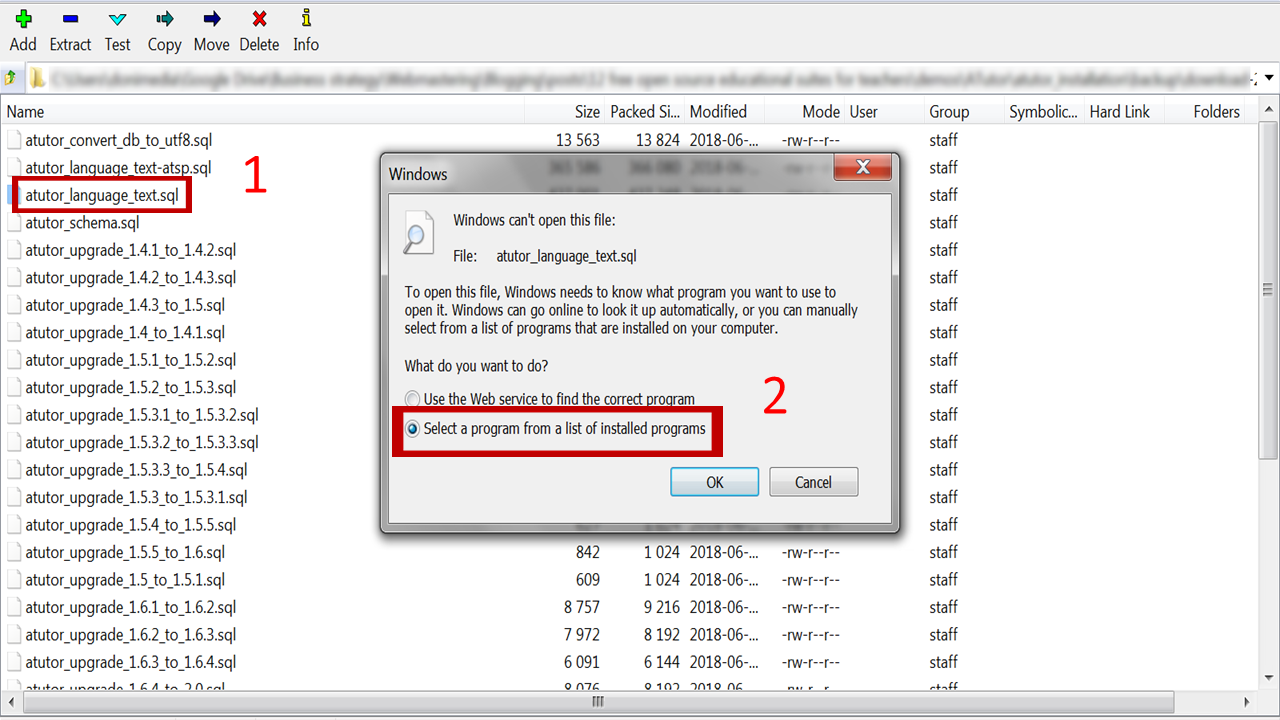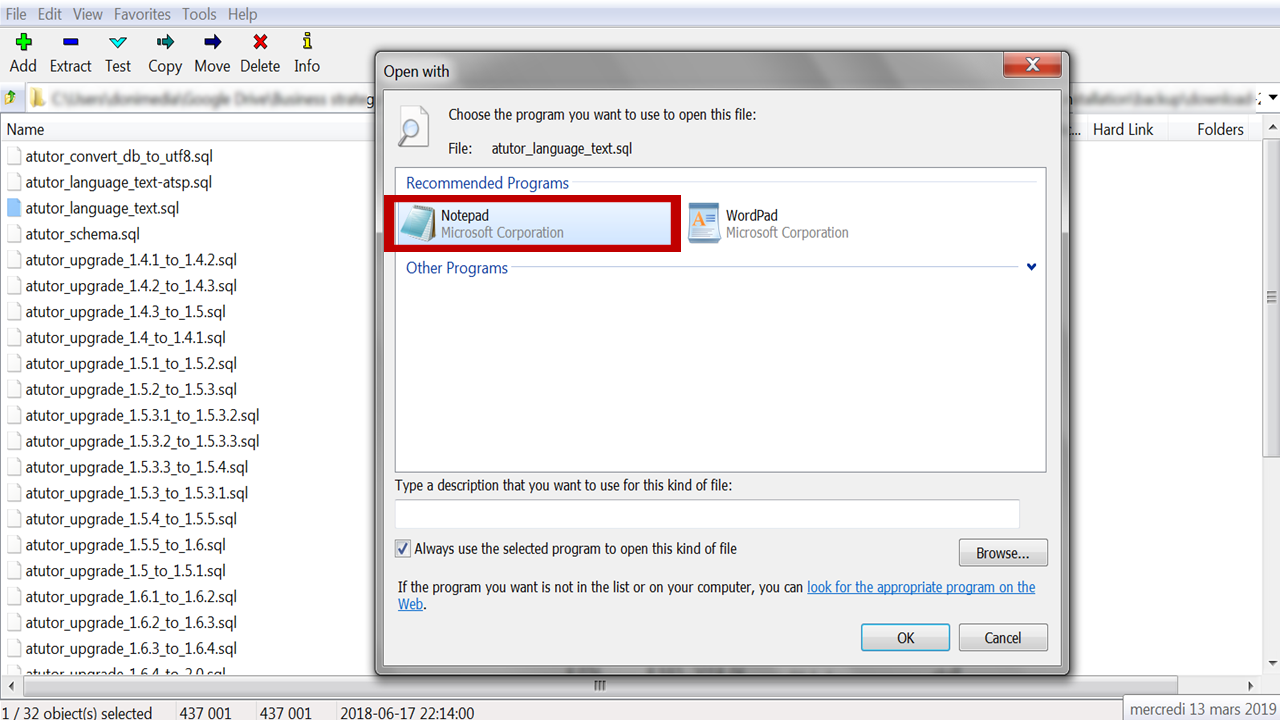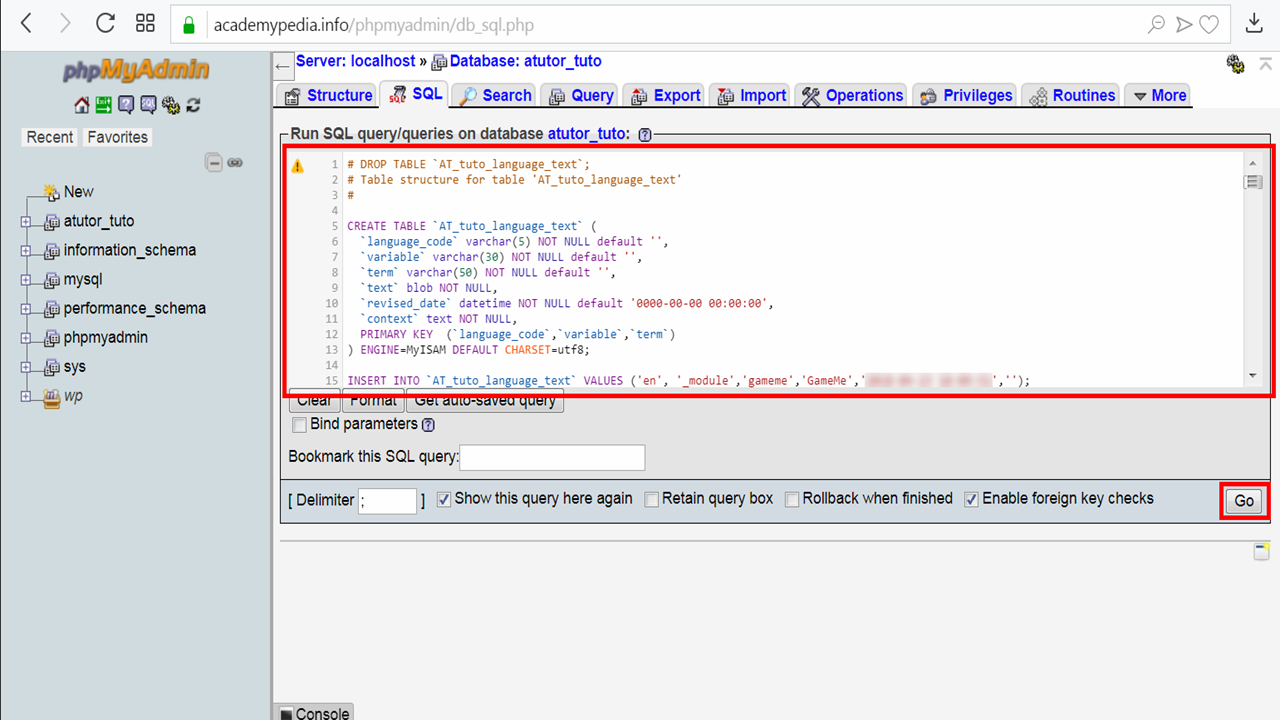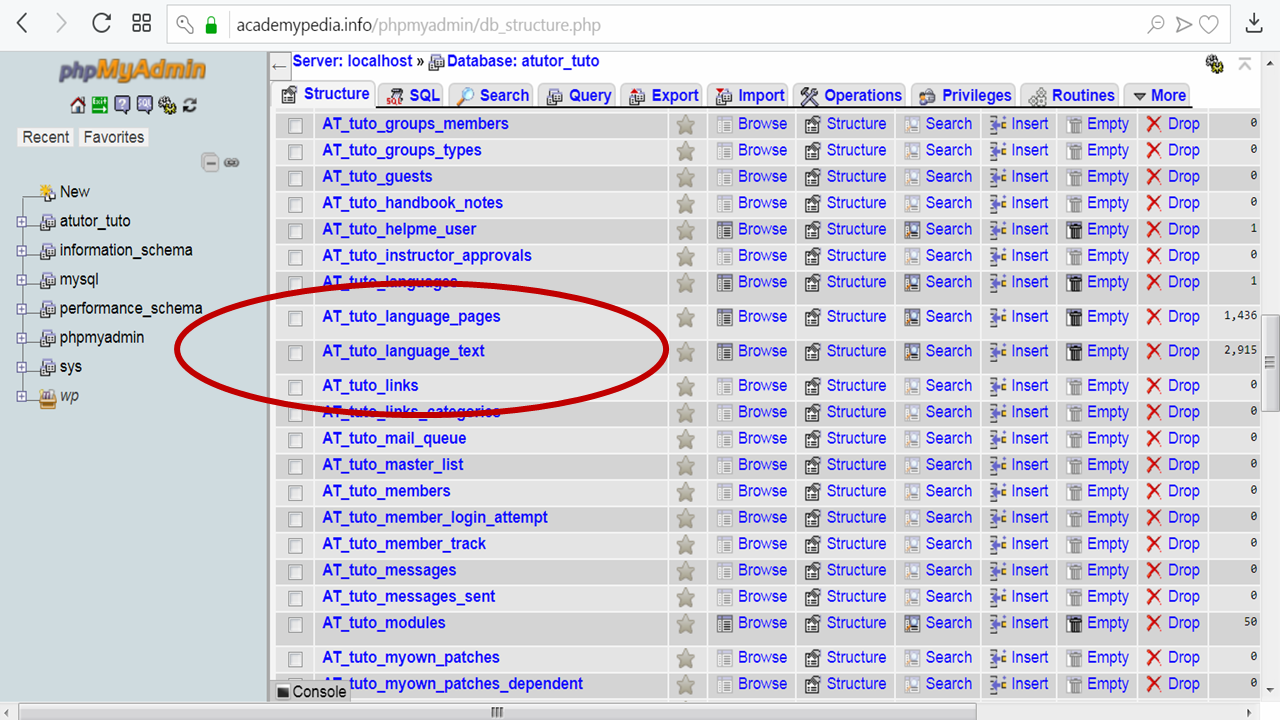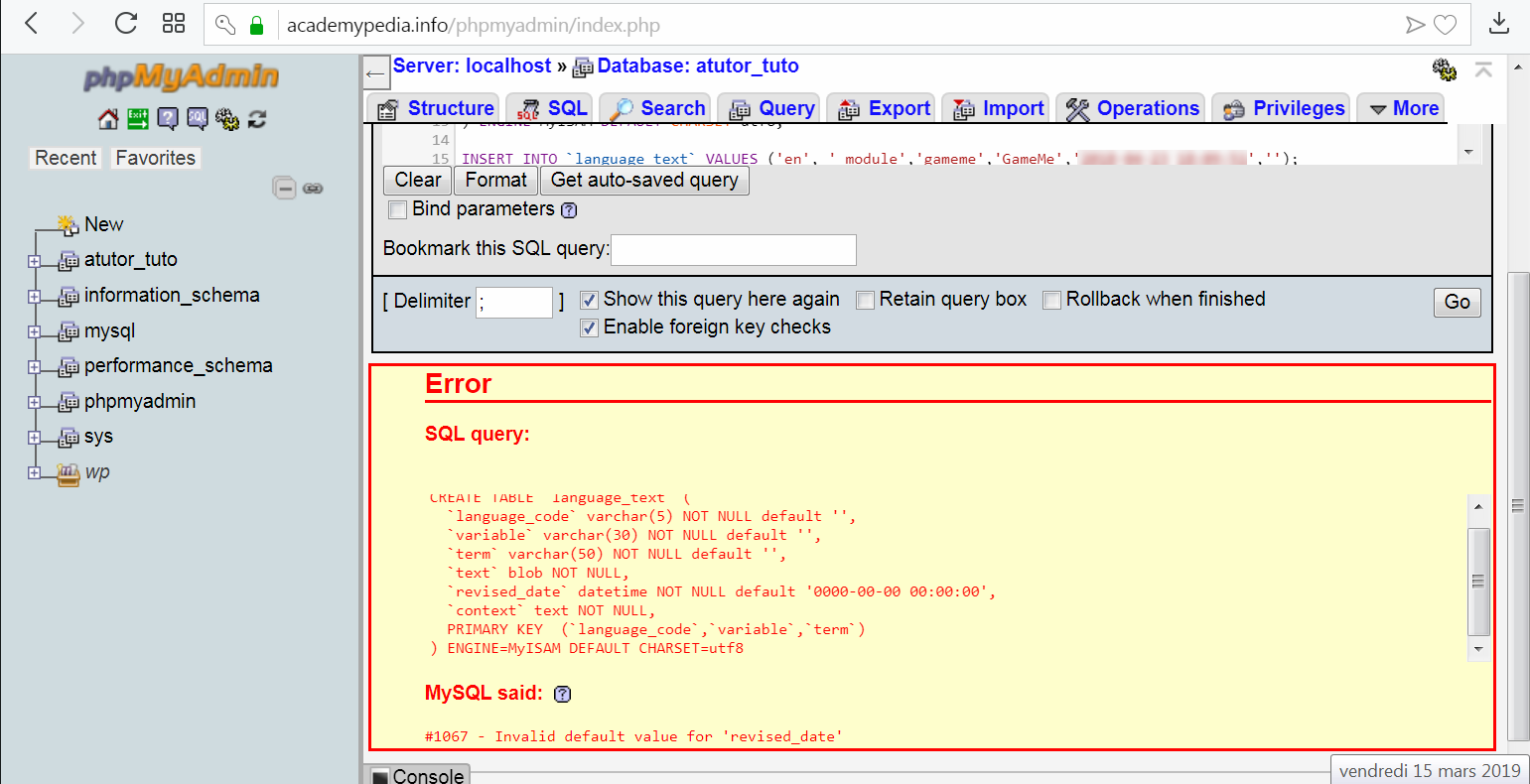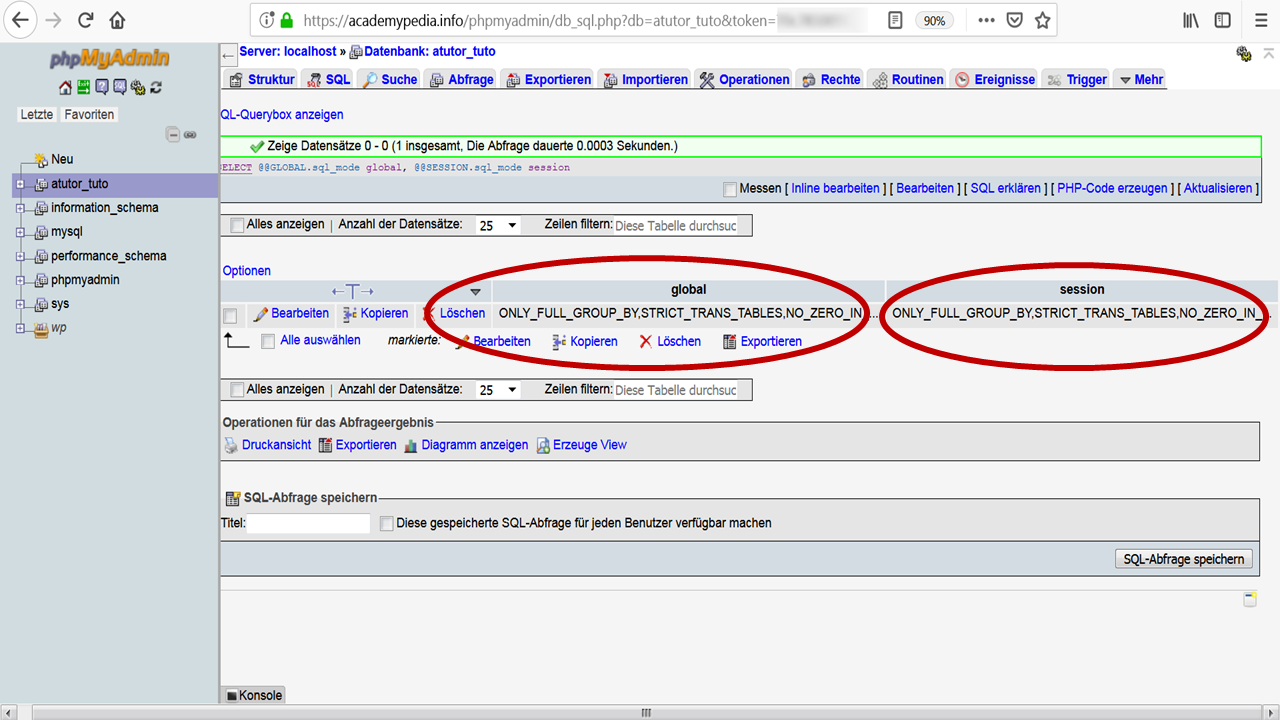Cos'è ATutor LMS ?
Scuole, organizzazioni non profit e aziende possono trarre vantaggio da un sistema di gestione dell'apprendimento che può aiutare i membri dello staff a fare da mentore, guidare gli studenti nei compiti a casa, tenere traccia dei progressi e dei successi per tutti .
ATutor LMS è un sistema di gestione dell'apprendimento basato sul Web (LMS) open source, progettato pensando all'accessibilità e all'adattabilità. ATutor viene utilizzato per creare e fornire corsi online, supporta l'apprendimento a distanza e distribuito e può essere personalizzato per adattarsi a quasi tutti i contesti di erogazione .
ATutor LMS è conforme agli standard, fornendo supporto per lo standard IMS LTI che consente l'avvio dei corsi ATutor LMS da altre applicazioni come Blackboard Learn, Canvas, Brightspace di D2L, Moodle, Desire2Learn, Sakai OAE e altri.
Panoramica del sistema di gestione dell'apprendimento ATutor :
Cos'è un software open source ?
Un software open source è un software per computer rilasciato con una licenza in cui il detentore del copyright concede agli utenti il diritto di studiare, modificare e distribuire il software a chiunque e per qualsiasi scopo.
Un software open source viene spesso sviluppato in modo pubblico e collaborativo .
Qual è la licenza open source di ATutor LMS ?
Il sistema di gestione dell'apprendimento Tutor è rilasciato sotto una licenza open source, la GNU General Public License (GPL). Ciò significa che ATutor LMS può essere liberamente scaricato e utilizzato da chiunque.
La GPL consente inoltre di modificare e ridistribuire ATutor LMS, purché anche il prodotto software risultante aderisca alla GPL .
Questo rende ATutor LMS una scelta eccellente per coloro che sono alla ricerca di un sistema di gestione dell'apprendimento flessibile e personalizzabile.
Chi può utilizzare ATutor LMS ?
ATutor LMS è un Learning Management System (LMS) che è stato progettato per essere utilizzato da persone di tutte le abilità.
Il sistema è accessibile e può essere utilizzato da persone con disabilità visive, uditive o motorie. ATutor LMS è utilizzabile anche da persone che non hanno l'inglese come prima lingua, in quanto è stato tradotto in oltre 50 lingue diverse.
Come funziona ATutor LMS ?
ATutor è un Learning Management System (LMS) basato sul Web Open Source, progettato pensando all'accessibilità e all'adattabilità. ATutor LMS viene utilizzato per creare ed erogare corsi online. Può essere installato su qualsiasi server che esegue PHP e MySQL.
La flessibilità di ATutor LMS consente personalizzazioni che possono variare dalla modifica dei suoi temi visivi, al cambiamento della sua struttura sottostante, fino allo sviluppo di integrazioni con altre applicazioni.
Prerequisiti :
§ Assicurati che il tuo server VPS soddisfi i requisiti minimi per l'installazione di ATutor LMS.
Vale a dire, hai bisogno di:
§ Ubuntu 16.04 LTS sistema operativo
§ Webmin 1.900 o superiore , con tutti i pacchetti installati aggiornati
§ UnSSHconnessione al tuo server VPS
§ un database MySQL che non dovrebbe essere inferiore aMySQL 4.1.10.
Come conoscere la versione MySQL del tuo server?
§ vai alla tua dashboard di Webmin, al seguente indirizzo:
http://indirizzo_ip_del_tuo_server_VPS:10000
§ fare clic sulla scheda "Server".
§ cliccare su "MySQL Database Server"
§ La versione del tuo database è indicata, in cima alla pagina.
§ phpMyAdmin 4.5.4.1o superiore, per le operazioni di manutenzione del database.
Vale la pena notare che avrai bisogno di un account concessocon tutti i privilegi
§ 7zip 18.05 o superiore, un'utilità gratuita e open source che comprime e archivia i file.
§ un server Web (preferibilmente, server Apache 1.3 o 2) con o senza certificato SSL
§ l'indirizzo IP del tuo server VPS (in linea di principio, è fornito dal tuo provider di hosting)
§ credenziali di accesso al database MySQL del tuo server (vale a dire nome utente e password del database)
§ una serie di estensioni dinamiche da abilitare nel file php.ini del tuo server.
Più precisamente, queste estensioni sono:
§ ricciolo :
Il termine "cURL" sta per Client URL Request Library .
Come suggerisce il nome, è una libreria il cui scopo è recuperare il contenuto di una risorsa puntata da un URL, tramite diversi protocolli di trasferimento.
Questi protocolli si applicano, ad esempio, al trasferimento di contenuti di pagine Web (HTTP, HTTPS), messaggi (HTTP, HTTPS, IMAP, POP3, SMTP), file (FTP) o gestione dell'accesso alle directory (LDAP).
§ mbstring :
Il termine "mbstring" è una forma abbreviata di "stringa multibyte".
La maggior parte dei linguaggi informaticicodifica ogni carattere di una stringa su un byte , cioè una sequenza di 8 cifre che può assumere solo valori0 o 1.
Questo formalismo non consente a un linguaggio di gestire un set di caratteri (chiamato anche “set di caratteri”) di più di 2 ^ 8 = 256 simboli.
Questo può essere problematico per alcune lingueche hanno bisogno di manipolare un set di caratteri più grande, come quello dei caratteri giapponesi.
Questo è il motivo per cui sono state create stringhe multibyte.
Questo formato dati consente di memorizzare un carattere non necessariamente su un singolo byte ma potenzialmente su più byte consecutivi.
Sfortunatamente, le funzioni PHP che gestiscono le stringhe tradizionali non sono adatte a questo formato di dati.
In effetti, hanno difficoltà a scomporre queste stringhe multibyte perché non individuano efficacemente l'inizio e la fine dei loro caratteri.
( Ricorda che questi possono estendersi su diversi byte )
È qui che entra in gioco l'estensione PHP mbstring.
Contiene una serie di funzioni che facilitano la codifica di questo tipo di dati.
§ MySQL:
L'estensione "MySQLi" è una forma abbreviata di estensione "MySQL migliorata".
Come suggerisce il nome, sostituisce l'estensione MySQL, che è deprecata da PHP 5.5.0 e non fa più parte di PHP 7.0.0.
La sua funzione è di consentire a PHP di accedere ai server di database MySQL.
§ zlib :
È un modulo di compressione dei dati che utilizza un algoritmo chiamato DEFLATE .
È coinvolto in molte applicazioni o servizi, come HTTP.
In questo caso particolare, i dati della pagina Web vengono compressi dal server Web prima di essere inviati ai browser.
Coloro che supportano questi dati li visualizzano, altri visualizzano solo la loro versione non compressa.
Come puoi verificare concretamente che queste estensioni siano installate sul tuo server VPS ?
Una soluzione semplice è installare sul tuo server a
programma che chiama una funzione chiamata phpinfo() .
Questo programma, che contiene non più di tre righe di codice, vi permetterà poi di visualizzare la configurazione del vostro ambiente PHP server e, in particolare, l'elenco delle estensioni attive.
Quindi puoi dedurre estensioni che non lo sono .
Con questo obiettivo in mente,
§ torna alla dashboard di Webmin
§ fare clic sulla scheda "Altri".
§ clicca su "Gestione file"
§ vai alla cartella /var/www/html/
§ selezionare il menu "File".
§ cliccare su “Crea nuovo file”
§ inserisci "info.php" nel campo "Nuovo nome file".
§ fare clic con il tasto destro sul file "info.php" per selezionarlo
§ clicca su “Modifica”
§ copia incollaseguente codice nella finestra di edizione:
<?php
phpinfo();
?>
§ Salvae chiudi la finestra di edizione
§ eseguire il programmanel tuo browser, con il seguente comando:
http://ip_address_of_your_VPS_server/info.php
§ Dovresti vedere qualcosa del genere:
NB:
Nota la versione PHPdel tuo server, che viene visualizzato nella parte superiore della pagina.
(Ad esempio, nello screenshot qui sopra, questo è PHP 7.0.33)
Come punto di interesse, gli sviluppatori di ATutor LMS raccomandano PHP 5.2.0 o superiore.
In ogni caso, dovrebbenon essere inferiore a PHP 5.0.2.
Poiché le estensioni sono ordinate alfabeticamente , cerca quelle con il nome di cUrl , mbstring , MySQLi e zlib .
Assicurati di avere informazioni che assomiglino ai seguenti screenshot:
E se manca un'estensione?
Se non riesci a trovare uno dei quattro screenshot qui sopra, è perché l'estensione associata molto probabilmente manca o non è abilitata nel tuo ambiente PHP.
Per rimediare a questo, ti mostrerò come installare e abilitare ciascuno di essi.
Prima di tutto ,
§ fare clic sulla scheda "Sistema" di Webmin
§ cliccare su "Pacchetti software"
§ cliccare su "Seleziona da APT"
§ fare clic direttamente sul pulsante "Cerca APT".
In secondo luogo,
§ nella finestra pop-up che appare, inserisci php-curl
§ fare clic sul pulsante "Invia".
§ se hai PHP 7.xx , seleziona php7.0-curl module .
Altrimenti, seleziona il modulo predefinito; php-curl .
§ fare clic sul pulsante "Installa" e attendere alcuni secondi
§ una volta terminato, cliccare su “Torna ai Pacchetti Software”
§ Per quanto riguarda mbstring:
Ripeti la procedura sopra ma questa volta sostituendo php-curl con php-mbstring e php7.0-curl con php7.0-mbstring .
§ Per quanto riguarda MySQLi:
Ripeti la procedura sopra ma questa volta sostituendo php-mbstring con php-MySQL e php7.0-mbstring con php7.0-MySQL .
§ Trattare con zlib :
Ripeti la procedura sopra ma questa volta sostituendo php-MySQL conzlib1g-dev .
Ora che le estensioni sono installate sul tuo server VPS, non resta che abilitarle nel tuo ambiente PHP.
In altre parole, è necessario modificare il file php.ini.
Per sapere dove si trova, un metodo semplice è cercare attraverso il Webmin.
Per fare questo,
§ fare clic sulla scheda "Altri" di Webmin
§ clicca su "Gestione file"
§ selezionare il menu "Strumenti".
§ clicca su “Cerca”
§ inserire "php.ini" nel campo "Query mask".
§ clicca su “trova”
Tra i percorsi di accesso che vengono visualizzati, quello cercato inizia con "etc" e include il termine "apache2".
Per esempio ;
eccetera/php/7.0/apache2/php.ini
Come puoi vedere, questo percorso di solito dipende dalla tua versione di PHP.
§ fare clic con il pulsante destro del mousesu questo sentiero
§ fai clic su "Modifica" per accedere al tuo file php.ini
L'editor di testo Webmin ha lo svantaggio di presentare il testo su uno sfondo scuro, rendendo difficile la lettura dei caratteri.
Data l'importanza del file php.ini, nella configurazione dei parametri dell'ambiente PHP (moduli, direttive, ecc…), non possiamo permetterci di commettere errori di battitura, a causa della scarsa visibilità del testo.
Ecco perché ti consiglio di apportare modifiche a un file intermedio piuttosto che direttamente al file originale .
In termini concreti,
§ seleziona tutto il testodel tuo php.ini
(fai clic con il pulsante destro del mouse sull'editor di testo, quindi scegli "seleziona tutto")
§ fare nuovamente clic con il pulsante destro del mouse, quindi copiare
§ sul tuo pc locale, crea un documento di testo chiamato php_backup.ini
§ impastoEditor di testo Webmin in esso
§ salva php_backup.ini senza chiuderlo
§ in questo file, cercare la sezione "Estensioni dinamiche", come mostrato nello screenshot seguente:
§ individuarela lista delle estensioni dinamiche che è una serie di moduli il cui nome termina con .dll .
§ In questo elenco, per abilitare un'estensione, è sufficiente decommentare la riga corrispondente (ovvero, eliminare il punto e virgola che inizia la riga).
Su questa base, abilita i moduli cUrl, mbstring e MySQLi.
§ Per quanto riguarda l'estensione zlib, il metodo è diverso.
Per semplificare, copia/incolla il seguente codice, subito dopo la serie di estensioni dinamiche:
zlib.output_compression = Attivo
zlib.output_compression_level = -1
La prima riga di codice abilita il modulo.
Il secondo imposta il livello di compressione dei dati di output.
È un valore intero compreso tra -1 e 9 .
Più precisamente ,
§ più è alto, minore è la dimensione dei file compressi
§ quando è 0 , i dati non vengono compressi
§ quando è -1 , il livello di compressione viene impostato automaticamente dal server
§ sempre nel file php.ini, cerca:
§ Caricamenti di filesezione
§ "file_upload"direttiva deve essere impostata su On
§ "upload_max_dimensionefile"l'opzione deve essere maggiore o uguale a 2 MB
( impostalo su 50 MB , ad esempio )
§ "post_max_size"opzione .
§ il suo valore deve essere maggiore o uguale a 8MB e maggiore di "upload_max_dimensionefile"valore
( impostalo su 55 MB , ad esempio )
§ modalità sicuradirettiva.
Se è nel file, disattivalo impostandolo su Off.
Altrimenti, la sua assenza è normale.
Infatti, è deprecato da PHP 5.3.0 e non fa più parte di PHP 5.4.0.
§ sessionisezione .
§ disabilita "session.auto_start"option , impostandola su 0
§ decommentare la riga( cancella il punto e virgola iniziale ) corrispondente all'opzione "session.save_path".
§ Frase "impostazione predefinita di PHP per include_path" .
Controlla che questo percorso predefinito contenga un punto , come in ".;/percorso/a/php/pera"
§ copia incollaphp_backup.ini nel file php.ini del tuo server
§ Salvae chiudi il tuo server php.ini
§ salva e chiudi php_backup.ini
Ora, per applicare queste modifiche è necessario riavviare il server Web Apache.
Con questo in testa ,
§ fare clic sulla scheda "Server" di Webmin
§ cliccare su "Apache Webserver"
§ fare clic sull'icona "Applica modifiche" , come mostrato nello screenshot qui sotto
§ Scarica ATutorLMS sul tuo PC locale:
§ vai alsezione downloaddel sito ufficiale di ATutor LMS
§ scarica l'ultima versione stabile;
ATutor-XXXtar.gz
§ sul tuo computer, crea una cartella dedicata e sposta il file zippato scaricato in questa cartella
§ In Webmin, crea un nome utente e un nome di gruppo (un gruppo primario, più precisamente):
Ne avrai bisogno in seguito per gestire la proprietà della tua directory di installazione.
L'obiettivo è quello di aumentare la riservatezza dei suoi dati (file e sottodirectory), limitando l'accesso ai soli membri del gruppo.
Con questo obiettivo in mente,
§ vai alla dashboard di Webmin
§ fare clic sulla scheda "Sistema".
§ cliccare su "Utenti e Gruppi"
§ cliccare su “Crea un nuovo utente”
§ nel campo "username", inserisci www-mydata , ad esempio
§ nella sezione "gruppo primario", hai tre opzioni.
Aggiunta del nuovo utente www-mydata a
1. un nuovo gruppo con lo stesso nome
2. un nuovo gruppo di nome diverso
3. un gruppo esistente
Scegli quello che fa per te.
Nel resto di questo tutorial, suppongo che l'opzione scelta sia la prima.
§ lasciare invariati gli altri parametri e cliccare sul pulsante “Crea”.
Procedura d'installazione :
§ vai alla dashboard di Webmin
§ fare clic sulla scheda "Altri".
§ clicca su "Gestione file"
§ carica ATutor-XXXtar.gz sul tuo server VPS:
Fare quello ;
§ vai alla cartella /var/www/html/
§ selezionare il menu "File".
§ fare clic su "Carica nella directory corrente"
§ trascina e rilascia ATutor-XXXtar.gz
§ fai clic sul pulsante "Caricato" e attendi qualche secondo (dipende dalle prestazioni del tuo server)
§ una volta caricato, fare clic con il tasto destro sul file zippato per selezionarlo
§ clicca su “Estrai”
§ fare clic con il tasto destro sulla cartella estratta ATutor e rinominarla atutor , in minuscolo
§ cambiarne la proprietà in www-mydata:www-mydata , ad esempio , in modo ricorsivo .
§ Per fare questo:
§ selezionare la cartella “atutor”.
§ clicca su “cambia proprietà”
§ impostare il nome utente e il nome del gruppo su www-mydata:www-mydata , ad esempio
§ seleziona "ricorsivamente"
§ fare clic sul pulsante "Cambia".
§ cambia i suoi permessi:
§ procedere come in precedenza ma questa volta modificando i permessi
§ impostali su 0755
§ optare per "Applica a tutti (ricorsiva)"
In questa fase della procedura, la versione embrionale della piattaforma è già accessibile online, al seguente indirizzo:
http://indirizzo_ip_del_tuo_server_VPS/atutor
Quindi viene visualizzata questa pagina:
§ fare clic su "Continua al passaggio 1 del processo di installazione"
§ I diversi requisiti minimi richiesti per l'installazione del tuo ambiente di apprendimento virtuale (VLE) sono riepilogati.
Normalmente, la tua piattaforma dovrebbe superare tutti i test di conformità.
Tuttavia, se così non fosse, ti si aprono 4 soluzioni:
1. rivedere la sezione "Prerequisiti" di questa procedura per verificare di non aver omesso un dettaglio
2. se hai seguito la procedura e il problema persiste, fai riferimento alla sezione "Requisiti e raccomandazioni" del manuale di installazione ufficiale di ATutor.
Puoi leggerlo al seguente indirizzo:
http:// indirizzo IP_of_your_VPS_server /atutor/documentation/admin
3. Inviami un messaggio utilizzando il modulo "Lascia una risposta", alla fine di questo articolo, specificando il problema.
Ti darò poi indicazioni per risolverlo, per quanto possibile.
4. guardareArchivio del forum di supporto ATutor
5. segnala il tuo problemaalla comunità degli sviluppatori di questo VLE, onGit Hub
( In ogni caso , se ricevi semplici messaggi di avviso , puoi continuare la procedura )
§ supponendo che tu abbia superato tutti i test, clicca sul pulsante “Installa”.
§ leggi i termini di utilizzo di LMS e clicca sul pulsante “Accetto” se li accetti
§ collegamentoATutor LMS al database MySQL del tuo server:
§ se non hai particolari personalizzazioni da fare , puoi lasciare invariati i campi nome host , porta , nome e prefisso tabella del database
§ inserisci il nome utente e la password forniti dal tuo provider di hosting
§ fare clic sul pulsante "Avanti".
§ se è stato possibile stabilire la connessione con il database MySQL, viene visualizzata la seguente pagina:
§ fare clic sul pulsante "Avanti".
§ gestire i tuoi account e le tue preferenze:
§ per quanto riguarda il tuo account di super amministratore, inserisci il nome utente, la password e l'e-mail dell'amministratore.
Data l'importanza di questo account, ti consiglio di proteggerlo con una password complessa.
Ovvero, in questo caso, con una password contenente sia lettere (possibilmente maiuscole che minuscole), numeri e trattini bassi
§ per quanto riguarda le preferenze di sistema ,
§ nome del sito :inserire il nome del server del corso
§ inserire un indirizzo e-mail di contatto
§ occupandosi della funzione "Solo social", optare per una distribuzione "Social e LMS".
§ Lascia vuoto il campo “Home Url”, se non hai un indirizzo specifico da indicare
§ per quanto riguarda il tuo account personale, ti permette di creare corsi, a differenza dell'account super amministratore.
§ inserire un nome utente: procedere come per l'account precedente
§ stessa osservazione per la password
§ completare i restanti campi.
Vale a dire, il tuo nome, cognome ed e-mail
Va notato che il tuo account di super amministratore ti dà il diritto di:
§ creare account amministratore aggiuntivi e concedere loro i privilegi
§ rendere questi account attivi o inattivi;
Nel primo caso vengono creati account ma con utilizzo limitato.
Nel secondo, gli account vengono creati ma non viene concesso loro alcun privilegio.
Detto questo, non puoi creare corsi con questo tipo di account.
Devi passare attraverso un account personale per farlo!
§ vai al passaggio successivo
§ definire una directory dei contenuti:
Questa directory contiene le risorse didattiche del tuo LMS.
Questo è il motivo per cui non dovresti consentire agli utenti di Internet di accedervi .
E questo, per prevenire atti dannosi, come imbrogli, pirateria, violazione del diritto d'autore o modifiche dei contenuti senza la tua autorizzazione.
In altre parole, è necessario creare la directory dei contenuti all'esterno della cartella /var/www/html/ e renderla scrivibile.
A proposito, non devi solo definire questa directory e crearla successivamente.
Deve essere creato prima di continuare la procedura altrimenti fallirà.
In pratica ,
§ tornare al file manager di Webmin
§ vai alla directory /var/
§ crea una sottodirectory chiamata atutor ;
Per farlo, vai nel menu "File" e seleziona "Crea nuova directory".
Poi, nel campo “New directory name”, inserisci atutor e crea la cartella .
§ in questa sottodirectory , creane un'altra denominata content , come prima
§ selezionare nuovamente la directory /atutor/ facendo clic con il tasto destro su di essa
§ cliccare su “cambia proprietà”;
questo menu consente di eseguire un comando equivalente al chown di Linux
§ nome utente: www-mydata:www-mydata
§ nome del gruppo: www-mydata:www-mydata
§ spuntare "ricorsivamente"
§ convalidare le modifiche
§ fare nuovamente clic con il pulsante destro del mouse su /atutor/ sulla cartella
§ cliccare su “modifica permessi” ;
questo menu consente di eseguire un comando equivalente a Linux chmod 2777
§ inserire 2777 nel campo "autorizzazioni".
§ selezionare “Applica a tutti (ricorsiva)”
§ Salvare le modifiche
Ottieni il seguente risultato:
§ Il prossimo passo è salvare la tua configurazione nel file config.inc.php .
Se hai utilizzato le stesse directory di installazione di questo tutorial, dovrebbe trovarsi sul tuo server nella cartella /var/www/html/atutor/include/.
Il prossimo passo è salvare la tua configurazione nel file config.inc.php .
Se la procedura è andata a buon fine, dovresti vedere lo screenshot qui sotto.
In caso contrario, devi creare tu stesso questo file di configurazione, nella directory menzionata sopra.
Più precisamente, traendo ispirazione dai passaggi precedenti,
§ creare il file config.inc.php
(dal menu "File", selezionare "Crea nuovo file" )
§ gestirne la proprietà e le autorizzazioni per renderlo scrivibile
(per quest'ultimo, scegli questa volta per un valore di 0666 invece di 0755)
§ La penultima fase di questa installazione ti permette di partecipare indirettamente allo sforzo collettivo relativo allo sviluppo di ATutor LMS.
Raccoglie i dati di sistema dal tuo server e li invia in forma anonima al server atutor.ca.
Questi dati sono, più precisamente:
§ La tua versione di ATutor LMS
§ Nome del sistema operativo del server
§ Nome del tuo server web
§ Versione PHP del tuo VPS
§ Versione MySQL del tuo server
Tuttavia, puoi scegliere di non inviare l'indirizzo Web della tua piattaforma e-learning.
Per farlo è sufficiente deselezionare l'opzione che include questo Url nei dati trasmessi.
Congratulazioni!
Hai raggiunto il passaggio finale di questa procedura di installazione
Restano solo 3 cose da fare:
§ il primo è rimuovere la sottodirectory "install" dalla directory di installazione.
E questo, per motivi di sicurezza.
Infatti, questo impedisce agli utenti malintenzionati di riavviare una procedura di installazione, che sovrascrive i dati di quella esistente.
I tuoi studenti e amministratori non sarebbero più in grado di accedere a corsi, esercitazioni o altre risorse didattiche.
Nel peggiore dei casi, gli hacker potrebbero utilizzare la tua piattaforma per pubblicare informazioni illegali.
Detto questo, ti consiglio di fare un backup locale sul tuo PC, prima di rimuoverlo.
Infatti, la cartella “install” contiene una sottodirectory chiamata “db”, che memorizza tutte le tabelle SQL necessarie per il corretto funzionamento della tua piattaforma e-learning.
Per precauzione, sarebbe meglio conservare una copia di questi file, in un luogo sicuro.
Successivamente, potrebbero essere utilizzati per riparare o ripristinare le tabelle SQL del tuo LMS, in caso di problemi.
Come eseguire il backup locale di questa directory, utilizzando Webmin?
Bastano pochi clic… ,
§ torna al tuo file manager
§ cerca la cartella /var/www/html/[tua_directory_di_installazione]/include/install/
§ fare clic con il tasto destro sulla cartella "db".
§ selezionare l'opzione "scarica".
§ una volta scaricato, sposta l'archivio download-xxx.tar.gz nella cartella di backup di tua scelta, sul tuo computer
Una volta prese tutte queste misure, fare clic con il pulsante destro del mouse
nella cartella "install" ed eliminarla o
· copialo in atutor_demo_[lingua]
· assegna la sua proprietà a root:root con il permesso 2777 , in modo ricorsivo
§ Il secondo è quello di trasformare il file config.inc.php (attualmente scrivibile) in un file di sola lettura, sempre per motivi di sicurezza.
A tale scopo , modificare i suoi permessi in 0444 .
§ Last but not least_demo, non ti resta che connetterti al tuo VLE, utilizzando le tue credenziali di super amministratore!
ATutor LMS è ora installato correttamente.
Ma la sua configurazione deve ancora essere fatta!
Bonus
Procedura di configurazione
Modifica della lingua predefinita VLE
Primo ,
§ vai al tuointerfaccia di amministrazione
§ clicca su "Preferenze di Sistemascheda "
§ clicca su "Le linguescheda "
ATutor LMS ti offre 3 modi per cambiare la lingua del tuo VLE ;
1. traducendounlinguaggioche hai precedentemente importato nel tuoBanca dati(scheda "Traduzione").
Il vantaggio di questo metodo è che puoi filtrare i dati da tradurre, in base alla loro categoria (messaggi di sistema,modelliomoduli)
Tuttavia, per fare ciò, devi passare al tuo LMSmodalità di traduzione, IMPOSTANDOAT_DEVEL_TRANSLATEvariabile a 0 , in[your-LMS-root]/include/vitals.inc.phpfile di configurazione .
Lo svantaggio è che in questa modalità il tuoutentivolerehanno anche accessoalla pagina di traduzione del tuo sito di e-learning .
Questo pone problemi di sicurezza.
Meglio usare questa opzione quando sei sicuro che nessun utente è connesso ._
2. Modificandoe poitradurreun elenco di termini che, come prima, sono filtrabili in base acategoria(scheda "Editor").
Con la differenza che le categorie in questione sono questa volta "modelli" e "feedback" .
Vale la pena notare che è anche possibile la traduzione di un termine specifico.
Seleziona semplicemente l'opzione "Mostra solo i termini di modifica" , che in realtà attiva acasella di ricerca
3. importando linguaggioestensioni daATutorlangs, una piattaforma collaborativa dedicata alla creazione e manutenzione di ATutor LMSpacchetti linguistici(scheda "Importa").
L'importazione può essere effettuata in due modi;manualmenteoautomaticamente.
Nel primo caso, sta a te scaricare il pacchetto da ATutorlangs e caricarlo sul tuo sistema.
Per farlo cliccare su "scegli un nuovo file" pulsante , in "Importa una nuova sezione linguistica" .
Nel secondo caso, utilizzando ilselezionare il menù, scegliere una lingua e quindi avviare il fileimportare.
Questo è di gran lunga il modo più rapido e sicuro per importare un language pack nel tuo LMS.
Il tuo language pack è ora importato nel tuo sistema di gestione dell'apprendimento, puoi verificarlo facendo clic suScheda "Lingue"..
Tuttavia, ciò non significa che sia attivato.
Infatti, come puoi vedere, anche dopo l'importazione, la lingua del tuo VLE è ancora l'inglese.
Per abilitare la lingua importata, puoi:
§ in fondo alla pagina, cambia il tuolingua di default
§ clicca suScheda "Lingue".eEliminaillingua di default, questo è ; inglese
Modifica del tema predefinito VLE
Iniziare con ,
§ vai al tuodashboard di amministrazione
§ clicca su "Preferenze di Sistemascheda "
§ clicca su "Temischeda "
Poi, in “Temi per computer desktop" sezione ,
§ Selezionareil tema che preferisci, spuntando la relativa casella
§ convalidarlo, cliccando su “Abilitare"pulsante inferiore
§ a questo punto, puoi provare a vedere come appare sul tuo sito, utilizzando il pulsante "Anteprima".
§ Se ti va, rendilo operativo cliccando su “Imposta come tema desktop predefinitopulsante "
Va notato che gli amministratori possonosviluppareil lorotemi, duplicandolia partire dalilpredefinitoesistentequelli.
Questi ultimi sono disponibili in[your-LMS-root]/temi/cartella .
Una volta migliorato, puoi farlocaricalinella tua piattaforma di e-learning .
1. Come trasformare la tua piattaforma di e-learning ATutor in un sito dimostrativo con tempo di accesso limitato?
§ Qual è lo scopo di questa limitazione temporale?
L'interesse del sito dimostrativo è che consente agli utenti di testare a grandezza naturale diverse funzionalità della piattaforma ATutor.
Per esempio :
§ corso
§ strumenti esterni
§ moduli
§ patcher
§ Galleria fotografica
§ preferenze di Sistema
Il problema è che gli utenti malintenzionati potrebbero utilizzare questi strumenti per scaricare documenti illegali e quindi danneggiarti.
Per ovviare a questo, un metodo (chiamato demo reset) consiste nel cancellare periodicamente il tuo contenuto e sostituirlo con quello originale.
Come rendere la tua demo limitata nel tempo?
Prerequisiti:
Prima di configurare il tuo LMS per renderlo limitato nel tempo, devi assicurarti che il tuo server VPS sia in grado di decomprimere un archivio.
Per farlo ,
§ Connettiti al tuo server tramite SSH:
Se il tuo browser supporta Java, puoi farlo con Webmin;
§ vai alla dashboard di Webmin
§ selezionare il menu “moduli non utilizzati”.
§ seleziona “Accesso SSH”
§ usa le tue credenziali SSH per accedere al tuo server
Se il tuo server non supporta Java, hai ancora la possibilità di connetterti ad esso utilizzando un client SSH gratuito, come putty
§ Aggiorna l'elenco dei pacchetti Ubuntu:
sudo apt-get update
§ Installa i pacchetti zip e decomprimi sul tuo sistema operativo:
sudo apt-get install zip unzip
§ Se i seguenti comandi non generano un errore, i pacchetti sono operativi.
Ecco i comandi:
§ zip-v
§ decomprimere -v
Implementazione del limite di tempo:
Concretamente, puoi implementare questa funzione di conto alla rovescia sulla tua piattaforma di E-larning ATutor, utilizzando un'applicazione open source; Apri la demo di ripristino.
Questo script creato da Jefrey Sobreira Santos è disponibile sulla piattaforma collaborativa Github.
§ Registratiper un nuovo account Github o accedi a quello esistente
§ Scarica lo script “open demo reset” come archivio .zip, al seguente indirizzo:
https://github.com/jesobreira/open-demo-reset/archive/master.zip
§ Usando il file manager Webmin, carica l'archivio .zip sul tuo server VPS, nella root del tuo ATutor LMS
§ Estrai questo archivio nella cartella open-demo-reset-master , facendo clic con il tasto destro su di esso
§ Imposta le sue autorizzazioni su 0777 e la sua proprietà a tuo piacimento, ma entrambe in modo ricorsivo
§ aprirequesta nuova directory
§ copia la directory open-demo-reset-master/odr nella root del tuo sistema di gestione dell'apprendimento
§ vai alla cartella odr
§ modificare il file config.inc.php
All'interno definire:
§ INTERVALLO DI TEMPO, cioè il tempo oltre il quale la demo deve ripartire .
Impostalo su:
§ 60*60*24, se opti per un inizio ogni 24 ore
§ 60*60, se si opta per un inizio ogni ora
§ 60*5, se si opta per una partenza ogni 5 minuti
§ DEMO_FOLDER; Questa è la directory principale del tuo LMS.
In altre parole, la directory principale della cartella open-demo-reset-master.
Cosa è scritto in termini di percorso relativo ; "../"
§ BACKUP_FOLDER; Qui è dove si trova una copia della directory principale originale della versione demo di ATutor LMS.
Al termine del timeout "TIME_INTERVAL", la copia verrà utilizzata per ricreare la directory principale di VLE, in modo da cancellare tutte le modifiche apportate dall'utente.
Per motivi di sicurezza, consiglio vivamente di rinominare questo percorso.
Non dimenticare di rinominare anche la directory corrispondente.
Una volta fatto ,
§ vai a questa cartella di backup
§ elimina il suo contenuto (ovvero il file "example.php" e la directory "uploads".
§ copial'intera directory principale (inclusa la directory open-demo-reset-master)a questo backupcartella
§ detto questo, prendi
approfittane per fare una copia della directory di backup stessa e metterla in un posto sicuro.
Per "posto sicuro" intendo una cartella esterna a /var/www/html/
(in altre parole; in una cartella non accessibile agli utenti)
Piace
/var/atutor_demo_en/atutor_demo_backup/
In effetti, è meglio prevenire che curare.
Infine, imposta le autorizzazioni di questo backup aggiuntivo su 2777 e la sua proprietà suradice:radice
§ MYSQL_DUMP, questo è il percorso di una copia del database VLE .
Per semplificare, puoi lasciare questa copia nella cartella odr.
In tal caso, potresti nominare questo percorso: '[your-LMS-database-name]_backup.SQL', per essere il più chiaro possibile
Alla fine del conto alla rovescia (TIME_INTERVAL), questa copia verrà utilizzata dallo script "Open Demo Reset", per sostituire il database esistente con quello originale.
Pertanto, cancellando qualsiasi modifica dell'utente.
Con questo obiettivo in mente,
( vedi screenshot sotto )
§ connettersi a PhpMyAdmin
§ nella vista ad albero a sinistra , seleziona il tuo database ATutor LMS ( atutor_en , ad esempio , come mostrato nello screenshot )
§ quindi, fare clic sulla scheda "Esporta".
§ compila il campo "Nuovo modello" inserendo un nome per il tuo dump MySQL.
( es : atutor_en_backup )
§ cliccare sul pulsante crea ; ora il nome del modello dovrebbe apparire nella sezione "Modello esistente".
§ optare per un formato SQL
§ nella sezione “Metodo di esportazione”, scegli “Personalizzato – visualizza tutte le opzioni possibili”
§ vai alla sezione “Opzioni creazione oggetto”.
§ seleziona la casella che dice: "Aggiungi drop table / view / procedure / function / event / trigger statement”
§ salva le tue impostazioni aggiornando il tuo modello , nella sezione "Modelli esistenti" , in cima alla pagina
§ fare clic sul pulsante "Vai" in fondo alla pagina
§ PhpMyAdmin avvia quindi l'esportazione di un file SQL , chiamato [your-LMS-database-name].SQL
Una volta terminato, caricare questo file nella posizione specificata "MYSQL_DUMP" (in config.inc.php), tramite il file manager Webmin
§ assegnagli la stessa proprietà degli altri file nella sua cartella
§ rinominarlo ; [il-tuo-nome-database-LMS]_backup.SQL, in modo che corrisponda al nome MYSQL_DUMP che hai definito in config.inc.php
§ ancora nella cartella odr, eliminare il file backup.SQL; è stato utile solo come esempio
§ anche in questo caso, per precauzione, non esitate a fare una copia di questo file SQL, al di fuori della directory /var/www/html.
Ad esempio, nella directory utilizzata in precedenza per eseguire il backup di una copia della root LMS.
Questo è ,
/var/atutor_demo_en/atutor_demo_backup/ , ad esempio
§ $ ignora_file_n_cartelle; come suggerisce il nome, l'elenco di file e directory che non devono essere cancellati quando si ripristina il sistema di e-learning
§ $db, variabile contenente i parametri di connessione al tuo database MySQL .
Vale a dire, quando leggiamo da sinistra a destra:
§ Server MySQL; in altre parole localhost
§ un utente autorizzato a connettersi al tuo server MySQL ; es: radice
§ questa password utente.
In linea di principio, dovrebbe essere conforme alla politica di sicurezza di MySQL.
In altre parole, deve contenere caratteri alfanumerici ma anche speciali
§ il nome del tuo database LMS
( es : atutor_it )
Ora, devi dichiarare "Open Demo Reset" come script javascript in ogni pagina del tuo VLE.
Per questo scopo ,
§ vai alla directory [your-LMS-root]/include/
§ modificare il file header.inc.php
§ cerca il seguente codice:
<script type="text/javascript" src="'.AT_print($_base_path, 'url.base').'jscripts/lib/jquery.switch.min.js"></script>
§ sostituirlo con questo:
<script type="text/javascript" src="'.AT_print($_base_path, 'url.base').'jscripts/lib/jquery.switch.min.js"></script>
<!– odr – Apri Demo Reset –>
<link rel="stylesheet" href="odr/style.css" type="text/css" />
<script type="text/javascript" src="odr/odr.js.php"></script>
<!– /odr –>
§ Salvae chiudi il file
Il passaggio successivo consiste nel mantenere un backup della cartella principale LMS all'interno della cartella odr stessa.
A quello scopo ,
§ torna alla tua directory principale VLE
§ selezionare tutti i filee cartelle (eccetto odrrubrica)
§ copia e incolla tuttoquello nella cartella di backup odr.
Cioè, se usi le stesse regole di denominazione di questo tutorial:
[your-LMS-root]/odr/[your-LMS-database-name]_backup/directory
I seguenti punti sono particolarmente importanti:
§ vai a[your-LMS-root]/odr/[your-LMS-database-name]_backup/
§ In questa directory, crea una nuova cartella odr
§ impostare le sue autorizzazioni su0777 e assegnagli la stessa proprietà delle altre cartelle
§ una volta fatto, torna a
[tuo-root-LMS]/odr/
§ copia tuttosuoi file e cartelle
§ ritorna a [your-LMS-root]/odr/[il-tuo-nome-database-LMS]_backup/odr/
§ incolla tuttofile e cartelle in esso
§ Per precauzione , torna a [your-LMS-root]/
§ impostare i permessi0777a tutti i suoi filee cartelle della tua cartella principale LMS ,ricorsivamente
§ assegnagli la proprietà di tua scelta (ad es. www-mydemo: www-mydemo ,ricorsivamente
A condizione che tu abbia dichiarato questa proprietà in precedenza in Webmin .
Altrimenti ,
§ vai alla dashboard di Webmin
§ fare clic sul menu di sistema
§ fare clic sul menu Utenti e gruppi
§ Fare clic sul pulsante "Crea un nuovo utente".
§ Compila il modulo , come hai fatto all'inizio di questo tutorial
( Cf sezione “Prerequisiti”)
Tutto quello che devi fare ora è accedere alla tua demo di ATutor LMS.
Dovresti vedere una schermata iniziale di avvio per alcuni secondi.
Poi un conto alla rovescia, in basso a sinistra della tua home page.
ProvareDemo Tutorsul nostro server:
Suggerimenti e trucchi:
§ Come trovare facilmente il percorso della directory di installazione di ATutor LMS, utilizzando Webmin?
Webmin è un'interfaccia di gestione del server intuitiva.
Tuttavia, a volte è frustrante, quando ci si trova nel file manager, dover ritrovare la directory su cui si è lavorato, a seguito di un errore di manipolazione (clic involontario su una directory o su un collegamento, aggiornamento del browser, ecc…)
Per trovare facilmente il percorso di una directory tramite Webmin, la cosa migliore è aggiungerla ai segnalibri.
A quello scopo ,
§ fare clic sulla scheda "Altri" di Webmin
§ clicca su "Gestione file"
§ selezionare il menu "Segnalibri".
§ fare clic su "Segnalibro directory corrente"
§ ora viene creato un collegamento alla directory corrente sul lato destro del file manager:
Risoluzione dei problemi :
Normalmente, se segui questa procedura, non dovresti avere problemi ad installare correttamente il tuo ambiente di apprendimento gestito (MLE) sul tuo server VPS.
Ma se è così, ti darò alcune tecniche per aiutarti a risolverli.
§ Quali tecniche hai per diagnosticare i problemi?
1. Creazione ed esecuzione di un file PHP che contiene phpinfo() :
In linea di principio, questo strumento dovrebbe esserti familiare, poiché il suo utilizzo è già stato discusso nella sezione "Prerequisiti" di questo tutorial.
Ti aiuta a determinare quali estensioni PHP sono attive e quindi a dedurre quali non lo sono.
In altre parole, ti permette di verificare che l'ambiente PHP del tuo server VPS sia conforme ai requisiti minimi richiesti per l'installazione del tuo LMS.
2. Passaggio alla modalità di debug della piattaforma:
È una modalità che, in termini di sviluppo, si dice "prolissa".
Cioè, permette alla tua piattaforma ATutor di visualizzare in tempo reale i dati dei suoi script PHP e, in particolare, variabili di sessione, variabili di configurazione o messaggi di errore.
Analizzando questi dati, una cosa tira l'altra, è più facile trovare l'origine del problema, risalendo a ritroso.
Quindi, come procedere per abilitare la modalità di debug della tua piattaforma di formazione a distanza?
Beh, in realtà è piuttosto semplice.
Cambia semplicemente il parametro AT_DEVEL in true !
In termini concreti,
§ torna al pannello di controllo di Webmin
§ fare clic sul menu "Altri".
§ fare clic sul menu "File manager".
§ vai alla cartella "include" della tua directory di installazione .
( es : /var/www/html/atutor/include/ )
§ fare clic con il tasto destro sul file "vitals.inc.php" e modificarlo
§ guardare all'inizio del file per le seguenti istruzioni:
define('AT_DEVEL',0);
§ in questa riga di codice, cambia da 0 a 1 per abilitare la modalità di debug
§ Salvae chiudi l'editor di Webmin
§ assicurati che sia abilitato, aggiornando la home page del tuo VLE.
Dovreste vedere ora, vicino alla fine di questa pagina, i dati (ed eventualmente i messaggi di errore) che ho citato prima.
§ Casi studio
1. La procedura di installazione è andata bene.
Tuttavia, quando sali sulla pedana, ti accorgi che diverse parole sono tra parentesi quadre.
Inoltre, vengono visualizzati i seguenti messaggi di errore;
[ the_follow_errors_occurred ]
[ AT_ERROR_DB_QUERY ]
Cosa può essere ?
1. Primo riflesso; passare alla modalità debug , seguendo il metodo precedentemente indicato
2. Quindi, aggiorna la home page della tua piattaforma
3. Ora, le variabili di sessione e di configurazione così come i messaggi di errore vengono visualizzati nella parte inferiore della pagina, come di seguito:
Come mostra lo screenshot , il messaggio di errore [AT_ERROR_DB_QUERY] è molto più dettagliato di prima .
Questo, grazie alla modalità "verbose" del comando AT_DEVEL.
Ora hai più informazioni sull'origine del problema.
Infatti, guardando più da vicino, vediamo che un elemento chiave della piattaforma è assente; la tabella MySQL 'atutor_tuto.AT_tuto_language_text' .
(Ovviamente, nel tuo caso, sostituisci "atutor_tuto" e "AT_tuto_" rispettivamente con il nome del database e il prefisso della tabella che hai dato nel passaggio 2 della procedura di installazione)
4. Come suggerisce il nome, questa tabella confronta il testo non elaborato dell'LMS (ovvero il testo tra parentesi quadre) con la sua lingua predefinita (ovvero, in questo caso, l'inglese).
Senza questa tabella, è visibile solo il testo normale.
5. Puoi verificare rapidamente che questa tabella sia effettivamente mancante dal tuo database, collegandoti ad essa tramite phpMyAdmin.
Per realizzare questo ,
§ incolla e cerca il seguente indirizzo , nel tuo browser :
http://indirizzo_ip_del_tuo_server_VPS/phpmyadmin
§ accedere a phpMyAdmin , utilizzando un account concessocon tutti i privilegi
(come root o un equivalente)
§ Selezionareil tuo database ATutor LMS
( atutor_tuto , nel caso di questo tutorial )
§ sapendo che le tabelle MySQL sono , per impostazione predefinita , ordinate alfabeticamente in phpMyAdmin , cerca la tabella "[your_table_prefix_]language_text".
( cioè , qui ; AT_tuto_language_text” )
L'hai trovato ?
In caso contrario, in realtà è mancante
6. Per risolvere il problema, la cosa migliore è ricreare questa tabella.
Quindi, come procedere?
Nell'ultimo passaggio della procedura di installazione, ti consiglio di salvare la sottodirectory “/include/install/” in una cartella dedicata, sul tuo pc locale.
È questo backup che ti consentirà di ripristinare la tabella MySQL mancante.
Per ottenere ciò, presumo che sul tuo computer sia installato l'archiviatore di file 7zip, come consigliato nella sezione "Prerequisiti" di questo tutorial.
Se così non fosse, potete scaricarlo liberamente, dal suoSito ufficiale.
Detto ciò ,
§ sul tuo pc locale, torna alla directory contenente l'archivio di backup della cartella “/include/install/”.
§ fare clic con il pulsante destro del mousesu questo archivio
§ selezionare il menu "7zip".
§ cliccare su “Apri archivio”
§ una volta aperto l'archivio cliccare su “download-xxx-yyy.catrame” file all'interno
§ fare clic sulla cartella "db".
§ nell'elenco di *.SQLfile che appare , cerca "atutor_language_text.SQL" , in alto
§ clicca su “Apri all'esterno”
§ selezionare "Seleziona un programma da un elenco di programmi installati" e fare clic su OK
§ nella lista dei programmi consigliati, selezionare “Wordpad” , preferibilmente .
In effetti, questo editor ha il vantaggio di presentare un testo formattato.
A differenza del suo equivalente Blocco note che spesso tende a presentare un testo semplice
§ fare clic su Ok
§ Prima di tutto , per precauzione , fai un backup di questo file ( senza chiuderlo ) , nella tua directory di backup
§ Quindi, osservando attentamente, puoi notare che la sua prima riga di codice è:
DROP TABLE `testo_lingua`;
Questa query SQL indica che desideri eliminare la tabella "language_text" dal tuo database .
Non è appropriato qui perché implica che questa tabella esiste già.
Tuttavia, non è così; l'abbiamo già visto, usando phpMyAdmin.
Per evitare che venga generato un errore durante l'esecuzione di questa query SQL , non abbiamo altra scelta che "commentarla", vale a dire ; per disabilitarlo, nel gergo degli sviluppatori.
Per fare ciò, è sufficiente inserire un cancelletto, all'inizio della riga, come segue:
# DROP TABLE `testo_lingua`;
Ottimo, ce l'hai fatta! Ma ora, devi modificare "atutor_language_text.SQL" per adattarlo al tuo database.
Infatti, le query SQL che contiene non dovrebbero essere utilizzate per creare la tabella “language_text” ma la tabella “[your_table_prefix]language_text”.
(dove [your_table_prefix] rappresenta il prefisso della tabella che hai scelto, nel passaggio 1 della procedura di installazione)
Da qui i seguenti passaggi:
§ cliccare su “Seleziona tutto”
§ fare clic sul menu "Sostituisci".
§ nel campo "Trova cosa", inserisci language_text
§ nel campo "Sostituisci con", inserisci [your_table_prefix]language_text
( es : AT_tuto_lingua_testo )
§ fare nuovamente clic su "Seleziona tutto".
§ fare clic con il tasto destro sul testo evidenziato e copiarlo
§ seleziona tuttoil testo e copiarlo
§ torna alla dashboard di phpMyAdmin
§ clicca sul tuo database ATutor LMS
§ fare clic sulla scheda "SQL".
§ incolla il contenuto "atutor_language_text.SQL" nell'editor, come segue:
§ fare clic sul pulsante "Vai".
§ se tutto è andato bene, dovresti leggere questo tipo di messaggio;
"1 riga interessata"
§ uno sguardo all'elenco delle tabelle MySQL nel tuo database ATutor LMS dovrebbe anche confermare questo:
§ proprio come rinfrescare la homepage del tuo LMS ; non c'è più testo tra parentesi quadre.
I nomi dei menu ora vengono visualizzati correttamente
§ Salvae chiudi il file
7. Tuttavia, potrebbe non accadere altrettanto bene e che venga visualizzato il seguente messaggio di errore:
Errore
Interrogazione SQL:
CREATE TABLE `language_text` (
`codice_lingua` varchar(5) NOT NULL predefinito '',
`variabile` varchar(30) NOT NULL predefinito '',
`term` varchar(50) NOT NULL predefinito '',
blob `testo` NOT NULL,
`revised_date` datetime NOT NULL predefinito '0000-00-00 00:00:00',
testo `contesto` NOT NULL,
CHIAVE PRIMARIA (`codice_lingua`,`variabile`,`term`)
) MOTORE=MyISAM SET DI CARATTERI PREDEFINITO=utf8
MySQL ha detto: Documentazione
#1067 –Valore predefinito non valido per 'revised_date'
8. Allora da dove viene il problema?
La parte più importante del messaggio di cui sopra è proprio l'ultima riga; quello che inizia con #1067 .
Ti dice che il problema deriva dalla data, il formato della data, più precisamente.
Infatti, questo problema si verifica quando il database MySQL è configurato in modalità rigorosa.
Che cos'è la modalità rigorosa di MySQL?
Questa è una modalità restrittiva del trattamento dei dati.
In questa modalità, se una query SQL (ad esempio, creazione o aggiornamento di una tabella, inserimento di valori) gestisce dati incompleti o non validi, allora non viene eseguita e viene generato un errore.
Al contrario, se questa modalità è disabilitata, il trattamento dei dati è più permissivo.
In altre parole, i valorivengono riadattati per adattarsi ai formati consentiti e vengono generati semplici messaggi di avviso
9. Come puoi verificare se la modalità rigorosa è attivata o meno, nelle impostazioni del tuo database?
Tramite phpMyAdmin , un modo rapido per farlo è:
§ seleziona il tuo database LMS
§ nella scheda "SQL", nell'editor, digitare il codice seguente:
SELECT @@GLOBAL.SQL_mode globale, @@SESSION.SQL_mode sessione
§ fare clic sul pulsante "Vai" per eseguire quella query
§ quindi, avrai la conferma che la modalità rigorosa è abilitata, se leggi questo tipo di messaggio:
Globale:ONLY_FULL_GROUP_BY,STRICT_TRANS_TABLES,NO_ZERO_IN_…
Sessione :
ONLY_FULL_GROUP_BY,STRICT_TRANS_TABLES,NO_ZERO_IN_…
10. Quindi, quali passi devi seguire per creare la tua tabella “language_text”, in queste condizioni?
Puoi procedere in 3 fasi:
§ globalmentema disattivare temporaneamente la modalità rigorosa per
§ eseguire le query SQL necessarie alla creazione della tabella mancante
§ quindi, ripristinare la modalità rigorosa
Come realizzarlo, in concreto
termini?
§ copia il contenuto “language_text.SQL” come prima, con WordPad
§ torna al pannello di controllo di phpMyAdmin
§ torna al tuo database ATutor LMS
§ selezionare la scheda "SQL".
§ nell'editor, disabilitare temporaneamente la modalità rigorosa, digitando questo codice:
SET GLOBAL SQL_mode = '';
Questa tecnica èda usare con cautela.
Infatti, l'uso del modificatore “Global” indica che le modifiche apportate alla variabile di sistema che precede (“SQL_mode”, per la precisione)influenzare tutte le connessioni degli utentima anche tutte le query SQL.
§ clicca su “Vai”
§ tornare alla scheda "SQL".
§ incolla il contenuto "language_text.SQL" nell'editor
§ fare nuovamente clic su "Vai".
§ è per porre fine all'effetto del modificatore “Globale” che, in quest'ultima fase, riattiviamo la modalità rigorosa digitando:
SET SQL_mode = 'STRICT_TRANS_TABLES';
§ È possibile procedere allo stesso modo del passaggio 5 di questo case study per verificare che la tabella mancante sia ora installata
11. Ora che tutto funziona correttamente
, devi ancora disabilitare la modalità di debug .
Per fare ciò, fare riferimento al passaggio 1 di questo case study, questa volta impostando il parametro AT_DEVEL su 0.
Questo ha l'effetto di disabilitare la modalità “verbose” del tuo VLE e quindi la visualizzazione delle variabili di sessione e di configurazione.
Inoltre, i successivi messaggi di errore saranno meno dettagliati.
Hai riscontrato problemi
quando installi la tua piattaforma ATutor?
Non esitate a farmelo sapere,
lasciandomi un commento.