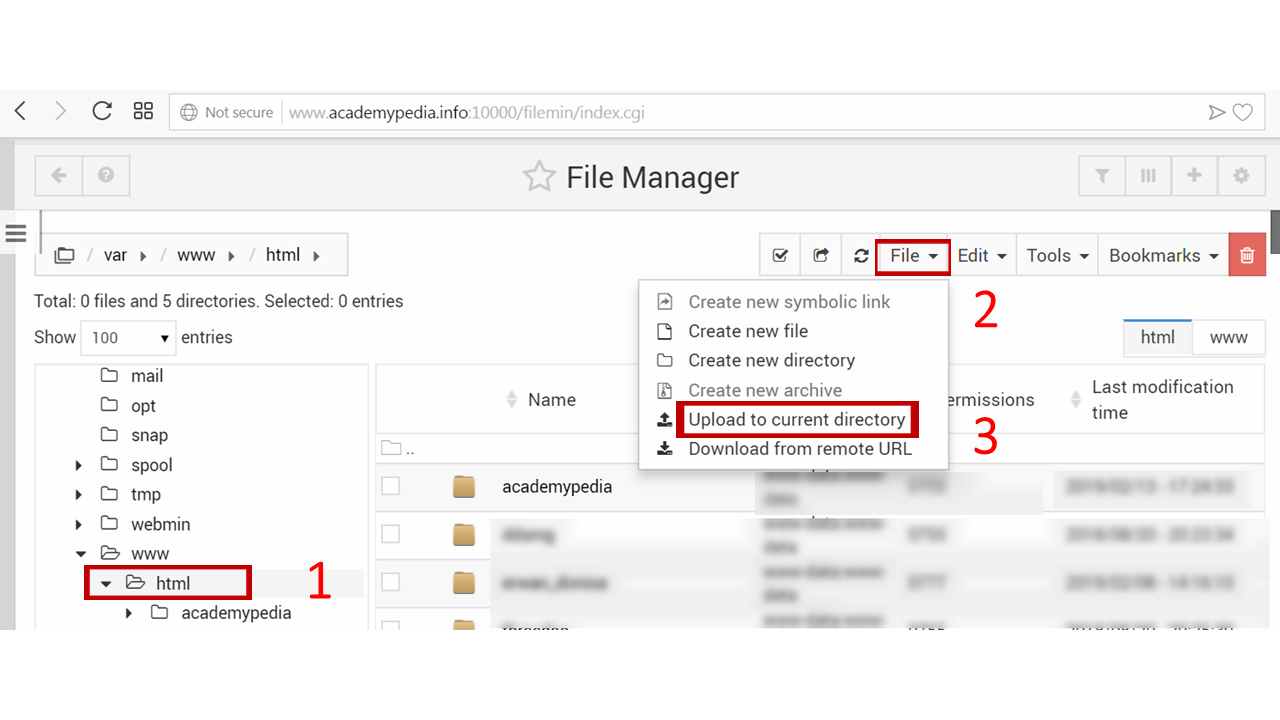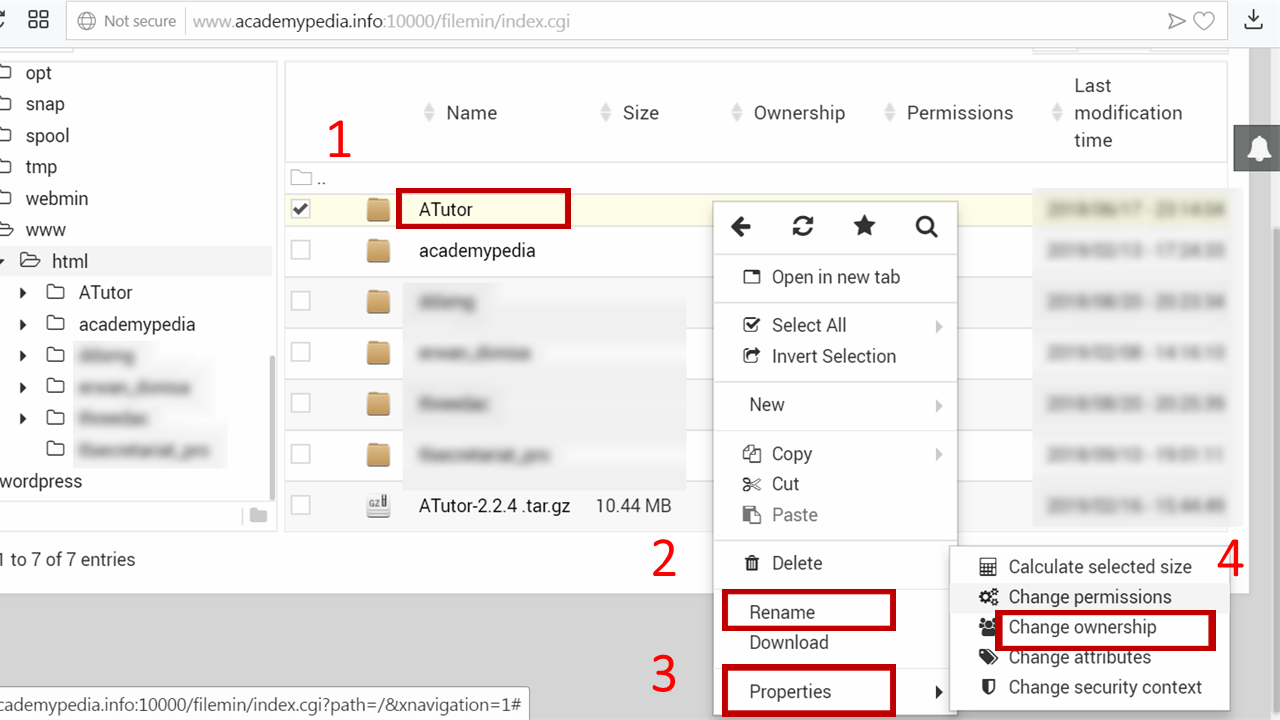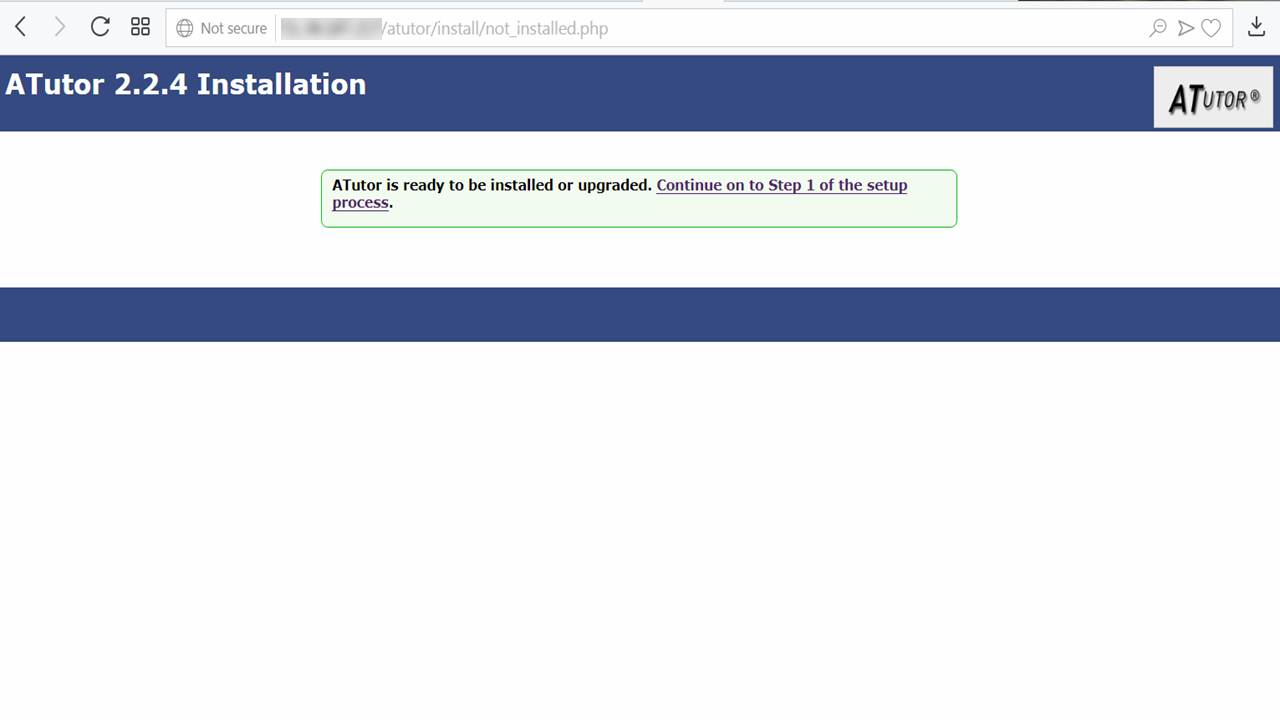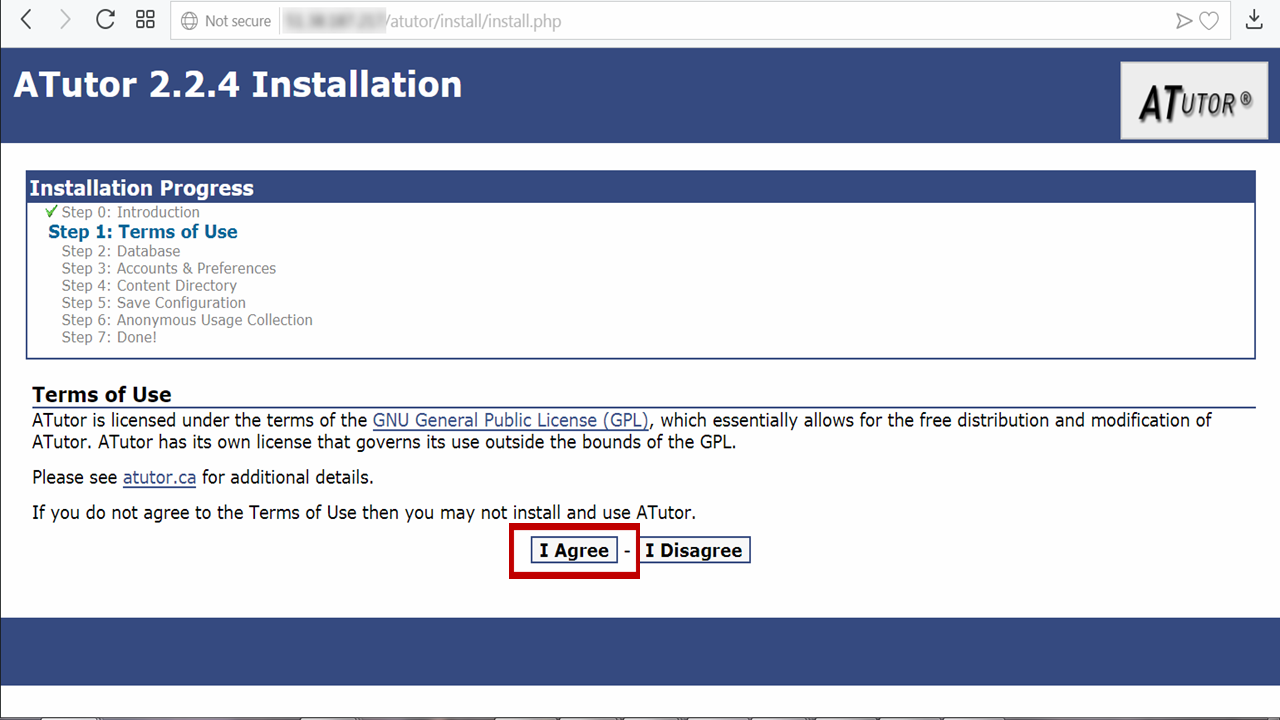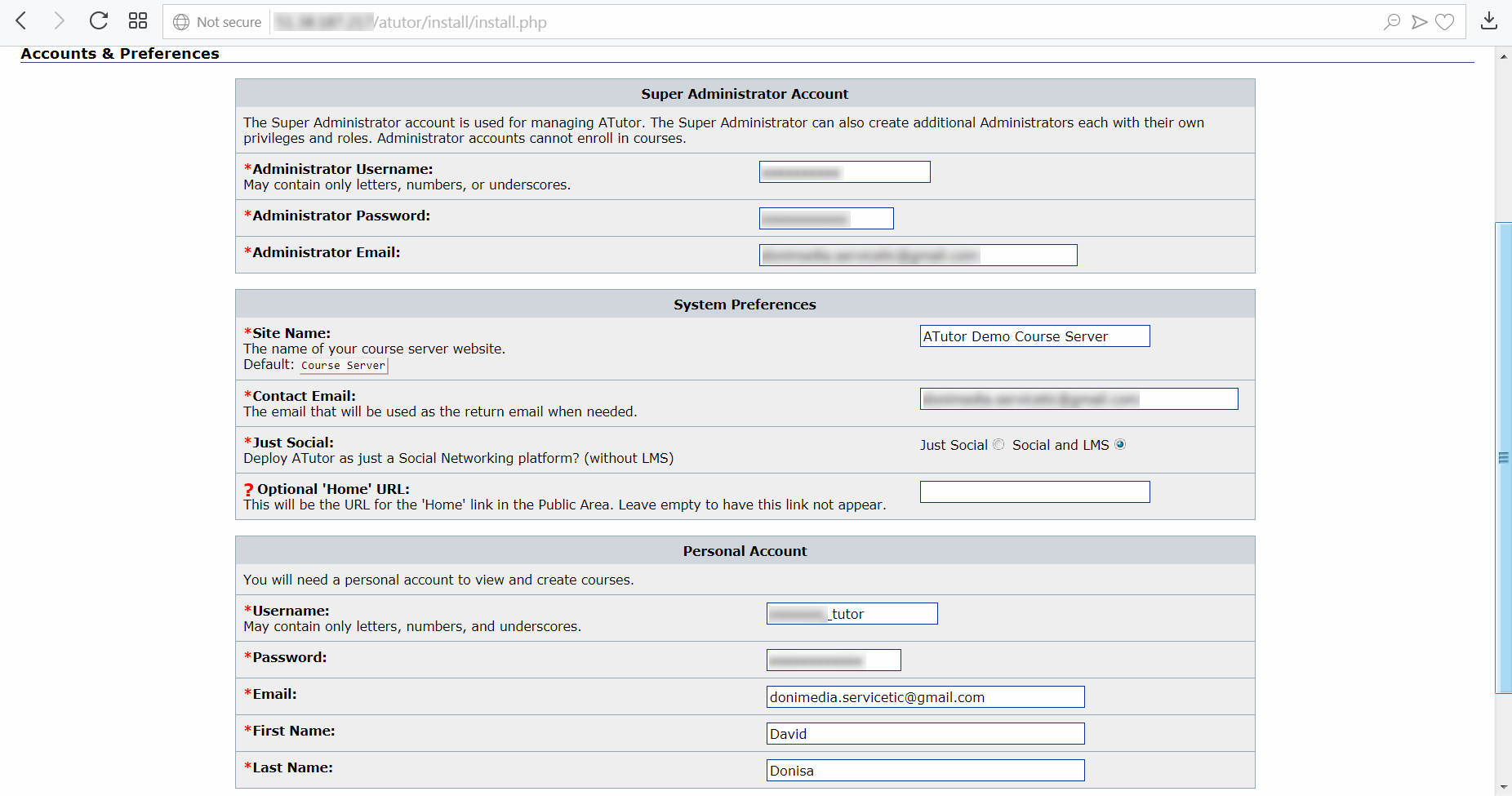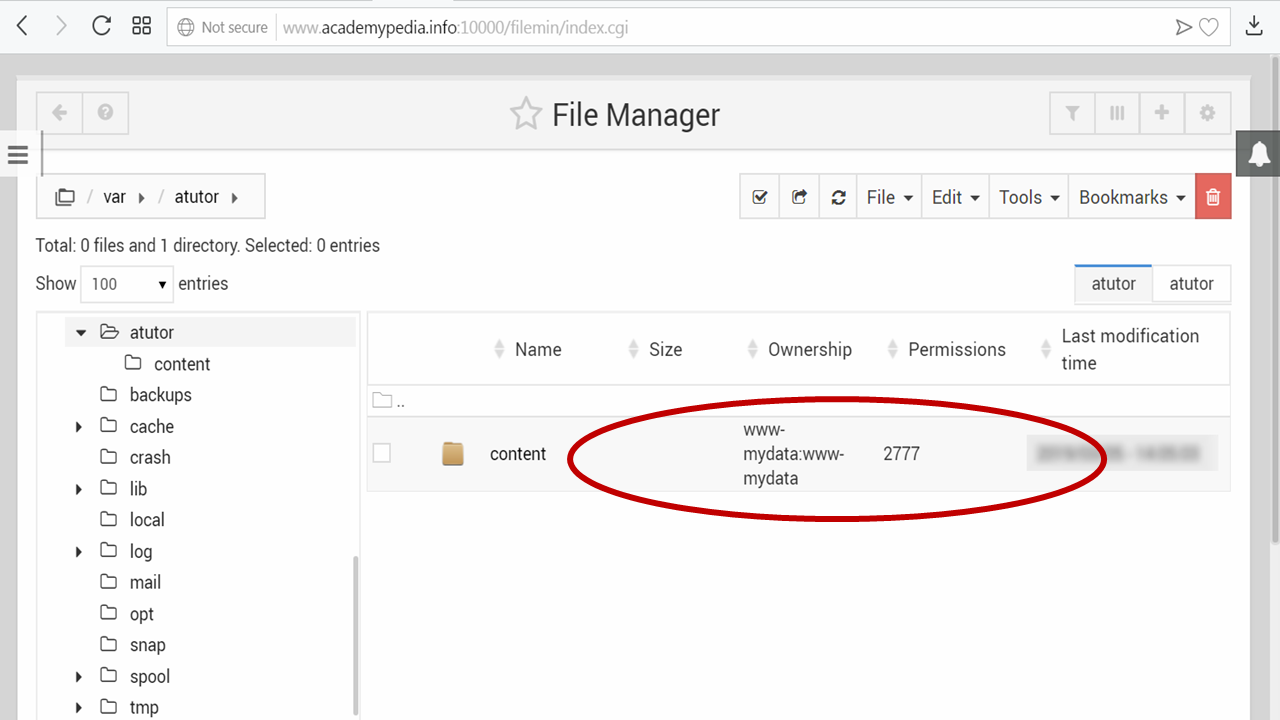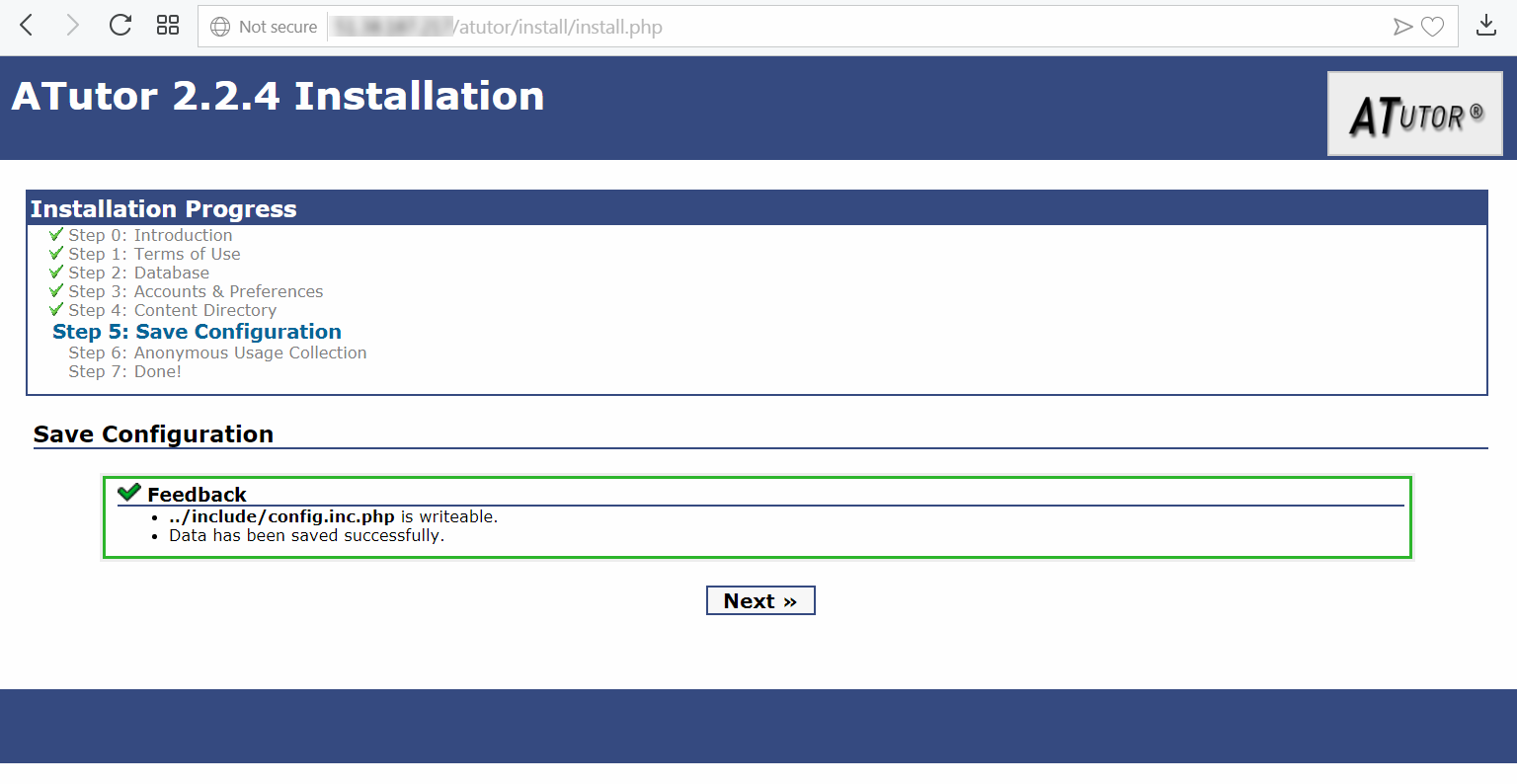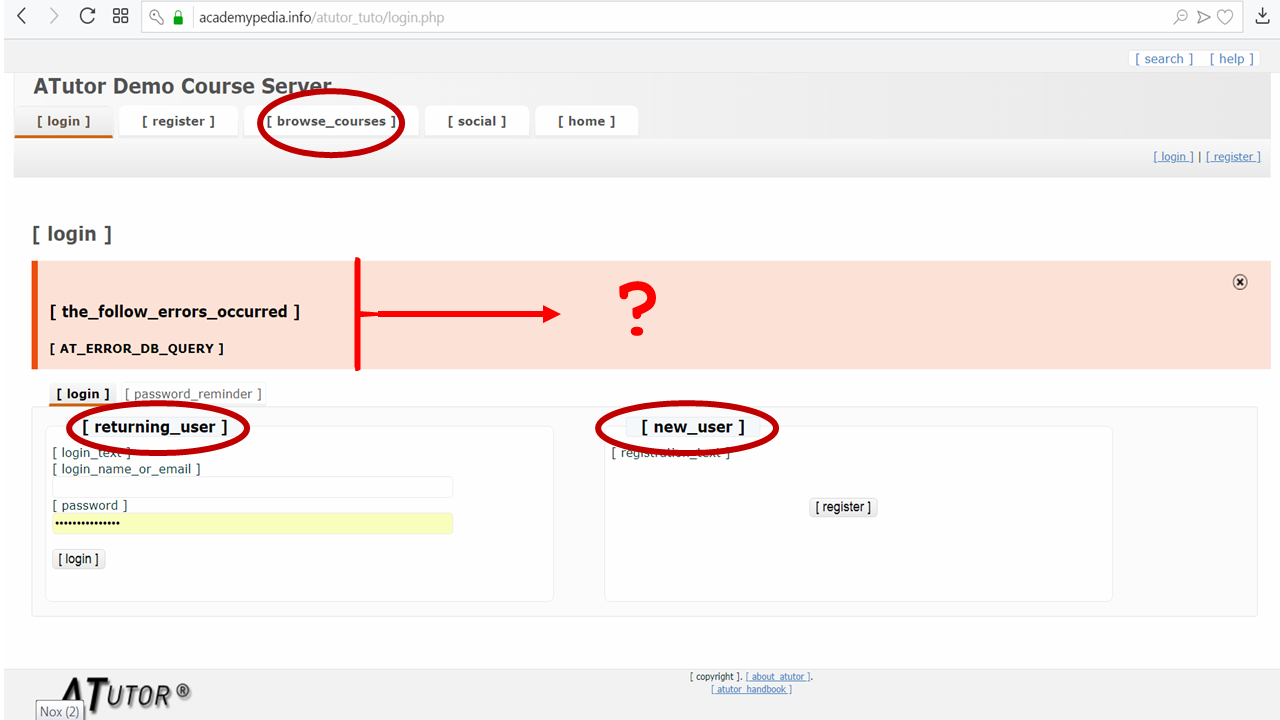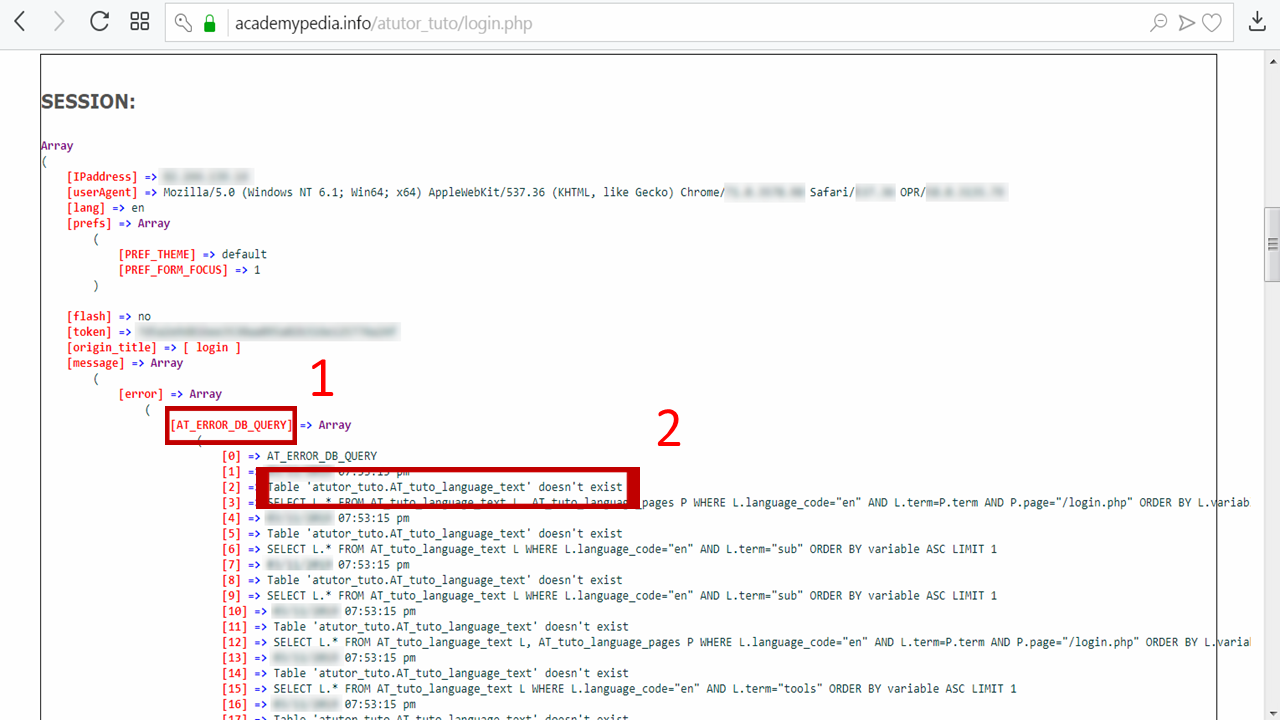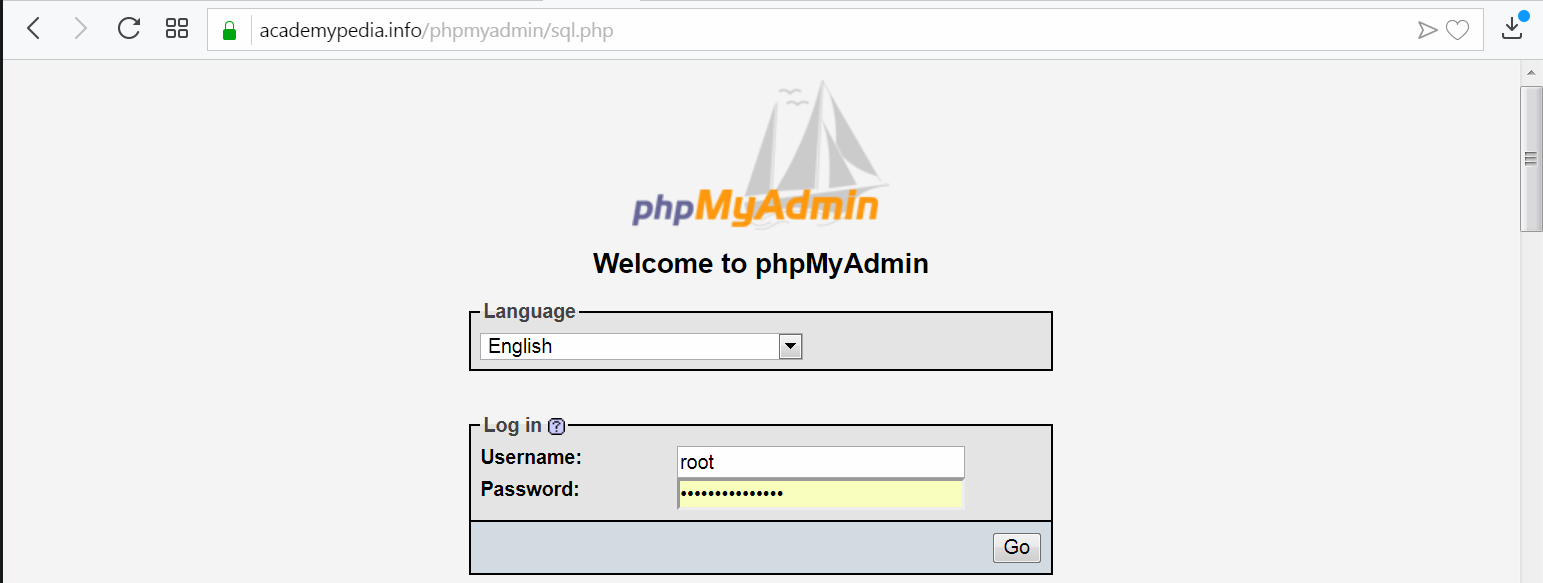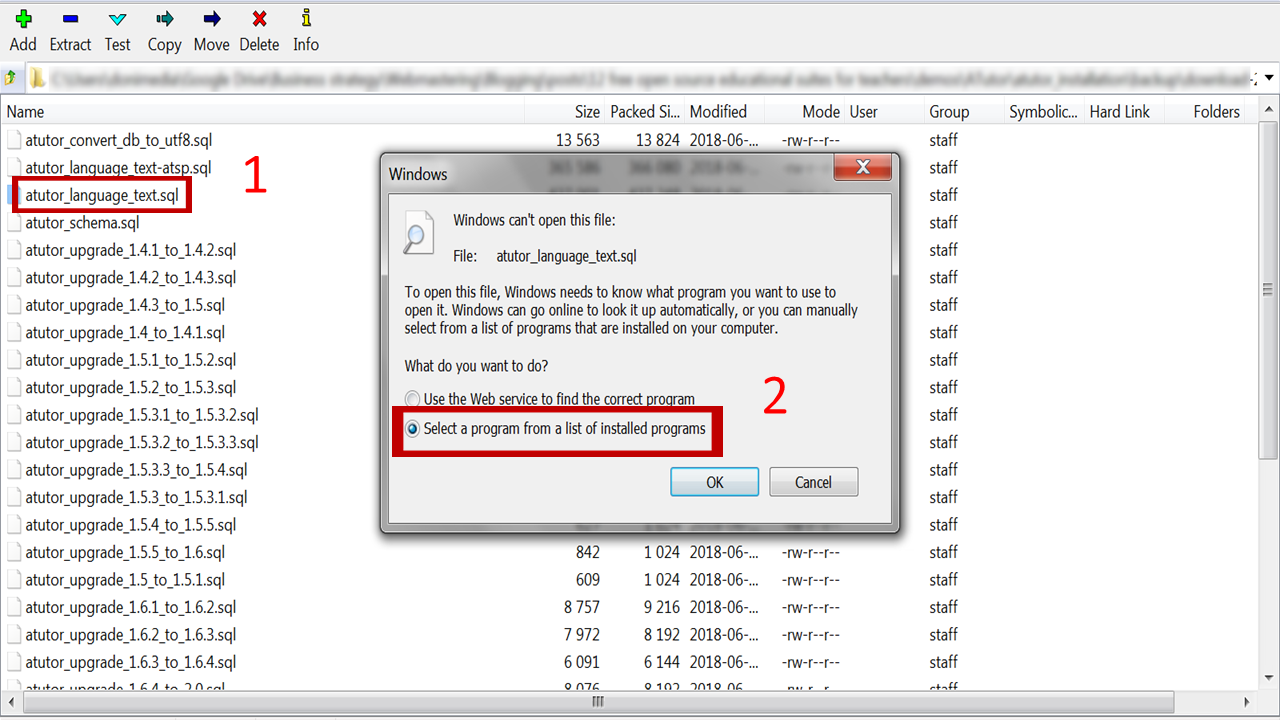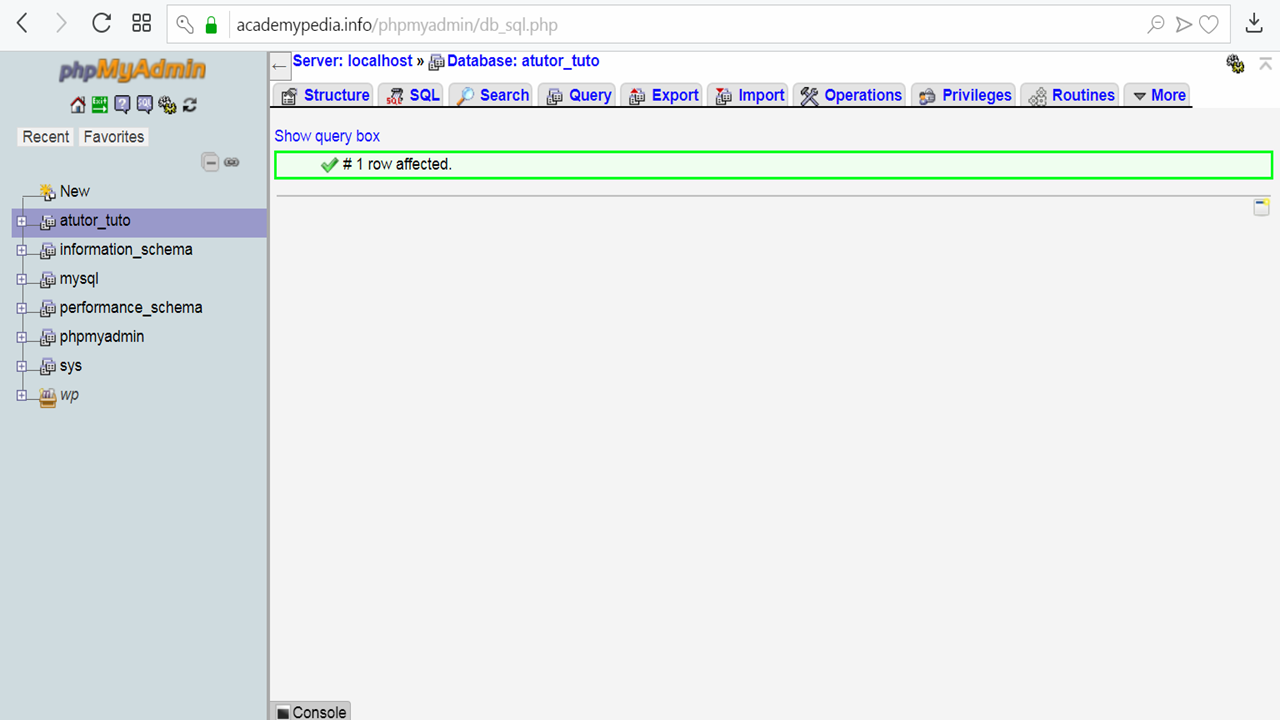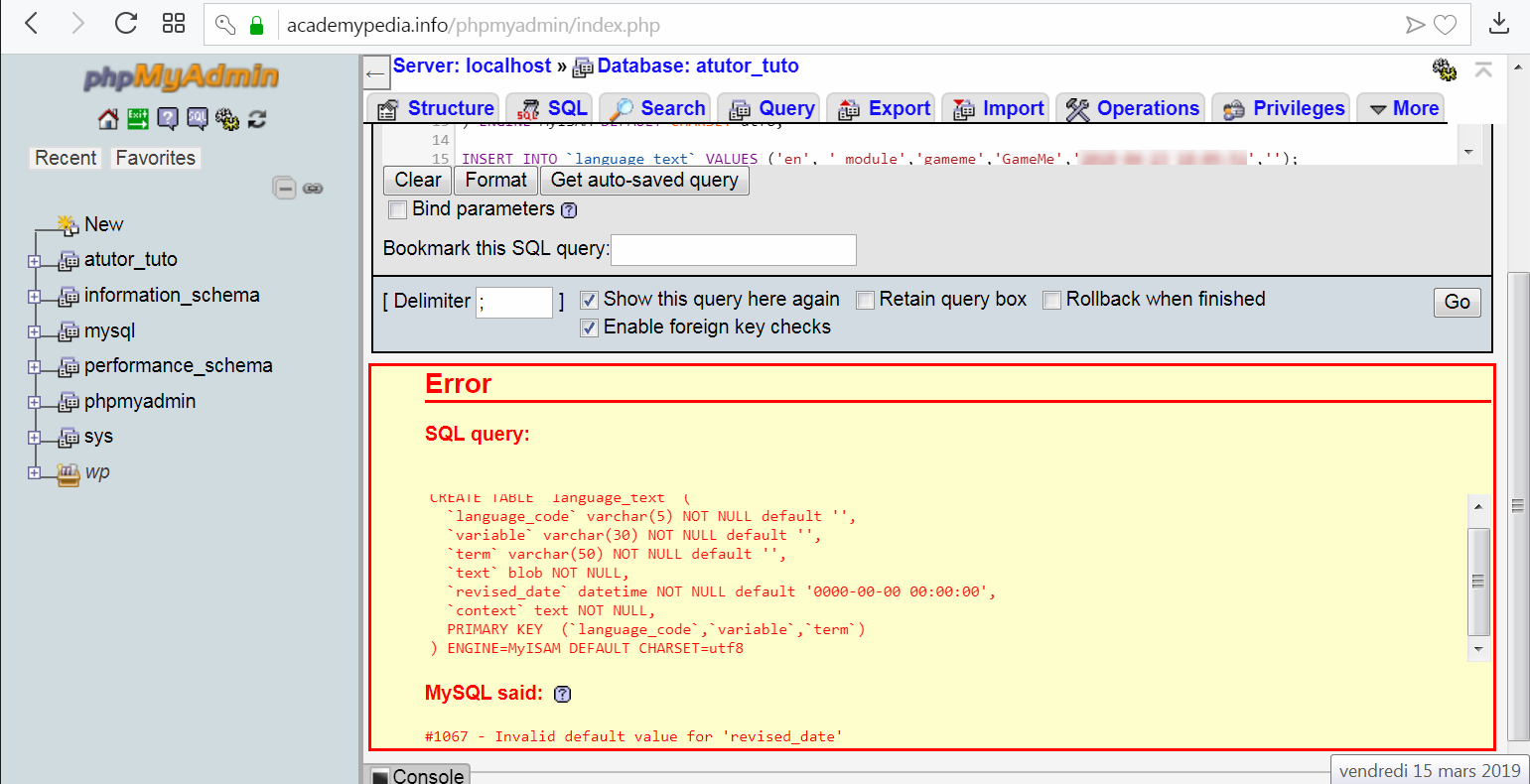O que é ATutor LMS ?
Escolas, organizações sem fins lucrativos e empresas podem se beneficiar de um sistema de gerenciamento de aprendizado que pode ajudar a orientar os membros da equipe, orientar os alunos em suas tarefas domésticas e acompanhar o progresso e o sucesso de todos.
O ATutor LMS é um sistema de gerenciamento de aprendizagem baseado na Web (LMS) de código aberto, projetado com acessibilidade e adaptabilidade em mente. O ATutor é usado para criar e ministrar cursos on-line, oferece suporte ao ensino à distância e distribuído e pode ser personalizado para se adequar a praticamente qualquer contexto de entrega.
O ATutor LMS é compatível com os padrões, fornecendo suporte para o padrão IMS LTI que permite que os cursos do ATutor LMS sejam iniciados a partir de outros aplicativos, como Blackboard Learn, Canvas, Brightspace by D2L, Moodle, Desire2Learn, Sakai OAE e outros .
Visão geral do ATutor Learning Management System :
O que é um software de código aberto ?
Um software de código aberto é um software de computador lançado sob uma licença na qual o detentor dos direitos autorais concede aos usuários o direito de estudar, alterar e distribuir o software para qualquer pessoa e para qualquer finalidade.
Um software de código aberto geralmente é desenvolvido de maneira pública e colaborativa.
Qual é a licença de código aberto do ATutor LMS ?
O sistema de gerenciamento ATutor Learning é lançado sob uma licença de código aberto, a GNU General Public License (GPL). Isso significa que o ATutor LMS pode ser baixado gratuitamente e usado por qualquer pessoa.
A GPL também permite que o ATutor LMS seja modificado e redistribuído, desde que o produto de software resultante também esteja em conformidade com a GPL .
Isso torna o ATutor LMS uma excelente escolha para quem procura um sistema de gerenciamento de aprendizado flexível e personalizável.
Quem pode usar o ATutor LMS ?
ATutor LMS é um Sistema de Gerenciamento de Aprendizagem (LMS) que foi projetado para ser usado por pessoas de todas as habilidades .
O sistema é acessível e pode ser utilizado por pessoas com deficiência visual, auditiva ou motora. O ATutor LMS também pode ser usado por pessoas que não têm o inglês como primeira língua, pois foi traduzido para mais de 50 idiomas diferentes .
Como funciona o ATutor LMS ?
O ATutor é um sistema de gerenciamento de aprendizado (LMS) baseado na Web de código aberto, projetado com acessibilidade e adaptabilidade em mente. O ATutor LMS é usado para criar e ministrar cursos online. Ele pode ser instalado em qualquer servidor rodando PHP e MySQL .
A flexibilidade do ATutor LMS permite personalizações que podem variar desde a modificação de seus temas visuais até a alteração de sua estrutura subjacente, até mesmo o desenvolvimento de integrações com outros aplicativos .
Pré-requisitos :
§ Certifique-se de que seu servidor VPS atenda aos requisitos mínimos para instalar o ATutor LMS.
§
Ou seja, você precisa :
§ Ubuntu 16.04 LTS sistema operacional
§ Webmin 1.900 ou superior, com todos os pacotes instalados atualizados
§ Um SSH conexão com seu servidor VPS
§ um banco de dados MySQL que não deve ser inferior aMySQL 4.1.10.
Como saber a versão MySQL do seu servidor?
§ vá para o painel do seu Webmin, no seguinte endereço:
http://ip_address_of_your_VPS_server:10000
§ clique na guia "Servidores"
§ clique em "Servidor de banco de dados MySQL"
§ A versão do seu banco de dados é indicada, no topo da página.
§ phpMyAdmin 4.5.4.1 ou superior, para operações de manutenção de banco de dados.
Vale ressaltar que você precisará de uma conta concedidacom todos os privilégios
§ 7zip 18.05 ou superior, um utilitário gratuito e de código aberto que compacta e arquiva arquivos.
§ um servidor Web ( preferencialmente , servidor Apache 1.3 ou 2 ) com ou sem certificado SSL
§ o endereço IP do seu servidor VPS (em princípio, é fornecido pelo seu provedor de hospedagem)
§ credenciais de login para o banco de dados MySQL do seu servidor (ou seja, nome de usuário e senha do banco de dados)
§ uma série de extensões dinâmicas a serem habilitadas no arquivo php.ini do seu servidor.
Mais precisamente, essas extensões são:
§ ondulação :
O termo “cURL” significa biblioteca de solicitação de URL do cliente.
Como o nome sugere, é uma biblioteca cujo objetivo é recuperar o conteúdo de um recurso apontado por uma URL, por meio de diferentes protocolos de transferência.
Estes protocolos aplicam-se, por exemplo, à transferência de conteúdos de páginas Web (HTTP, HTTPS), mensagens (HTTP, HTTPS, IMAP, POP3, SMTP), ficheiros (FTP) ou gestão de acesso a diretórios (LDAP).
§ mbstring:
O termo “mbstring” é a forma abreviada de “string multibyte”.
A maioria das linguagens de computadorcodificar cada caractere de uma string em um byte, ou seja, uma sequência de 8 dígitos que só pode receber valores0 ou 1 .
Esse formalismo não permite que uma linguagem manipule um conjunto de caracteres (também chamado de “conjunto de caracteres”) de mais de 2 ^ 8 = 256 símbolos.
Isso pode ser problemático para alguns idiomasque precisam manipular um conjunto de caracteres maior, como o dos caracteres japoneses.
Esta é a razão pela qual strings multibyte foram criadas.
Este formato de dados permite armazenar um caractere não necessariamente em um único byte, mas potencialmente em vários bytes consecutivos.
Infelizmente, as funções PHP que lidam com strings tradicionais são inadequadas para esse formato de dados.
Na verdade, eles têm problemas para quebrar essas strings multibyte porque não localizam efetivamente o início e o fim de seus caracteres.
(Lembre-se que estes podem se espalhar por vários bytes)
É aqui que a extensão PHP mbstring entra em ação.
Ele contém uma variedade de funções que facilitam a codificação desse tipo de dados.
§ MySQLi:
A extensão “MySQLi” é a forma abreviada de extensão “MySQL Improved”.
Como o nome sugere, ele substitui a extensão MySQL, que está obsoleta desde o PHP 5.5.0 e não faz mais parte do PHP 7.0.0.
Sua função é habilitar o PHP para acessar os servidores de banco de dados MySQL.
§ zlib:
É um módulo de compressão de dados que usa um algoritmo chamado DEFLATE .
Ele está envolvido em muitos aplicativos ou serviços, como HTTP.
Nesse caso especial, os dados da página da Web são compactados pelo servidor da Web antes de serem enviados aos navegadores.
Aqueles que suportam esses dados os exibem, outros apenas exibem sua versão descompactada.
Como você pode verificar concretamente se essas extensões estão instaladas em seu servidor VPS ?
Uma solução simples é instalar em seu servidor um
programa que chama uma função chamada phpinfo() .
Este programa , que não contém mais de três linhas de código , permitirá visualizar a configuração do ambiente PHP do seu servidor e , em particular , a lista de extensões ativas .
Assim, você pode deduzir extensões que não são .
Com este objetivo em mente,
§ retorne ao seu painel do Webmin
§ clique na guia "Outros"
§ clique em "Gerenciador de arquivos"
§ vá para /var/www/html/ pasta
§ selecione o menu "Arquivo"
§ clique em “Criar novo arquivo”
§ digite “info.php” no campo “Novo nome do arquivo”
§ clique com o botão direito do mouse no arquivo “info.php” para selecioná-lo
§ clique em “Editar”
§ copiar colar seguinte código na janela de edição:
<?php
phpinfo();
?>
§ Salve e feche a janela de edição
§ execute o programa no seu navegador, com o seguinte comando:
http://ip_address_of_your_VPS_server/info.php
§ Você deve ver algo assim:
NB:
Observe a versão do PHPdo seu servidor, que é exibido na parte superior da página.
( Como exemplo , na captura de tela acima , este é o PHP 7.0.33 )
Como ponto de interesse, os desenvolvedores do ATutor LMS recomendam o PHP 5.2.0 ou superior.
Em todo caso, deverianão ser inferior a PHP 5.0.2.
Como as extensões são classificadas alfabeticamente , procure aquelas com o nome de cUrl , mbstring , MySQLi e zlib .
Certifique-se de ter informações que se pareçam com as seguintes capturas de tela:
E se faltar uma extensão ?
Se você não conseguir encontrar uma das quatro capturas de tela acima, é porque a extensão associada provavelmente está ausente ou não está habilitada em seu ambiente PHP.
Para remediar isso, mostrarei como instalar e habilitar cada um deles.
Em primeiro lugar ,
§ clique na guia "Sistema" do Webmin
§ clique em "Pacotes de software"
§ clique em "Selecionar do APT"
§ clique diretamente no botão "Pesquisar APT"
Em segundo lugar,
§ na janela pop-up que aparece, digite php-curl
§ clique no botão “Enviar”
§ se você tiver o PHP 7.xx, selecione o módulo php7.0-curl.
Caso contrário, selecione o módulo padrão; php-curl .
§ clique no botão “Instalar” e aguarde alguns segundos
§ uma vez terminado, clique em “Retornar aos pacotes de software”
§ Sobre mbstring:
Repita o procedimento acima, mas desta vez substituindo php-curl por php-mbstring e php7.0-curl por php7.0-mbstring .
§ Sobre o MySQLi:
Repita o procedimento acima, mas desta vez substituindo php-mbstring por php-MySQL e php7.0-mbstring por php7.0-MySQL .
§ Lidando com zlib:
Repita o procedimento acima, mas desta vez substituindo php-MySQL porzlib1g-dev .
Agora que as extensões estão instaladas em seu servidor VPS, resta apenas habilitá-las em seu ambiente PHP.
Em outras palavras, você precisa modificar o arquivo php.ini.
Para saber onde está, um método simples é pesquisar no Webmin.
Para fazer isso,
§ clique na guia "Outros" do Webmin
§ clique em "Gerenciador de arquivos"
§ selecione o menu “Ferramentas”
§ clique em “Pesquisar”
§ digite "php.ini" no campo "Máscara de consulta"
§ clique em “Localizar”
Dentre os caminhos de acesso que são exibidos, o buscado começa com “etc” e inclui o termo "apache2".
Por exemplo ;
etc/php/7.0/apache2/php.ini
Como você pode ver, este caminho geralmente depende da sua versão do PHP.
§ clique com o botão direitoneste caminho
§ clique em “Editar” para acessar seu arquivo php.ini
O editor de texto Webmin tem a desvantagem de apresentar o texto em um fundo escuro, dificultando a leitura dos caracteres.
Dada a importância do arquivo php.ini, na configuração dos parâmetros do ambiente PHP (módulos, diretivas, etc…), não podemos cometer erros de digitação, devido a pouca visibilidade do texto.
É por isso que recomendo que você faça alterações em um arquivo intermediário em vez de diretamente no arquivo original.
Em termos concretos,
§ selecione todo o textodo seu php.ini
(clique com o botão direito do mouse em seu editor de texto e escolha “selecionar tudo”)
§ clique com o botão direito novamente e copie
§ no seu pc local, crie um documento de texto chamado php_backup.ini
§ colareditor de texto Webmin nele
§ salve php_backup.ini sem fechá-lo
§ neste arquivo, procure a seção “Extensões dinâmicas”, conforme mostrado na captura de tela a seguir:
§ localizara lista de extensões dinâmicas que é uma série de módulos cujo nome termina com .dll .
§ Nesta lista, para habilitar uma extensão, basta descomentar a linha correspondente (ou seja, deletar o ponto e vírgula que inicia a linha).
Com base nisso, habilite os módulos cUrl, mbstring e MySQLi.
§ Em relação à extensão zlib, o método é diferente.
Para simplificar, copie/cole o seguinte código, logo após a série de extensões dinâmicas:
zlib.output_compression = Ativado
zlib.output_compression_level = -1
A primeira linha de código ativa o módulo.
O segundo define o nível de compactação dos dados de saída.
É um valor inteiro entre -1 e 9 .
Mais precisamente ,
§ quanto maior, menor o tamanho dos arquivos compactados
§ quando é 0 , os dados não são compactados
§ quando for -1 , o nível de compactação é definido automaticamente pelo servidor
§ ainda no arquivo php.ini, procure por:
§ Carregamentos de arquivosseção
§ "arquivos_uploads"diretiva deve ser definida como On
§ "upload_max_filesize"opção deve ser maior ou igual a 2MB
(configure-o para 50MB, por exemplo)
§ "post_max_size"opção .
§ seu valor deve ser maior ou igual a 8MB e maior que "upload_max_filesize"valor
(configure-o para 55MB, por exemplo)
§ modo de segurançadiretriz .
Se estiver no arquivo, desative-o, definindo-o como Desligado.
Caso contrário, sua ausência é normal.
Na verdade, ele está obsoleto desde o PHP 5.3.0 e não faz mais parte do PHP 5.4.0.
§ sessõesseção .
§ desativar "session.auto_start"opção , definindo-o como 0
§ descomente a linha( exclua seu ponto e vírgula inicial ) correspondente à opção “session.save_path”
§ Frase “Configuração padrão do PHP para include_path”.
Verifique se este caminho padrão contém um ponto, como em ".;/caminho/para/php/pera"
§ copiar colarconteúdo php_backup.ini em seu arquivo php.ini do servidor
§ Salve e feche seu servidor php.ini
§ salve e feche php_backup.ini
Agora, para aplicar essas alterações, você deve reiniciar o Apache Web Server.
Com isso em mente ,
§ clique na guia "Servidores" do Webmin
§ clique em "Servidor Web Apache"
§ clique no ícone "Aplicar alterações", conforme mostrado na captura de tela abaixo
§ Baixe o ATutorLMS no seu PC local:
§ vou aoseção de downloaddo site oficial do ATutor LMS
§ baixe a última versão estável;
ATutor-XXXtar.gz
§ no seu computador, crie uma pasta dedicada e mova o arquivo compactado baixado para esta pasta
§ No Webmin, crie um nome de usuário e um nome de grupo (um grupo primário, mais precisamente):
Você precisará dele mais tarde para gerenciar a propriedade de seu diretório de instalação.
O objetivo é aumentar a confidencialidade de seus dados (arquivos e subdiretórios), restringindo o acesso apenas aos membros do grupo.
Com este objetivo em mente,
§ vá para o painel do Webmin
§ clique na guia "Sistema"
§ clique em "Usuários e Grupos"
§ clique em “Criar um novo usuário”
§ no campo “nome de usuário”, digite www-mydata , por exemplo
§ na seção “grupo primário”, você tem três opções.
Adicionando o novo usuário www-mydata a
1. um novo grupo com o mesmo nome
2. um novo grupo de nome diferente
3. um grupo existente
Escolha aquele que combina com você.
No restante deste tutorial, suponho que a opção escolhida seja a primeira.
§ deixe os outros parâmetros inalterados e clique no botão “Criar”
Procedimento de instalação :
§ vá para o painel do Webmin
§ clique na guia "Outros"
§ clique em "Gerenciador de arquivos"
§ carregue ATutor-XXXtar.gz no seu servidor VPS:
Fazer isso ;
§ vá para /var/www/html/ pasta
§ selecione o menu "Arquivo"
§ clique em “Carregar para o diretório atual”
§ arraste e solte ATutor-XXXtar.gz
§ clique no botão “Uploaded” e aguarde alguns segundos (isso depende do desempenho do seu servidor)
§ uma vez carregado, clique com o botão direito do mouse no arquivo compactado para selecioná-lo
§ clique em “Extrair”
§ clique com o botão direito do mouse na pasta extraída ATutor e renomeie-a como atutor , em minúsculas
§ altere sua propriedade para www-mydata:www-mydata , por exemplo , recursivamente .
§ Para fazer isso:
§ selecione a pasta “atutor”
§ clique em “alterar propriedade”
§ defina o nome de usuário e o nome do grupo como www-mydata:www-mydata , por exemplo
§ marque “Recursivamente”
§ clique no botão “Alterar”
§ altere suas permissões:
§ proceda da mesma forma que anteriormente, mas desta vez alterando as permissões
§ configurá-los para 0755
§ opte por “Aplicar a todos (recursivo)”
Nesta fase do procedimento, a versão embrionária da plataforma já pode ser acessada online, no seguinte endereço:
http://ip_address_of_your_VPS_server/atutor
Em seguida, esta página é exibida:
§ clique em “Continuar para a Etapa 1 do processo de configuração”
§ Os diferentes mínimos necessários para a instalação do seu ambiente virtual de aprendizagem (AVA) estão resumidos.
Normalmente, sua plataforma deve passar em todos os testes de conformidade.
No entanto, se não for assim, 4 soluções se abrem para você:
1. revise a seção "Pré-requisitos" deste procedimento para verificar se você não omitiu um detalhe
2. se você seguiu o procedimento e o problema persistir, consulte a seção "Requisitos e recomendações" do manual de instalação oficial do ATutor.
Você pode lê-lo no seguinte endereço:
http:// endereço de IP_of_your_VPS_server /atutor/documentation/admin
3. Envie-me uma mensagem através do formulário "Deixe uma resposta", no final deste artigo, detalhando o problema.
Darei então indicações para resolvê-lo, na medida do possível.
4. Verificação de saídaArquivo do fórum de suporte ATutor
5. reporte seu problemaà comunidade de desenvolvedores deste AVA , emGitHub
(Em qualquer caso, se você receber mensagens de aviso simples, pode continuar o procedimento)
§ assumindo que você passou em todos os testes, clique no botão “Instalar”
§ leia os termos de uso do LMS e clique no botão “Concordo” , se você os aceitar
§ conectandoATutor LMS para o banco de dados MySQL do seu servidor:
§ se você não tiver nenhuma personalização específica para fazer , você pode deixar os campos nome do host , porta , nome e prefixo da tabela do banco de dados inalterados
§ digite o nome de usuário e a senha fornecidos pelo seu provedor de hospedagem
§ clique no botão “Avançar”
§ se a conexão puder ser estabelecida com seu banco de dados MySQL, a seguinte página será exibida:
§ clique no botão “Avançar”
§ gerencie suas contas e suas preferências:
§ quanto à sua conta de superadministrador, insira o nome de usuário, a senha e o e-mail do administrador.
Dada a importância desta conta, recomendo que você a proteja com uma senha forte.
Ou seja , neste caso , com uma senha contendo letras ( se possível em maiúsculas e minúsculas ) , números e sublinhados
§ em relação às preferências do sistema,
§ nome do site :digite o nome do servidor do seu curso
§ insira um endereço de e-mail de contato
§ lidando com o recurso “Apenas social”, opte por uma implantação “Social e LMS”
§ Deixe o campo “Home Url” vazio, caso não tenha um endereço específico para indicar
§ em relação à sua conta pessoal, permite criar cursos, ao contrário da conta de superadministrador.
§ digite um nome de usuário: proceda da mesma forma que na conta anterior
§ mesma observação para a senha
§ preencha os campos restantes.
Ou seja, seu primeiro nome, sobrenome e e-mail
Deve-se observar que sua conta de superadministrador lhe dá o direito de:
§ crie contas de administrador adicionais e conceda-lhes privilégios
§ tornar essas contas ativas ou inativas;
No primeiro caso, as contas são criadas, mas com uso limitado.
Na segunda, as contas são criadas, mas nenhum privilégio é dado a elas.
Dito isto, você não pode criar cursos com este tipo de conta.
Você deve passar por uma conta pessoal para fazer isso!
§ ir para a próxima etapa
§ definir um diretório de conteúdo:
Este diretório contém os recursos educacionais do seu LMS.
Essa é a razão pela qual você não deve permitir que os usuários da Internet o acessem.
E isso, para evitar atos maliciosos, como trapaça, pirataria, violação de direitos autorais ou modificação de conteúdo sem sua autorização.
Em outras palavras, você deve criar seu diretório de conteúdo fora da pasta /var/www/html/ e torná-lo gravável.
A propósito, você não precisa apenas definir esse diretório e criá-lo posteriormente.
Ele deve ser criado antes de continuar o procedimento, caso contrário, falhará.
Na prática ,
§ retornar ao gerenciador de arquivos Webmin
§ vá para o diretório /var/
§ crie um subdiretório chamado atutor ;
Para fazer isso, vá até o menu “Arquivo” e selecione “Criar novo diretório”.
Em seguida, no campo “Novo nome do diretório”, digite atutor e crie a pasta.
§ neste subdiretório , crie outro chamado content , como antes
§ selecione o diretório /atutor/ novamente clicando com o botão direito nele
§ clique em “alterar propriedade”;
este menu permite executar um comando equivalente ao chown do Linux
§ nome do usuário: www-mydata:www-mydata
§ nome do grupo: www-mydata:www-mydata
§ Marque “Recursivamente”
§ validar as alterações
§ clique com o botão direito do mouse na pasta /atutor/ novamente
§ clique em “alterar permissões”;
este menu permite executar um comando equivalente ao Linux chmod 2777
§ digite 2777 no campo "permissões"
§ selecione “Aplicar a todos (recursivo)”
§ salvar mudanças
Você obtém o seguinte resultado:
§ O próximo passo é salvar sua configuração no arquivo config.inc.php.
Se você usou os mesmos diretórios de instalação deste tutorial, eles devem estar localizados em seu servidor na pasta /var/www/html/atutor/include/.
O próximo passo é salvar sua configuração no arquivo config.inc.php.
Se o procedimento for bem-sucedido, você deverá ver a captura de tela abaixo.
Caso contrário, você mesmo deverá criar este arquivo de configuração, no diretório mencionado acima.
Mais precisamente, inspirando-se nas etapas anteriores,
§ criar arquivo config.inc.php
(no menu "Arquivo", selecione "Criar novo arquivo")
§ gerencie sua propriedade e permissões para torná-lo gravável
( para o último , escolha este tempo para um valor de 0666 em vez de 0755 )
§ A penúltima etapa desta instalação permite que você participe indiretamente do esforço coletivo referente ao desenvolvimento do ATutor LMS.
Ele coleta dados do sistema do seu servidor e os envia anonimamente para o servidor atutor.ca.
Esses dados são, mais precisamente:
§ Sua versão ATutor LMS
§ Nome do sistema operacional do seu servidor
§ Nome do seu Servidor Web
§ Versão PHP do seu VPS
§ Versão MySQL do seu servidor
No entanto, pode optar por não enviar o endereço Web da sua plataforma de e-learning.
Para isso, basta desmarcar a opção que inclui esta Url nos dados transmitidos.
Parabéns!
Você chegou à etapa final deste procedimento de instalação
Restam apenas 3 coisas a fazer:
§ a primeira é remover o subdiretório "install" de seu diretório de instalação.
E isso, por questões de segurança.
Na verdade, isso evita que usuários mal-intencionados da Internet reiniciem um procedimento de instalação, que sobrescreve os dados do existente.
Seus alunos e administradores não poderão mais acessar cursos, exercícios ou outros recursos educacionais.
Na pior das hipóteses, os hackers podem usar sua plataforma para publicar informações ilegais.
Dito isso, recomendo que você faça um backup local no seu PC, antes de removê-lo.
De fato, a pasta “install” contém um subdiretório chamado “db”, que armazena todas as tabelas SQL necessárias para o bom funcionamento de sua plataforma de e-learning.
Por precaução, seria melhor manter uma cópia desses arquivos, em local seguro.
Posteriormente, poderão ser utilizados para reparar ou restaurar as tabelas SQL do seu LMS, em caso de problema.
Como fazer backup localmente deste diretório, usando o Webmin?
Apenas alguns cliques … ,
§ volte para o seu gerenciador de arquivos
§ procure por /var/www/html/[your_installation_directory]/include/install/ pasta
§ clique com o botão direito do mouse na pasta “db”
§ selecione a opção "baixar"
§ uma vez baixado, mova o arquivo download-xxx.tar.gz para a pasta de backup de sua escolha, em seu computador
Depois que todas essas medidas forem tomadas, clique com o botão direito do mouse
na pasta “install” e apague-a ou
· copie-o para atutor_demo_[idioma]
· dê sua propriedade para root:root com permissão 2777 , recursivamente
§ A segunda é transformar o arquivo config.inc.php (atualmente gravável) em um arquivo somente leitura, novamente por razões de segurança.
Para tanto , altere suas permissões para 0444 .
§ Por último, mas não menos importante_demo, tudo o que você precisa fazer agora é conectar-se ao seu VLE, usando suas credenciais de superadministrador!
O ATutor LMS agora está instalado corretamente.
Mas sua configuração ainda precisa ser feita!
bônus
Procedimento de configuração
Alterando o idioma padrão do seu VLE
Primeiro ,
§ vá para suainterface de administração
§ Clique em "Preferências do Sistema" aba
§ Clique em "línguas" aba
O ATutor LMS oferece 3 maneiras de alterar o idioma do seu VLE;
1. traduzindoumalínguaque você importou anteriormente para o seubase de dados(guia "Tradução") .
A vantagem deste método é que você pode filtrar os dados a serem traduzidos, de acordo com sua categoria (mensagens do sistema,modelosoumódulos)
No entanto , para fazer isso , você deve mudar seu LMS paramodo de tradução, definindoAT_DEVEL_TRANSLATEvariável para 0 , em[seu-LMS-root]/include/vitals.inc.phparquivo de configuração .
A desvantagem é que neste modo, seuusuáriosvaitambém tem acessopara a página de tradução do seu site de e-learning.
Isso apresenta problemas de segurança.
Melhor usar esta opção quando tiver certeza de que nenhum usuário está conectado ._
2. Ao editare entãotraduzindouma lista de termos que , como antes , são filtráveis porcategoria(guia "Editor") .
Com a diferença que as categorias em questão são desta vez"modelos" e "comentários" .
Vale ressaltar que a tradução de um termo específico também é possível.
Basta marcar a opção "Mostrar apenas termos de edição" , que na verdade ativa umcaixa de pesquisa
3. importando línguaextensões deATutorlangs, uma plataforma colaborativa dedicada à criação e manutenção do ATutor LMSpacotes de idiomas(guia "Importar") .
A importação pode ser feita de duas formas;manualmenteouautomaticamente.
No primeiro caso, cabe a você baixar o pacote de ATutorlangs e carregá-lo em seu sistema.
Para isso , clique em "escolha um novo arquivo" botão , em "Importar uma nova seção de idioma" .
No segundo caso, usando oSelecione o menu, escolha um idioma e inicie oimportar.
Esta é de longe a maneira mais rápida e segura de importar um pacote de idiomas em seu LMS.
Seu pacote de idiomas agora foi importado para seu sistema de gerenciamento de aprendizagem, você pode verificá-lo clicando no botãoAba "Idiomas".
No entanto, isso não significa que esteja ativado.
De fato, como você pode ver, mesmo após a importação, o idioma do seu VLE ainda é o inglês.
Para habilitar o idioma importado, você pode:
§ na parte inferior da página, mude seuidioma padrão
§ Clique emAba “Idiomas”eexcluiraidioma padrão, isso é ; Inglês
Alterando o tema padrão do seu VLE
Começar com ,
§ vá para suapainel de administração
§ Clique em "Preferências do Sistema" aba
§ Clique em "Temas" aba
Em seguida, em “Temas para computadores desktop" seção ,
§ selecionaro tema de sua escolha, marcando sua caixa de seleção
§ valide-o, clicando em “Habilitar”botão inferior
§ neste ponto , você pode tentar ver como fica em seu site , usando o botão "Visualizar" .
§ Se for conveniente para você, torne-o operacional clicando em “Definir como tema padrão da área de trabalho" botão
Deve-se notar que os administradores podemdesenvolveseus própriostemas, duplicando-osa partir deapadrãoexistiruns.
Estes últimos estão disponíveis em[seu-LMS-raiz]/temas/pasta .
Depois de aprimorado, você podecarregá-losem sua plataforma de e-learning.
1. Como transformar sua plataforma de e-learning ATutor em um site de demonstração com tempo de acesso limitado?
§ Qual é o objetivo dessa limitação de tempo?
O interesse do site de demonstração é que ele permite que os usuários testem em tamanho real diferentes recursos da sua plataforma ATutor.
Por exemplo :
§ curso
§ ferramentas externas
§ módulos
§ Reparador
§ galeria de fotos
§ preferências do Sistema
O problema é que usuários mal-intencionados podem usar essas ferramentas para baixar documentos ilegais e, assim, prejudicá-lo.
Para superar isso, um método (chamado de redefinição de demonstração) consiste em apagar periodicamente o seu conteúdo e substituí-lo pelo original.
Como tornar seu tempo de demonstração limitado?
Pré-requisitos:
Antes de configurar seu LMS para torná-lo limitado por tempo, você deve certificar-se de que seu servidor VPS é capaz de descompactar um arquivo.
Para fazer isso ,
§ Conecte-se ao seu servidor via SSH:
Se o seu navegador suporta Java, você pode fazer isso com o Webmin;
§ vá para o painel do Webmin
§ selecione o menu “módulos não usados”
§ selecione “login SSH”
§ use suas credenciais SSH para fazer login no seu servidor
Se o seu servidor não suporta Java, você ainda tem a opção de se conectar a ele usando um cliente SSH gratuito, como o putty
§ Atualize a lista de pacotes do Ubuntu:
sudo apt-get update
§ Instale os pacotes zip e descompacte seu sistema operacional:
sudo apt-get install zip descompactar
§ Se os comandos a seguir não gerarem erro, os pacotes estarão operacionais.
Aqui estão os comandos:
§ zip -v
§ descompacte -v
Implementação de limitação de tempo:
Concretamente, você pode implementar esse recurso de contagem regressiva em sua plataforma ATutor E-larning, usando um aplicativo de código aberto; Abra a demonstração de redefinição.
Este script criado por Jefrey Sobreira Santos está disponível na plataforma colaborativa Github.
§ Registropara uma nova conta do Github ou entre na sua já existente
§ Baixe o script “open demo reset” como um arquivo .zip , no seguinte endereço:
https://github.com/jesobreira/open-demo-reset/archive/master.zip
§ Usando o gerenciador de arquivos Webmin, carregue o arquivo .zip no seu servidor VPS, para a raiz do seu ATutor LMS
§ Extraia este arquivo para a pasta open-demo-reset-master, clicando com o botão direito nele
§ Defina suas permissões para 0777 e sua propriedade conforme sua conveniência, mas ambos recursivamente
§ abrireste novo diretório
§ copie o diretório open-demo-reset-master/odr para a raiz do seu sistema de gerenciamento de aprendizado
§ vá para a pasta odr
§ editar arquivo config.inc.php
Dentro, defina:
§ INTERVALO DE TEMPO, esse é o tempo além do qual a demonstração deve reiniciar.
Defina-o como:
§ 60*60*24, se você optar por iniciar a cada 24 horas
§ 60*60, se você optar por iniciar a cada hora
§ 60*5, se você optar por um início a cada 5 minutos
§ DEMO_FOLDER; Este é o diretório raiz do seu LMS.
Em outras palavras, o diretório pai da pasta open-demo-reset-master.
O que está escrito em termos de caminho relativo; "../"
§ BACKUP_FOLDER; É aqui que uma cópia do diretório raiz original da versão de demonstração do ATutor LMS é colocada.
Ao final do tempo limite "TIME_INTERVAL", a cópia será utilizada para recriar seu diretório principal do VLE, a fim de apagar todas as modificações do usuário.
Por motivos de segurança, recomendo enfaticamente que você renomeie esse caminho.
Não se esqueça de renomear também seu diretório correspondente.
Uma vez feito ,
§ vá para esta pasta de backup
§ exclua seu conteúdo (ou seja, arquivo “example.php” e diretório “uploads”
§ cópia detodo o diretório raiz (incluindo o diretório open-demo-reset-master)para este backuppasta
§ dito isso, pegue
aproveite isso para fazer uma cópia do próprio diretório de backup e colocá-lo em um local seguro.
Por “lugar seguro”, quero dizer uma pasta fora de /var/www/html/
(colocado de outra forma; em uma pasta não acessível aos usuários)
Gosta
/var/atutor_demo_en/atutor_demo_backup/
Na verdade, é melhor prevenir do que remediar.
Por fim, defina as permissões desse backup extra para 2777 e sua propriedade pararaiz: raiz
§ MYSQL_DUMP, este é o caminho para uma cópia do seu banco de dados VLE.
Para simplificar, você pode deixar esta cópia na pasta odr.
Nesse caso, você pode nomear este caminho: '[your-LMS-database-name]_cópia de segurança.SQL', para ser o mais claro possível
Ao final da contagem regressiva (TIME_INTERVAL), esta cópia será utilizada pelo script "Open Demo Reset", para substituir o banco de dados existente pelo original.
Assim, apagando qualquer modificação do usuário.
Com este objetivo em mente,
(veja a captura de tela abaixo)
§ conectar-se ao PhpMyAdmin
§ na visualização em árvore à esquerda, selecione seu banco de dados ATutor LMS (atutor_en, por exemplo, como visto na captura de tela)
§ em seguida, clique na guia "Exportar"
§ preencha o campo "Novo modelo" inserindo um nome para o despejo do MySQL.
(por exemplo: atutor_en_backup)
§ clique no botão criar; agora o nome do modelo deve aparecer na seção "Modelo existente"
§ optar por um formato SQL
§ na seção "Método de exportação", escolha "Personalizado – exibir todas as opções possíveis"
§ vá para a seção "Opções de criação de objetos"
§ marque a caixa que diz: "Adicionar tabela suspensa / exibição / procedimento / função / evento / instrução de gatilho"
§ salve suas configurações atualizando seu modelo, na seção “Modelos existentes” no topo da página
§ clique no botão “Ir” , na parte inferior da página
§ PhpMyAdmin então começa a exportar um arquivo SQL, chamado [your-LMS-database-name].SQL
Uma vez terminado, carregue este arquivo para o local especificado "MYSQL_DUMP" (em config.inc.php), por meio do gerenciador de arquivos Webmin
§ dê a ele a mesma propriedade que os outros arquivos em sua pasta
§ renomeá-lo; [seu-nome-do-banco-de-dados-LMS]_cópia de segurança.SQL, para corresponder ao nome MYSQL_DUMP que você definiu em config.inc.php
§ ainda na pasta odr, exclua o arquivo backup.SQL; foi útil apenas como um exemplo
§ também neste caso, por precaução, não hesite em fazer uma cópia deste arquivo SQL, fora do diretório /var/www/html.
Por exemplo, no diretório usado anteriormente para fazer backup de uma cópia de sua raiz LMS.
Aquilo é ,
/var/atutor_demo_en/atutor_demo_backup/ , por exemplo
§ $ignore_files_n_folders; como o nome sugere, a lista de arquivos e diretórios que não devem ser excluídos ao redefinir seu sistema de e-learning
§ $db, variável que contém os parâmetros de conexão com seu banco de dados MySQL .
Ou seja, quando lemos da esquerda para a direita:
§ servidor MySQL; em outras palavras localhost
§ um usuário autorizado a se conectar ao seu servidor MySQL; por exemplo: raiz
§ esta senha de usuário.
Em princípio, é suposto estar em conformidade com a política de segurança do MySQL.
Dito de outra forma, deve conter caracteres alfanuméricos, mas também especiais
§ seu nome de banco de dados LMS
( ex : atutor_en )
Agora, você deve declarar “Open Demo Reset” como um script javascript em cada página do seu VLE.
Para este efeito,
§ vá para [your-LMS-root]/include/ diretório
§ editar arquivo header.inc.php
§ procure pelo seguinte código:
<script type="text/javascript" src="'.AT_print($_base_path, 'url.base').'jscripts/lib/jquery.switch.min.js"></script>
§ substitua-o por este:
<script type="text/javascript" src="'.AT_print($_base_path, 'url.base').'jscripts/lib/jquery.switch.min.js"></script>
<!– odr – Reinicialização de demonstração aberta –>
<link rel="stylesheet" href="odr/style.css" type="text/css" />
<script type="text/javascript" src="odr/odr.js.php"></script>
<!– /odr –>
§ Salve e feche o arquivo
O próximo passo é manter um backup da pasta raiz do LMS dentro da própria pasta odr.
Para tanto,
§ volte para o diretório raiz do seu VLE
§ selecione todos os arquivose pastas (exceto odrdiretório)
§ copie e cole tudoisso na pasta de backup odr.
Ou seja, se você usar as mesmas regras de nomenclatura deste tutorial:
[your-LMS-root]/odr/[your-LMS-database-name]_cópia de segurança/diretório
Os seguintes pontos são particularmente importantes:
§ Vá para[your-LMS-root]/odr/[your-LMS-database-name]_cópia de segurança/
§ Neste diretório, crie uma nova pasta odr
§ definir suas permissões para0777 e dê a ela a mesma propriedade que as outras pastas
§ uma vez feito, volte para
[sua-raiz-LMS]/odr/
§ copiar tudoseus arquivos e pastas
§ retorne para [seu-LMS-root]/odr/[seu-nome-do-banco-de-dados-LMS]_cópia de segurança/odr/
§ cole tudoarquivos e pastas nele
§ Por precaução, volte para [seu-LMS-root]/
§ definir permissões0777para todos os seus arquivose pastas de sua pasta raiz LMS,recursivamente
§ dê a ele a propriedade de sua escolha (por exemplo, www-mydemo: www-mydemo ,recursivamente
Desde que você tenha declarado essa propriedade anteriormente no Webmin.
Se não ,
§ vá para o painel do Webmin
§ clique no menu Sistema
§ clique no menu Usuários e grupos
§ Clique no botão “Criar um novo usuário”
§ Preencha o formulário, como você fez no início deste tutorial
(Consulte a seção "Pré-requisitos")
Tudo o que você precisa fazer agora é fazer login na demonstração do ATutor LMS.
Você deverá ver uma tela inicial de inicialização por alguns segundos.
Em seguida, uma contagem regressiva, na parte inferior esquerda de sua página inicial.
ExperimentarDemonstração do ATutorem nosso servidor:
Dicas e truques :
§ Como encontrar facilmente o caminho para o diretório de instalação do ATutor LMS, usando o Webmin?
O Webmin é uma interface de gerenciamento de servidor amigável.
No entanto , às vezes é frustrante , quando você está no gerenciador de arquivos ter que encontrar novamente o diretório no qual trabalhou , após um erro de manipulação ( clique inadvertido em um diretório ou link , atualização do navegador , etc … ) .
Para encontrar facilmente o caminho para um diretório via Webmin, o melhor é adicioná-lo aos seus favoritos.
Para tanto,
§ clique na guia "Outros" do Webmin
§ clique em "Gerenciador de arquivos"
§ selecione o menu “Favoritos”
§ clique em “Marcar diretório atual”
§ um atalho para o diretório atual agora é criado no lado direito do seu gerenciador de arquivos:
Solução de problemas :
Normalmente, se você seguir este procedimento, não deverá ter problemas para instalar seu ambiente de aprendizado gerenciado (MLE) corretamente em seu servidor VPS.
Mas se for esse o caso, vou te dar algumas técnicas para te ajudar a resolvê-los.
§ Que técnicas você tem para diagnosticar os problemas?
1. Criando e executando um arquivo PHP que contém phpinfo() :
Em princípio, esta ferramenta deve ser familiar para você, pois seu uso já foi discutido na seção "Pré-requisitos" deste tutorial.
Ele ajuda você a determinar quais extensões PHP estão ativas e, portanto, inferir quais não estão.
Ou seja, permite verificar se o ambiente PHP do seu servidor VPS está de acordo com o mínimo exigido para a instalação do seu LMS.
2. Mudando sua plataforma para o modo de depuração:
É uma modalidade que, em termos de desenvolvimento, se diz "verbose".
Ou seja, permite que sua plataforma ATutor exiba em tempo real os dados de seus scripts PHP e, em particular, variáveis de sessão, variáveis de configuração ou mensagens de erro.
Ao analisar esses dados, uma coisa leva a outra, fica mais fácil para você encontrar a origem do problema, rastreando-o de volta.
Então, como proceder para habilitar o modo debug da sua plataforma de ensino a distância?
Bem, na verdade é bem simples.
Basta alterar o parâmetro AT_DEVEL para true !
Em termos concretos,
§ volte para o painel de controle do seu Webmin
§ clique no menu "Outros"
§ clique no menu "Gerenciador de arquivos"
§ vá para a pasta “include” do seu diretório de instalação.
(por exemplo: /var/www/html/atutor/include/)
§ clique com o botão direito do mouse no arquivo “vitals.inc.php” e edite-o
§ olhe no início do arquivo para a seguinte instrução:
define('AT_DEVEL',0);
§ nesta linha de código, altere 0 para 1, para ativar o modo de depuração
§ Salve e feche o editor Webmin
§ certifique-se de que está habilitado, atualizando a página inicial do seu VLE.
Você deve ver agora, próximo ao final desta página, os dados (e possivelmente as mensagens de erro) que mencionei anteriormente.
§ Estudos de caso
1. O procedimento de instalação correu bem.
No entanto, quando você sobe na plataforma, percebe que várias palavras estão entre colchetes.
Além disso, as seguintes mensagens de erro são exibidas;
[the_follow_errors_occurred]
[AT_ERROR_DB_QUERY]
O que pode ser ?
1. Primeiro reflexo; mude para o modo de depuração, seguindo o método indicado anteriormente
2. Em seguida, atualize a página inicial da sua plataforma
3. Agora , as variáveis de sessão e configuração , bem como as mensagens de erro são exibidas na parte inferior da página , conforme abaixo :
Como mostra a captura de tela, a mensagem de erro [AT_ERROR_DB_QUERY] é muito mais detalhada do que antes.
Isso, graças ao modo "verbose" do comando AT_DEVEL.
Agora você tem mais informações sobre a origem do problema.
De fato, olhando mais de perto, vemos que um elemento-chave da plataforma está ausente; a tabela 'atutor_tuto.AT_tuto_language_text' do MySQL.
(Claro, no seu caso, substitua "atutor_tuto" e "AT_tuto_" respectivamente pelo nome do banco de dados e pelo prefixo da tabela que você forneceu na etapa 2 do procedimento de instalação)
4. Como o nome sugere, esta tabela corresponde ao texto bruto do LMS (isto é, o texto entre colchetes) com seu idioma padrão (isto é, aqui, inglês).
Sem esta tabela, apenas o texto simples é visível.
5. Você pode verificar rapidamente se esta tabela está realmente faltando em seu banco de dados, conectando-se a ela via phpMyAdmin.
Para alcançar isto ,
§ cole e pesquise o seguinte endereço, em seu navegador:
http://ip_address_of_your_VPS_server/phpmyadmin
§ faça login no phpMyAdmin , usando uma conta concedidacom todos os privilégios
(como root ou equivalente)
§ selecionarseu banco de dados ATutor LMS
( atutor_tuto , no caso deste tutorial )
§ sabendo que as tabelas do MySQL são, por padrão, classificadas alfabeticamente no phpMyAdmin, procure por tabela “[your_table_prefix_]language_text" .
( isto é , aqui ; AT_tuto_language_text” )
Você achou isso ?
Se não, na verdade está faltando
6. Para corrigir o problema, o melhor é recriar esta tabela.
Então, como proceder?
Na última etapa do procedimento de instalação, recomendei que você salve o subdiretório “/include/install/” em uma pasta dedicada, no seu pc local.
É esse backup que permitirá restaurar a tabela MySQL ausente.
Para conseguir isso, presumo que o arquivador de arquivos 7zip esteja instalado em seu computador, conforme recomendado na seção “Pré-requisitos” deste tutorial.
Caso contrário , você pode baixá – lo gratuitamente , em seuwebsite oficial.
Dito isso,
§ no seu pc local, retorne ao diretório que contém o arquivo de backup da pasta “/include/install/”
§ clique com o botão direitoneste arquivo
§ selecione o menu “7zip”
§ clique em “Abrir arquivo”
§ assim que o arquivo estiver aberto, clique em “download-xxx-yyy.alcatrão” dentro do arquivo
§ clique na pasta “db”
§ na lista de *.SQLarquivos que aparecer, procure por “atutor_language_text.SQL” no topo
§ clique em “Abrir fora”
§ marque “Selecione um programa de uma lista de programas instalados” e clique em Ok
§ na lista de programas recomendados, selecione “Wordpad”, de preferência.
De fato, este editor tem a vantagem de apresentar um texto formatado.
Ao contrário de seu bloco de notas equivalente, que muitas vezes tende a apresentar um texto simples
§ Clique OK
§ Antes de tudo , por precaução , faça um backup deste arquivo ( sem fechá – lo ) , em seu diretório de backup
§ Então, observando atentamente, você pode notar que sua primeira linha de código é:
DROP TABLE `texto_idioma`;
Esta consulta SQL indica que você deseja excluir a tabela “language_text" do seu banco de dados.
É inapropriado aqui porque implica que esta tabela já existe.
No entanto, não é o caso; já vimos isso antes, usando phpMyAdmin.
Para evitar que seja gerado um erro ao executar esta consulta SQL , não temos outra opção senão "comentar" , ou seja ; para desativá-lo, no jargão do desenvolvedor.
Para tanto , basta colocar um sinal de hash , no início da linha , conforme abaixo :
# DROP TABLE `texto_idioma`;
Ótimo, você conseguiu! Mas agora, você deve modificar “atutor_language_text.SQL” para adaptá-lo ao seu banco de dados.
De fato, as consultas SQL que ele contém não devem ser usadas para criar a tabela “language_text”, mas a tabela “[your_table_prefix]language_text” .
(onde [your_table_prefix] representa o prefixo da tabela que você escolheu, na etapa 1 do procedimento de instalação)
Daí os seguintes passos:
§ clique em “Selecionar tudo”
§ clique no menu “Substituir”
§ no campo "Localizar", digite language_text
§ no campo “Substituir por”, digite [your_table_prefix]language_text
(por exemplo: AT_tuto_language_text)
§ clique em “Selecionar tudo” novamente
§ clique com o botão direito do mouse no texto destacado e copie-o
§ selecionar tudoo texto e copie-o
§ retornar ao painel do phpMyAdmin
§ clique em seu banco de dados ATutor LMS
§ clique na aba “SQL”
§ cole o conteúdo “atutor_language_text.SQL” no editor, como segue:
§ clique no botão “Ir”
§ se tudo correu bem, você deve ler este tipo de mensagem;
“1 linha afetada”
§ uma olhada na lista de tabelas MySQL em seu banco de dados ATutor LMS também deve confirmar isso:
§ assim como atualizar a página inicial do seu LMS; não há mais texto entre colchetes.
Os nomes dos menus agora são exibidos corretamente
§ Salve e feche o arquivo
7. Porém , pode não acontecer tão bem e que apareça a mensagem de erro abaixo :
Erro
Consulta SQL:
CREATE TABLE `texto_idioma` (
`language_code` varchar(5) NÃO NULL padrão '',
`variable` varchar(30) NOT NULL default '',
`term` varchar(50) NÃO NULL padrão '',
blob de `texto` NÃO NULO,
`revised_date` data e hora NÃO NULL padrão '0000-00-00 00:00:00',
texto `contexto` NÃO NULO,
CHAVE PRIMÁRIA (`language_code`,`variable`,`term`)
) ENGINE=MyISAM DEFAULT CHARSET=utf8
MySQL disse: Documentação
#1067 –Valor padrão inválido para 'revised_date'
8. Então de onde vem o problema?
A parte mais importante da mensagem acima é sua última linha; aquele que começa com #1067 .
Ele diz que o problema vem da data, do formato da data, mais precisamente.
Na verdade, esse problema ocorre quando seu banco de dados MySQL está configurado no modo estrito.
O que é o modo estrito do MySQL?
Este é um modo restritivo de processamento de dados.
Neste modo, se uma consulta SQL (por exemplo, criar ou atualizar uma tabela, inserir valores) manusear dados incompletos ou inválidos, ela não será executada e será gerado um erro.
Por outro lado, se este modo estiver desabilitado, o processamento de dados é mais permissivo.
Em outras palavras, os valoressão reajustados para caber nos formatos permitidos e mensagens de aviso simples são geradas
9. Como você pode verificar se o modo estrito está ativado ou não, nas configurações do seu banco de dados?
Via phpMyAdmin , uma maneira rápida de fazer isso é:
§ selecione seu banco de dados LMS
§ na aba “SQL”, no editor, digite o código abaixo:
SELECT @@GLOBAL.SQL_mode global, sessão @@SESSION.SQL_mode
§ clique no botão "Ir" para executar essa consulta
§ então, você terá a confirmação de que o modo estrito está habilitado, caso leia este tipo de mensagem:
Global:ONLY_FULL_GROUP_BY,STRICT_TRANS_TABLES,NO_ZERO_IN_…
Sessão :
ONLY_FULL_GROUP_BY,STRICT_TRANS_TABLES,NO_ZERO_IN_…
10. Então, quais passos você precisa seguir para criar sua tabela “language_text” nessas condições?
Você pode proceder em 3 fases:
§ globalmentemas desative temporariamente o modo estrito para
§ execute as consultas SQL necessárias para a criação da tabela ausente
§ então, restaure o modo estrito
Como fazer isso, em concreto
termos?
§ copie o conteúdo “language_text.SQL” como anteriormente, com o WordPad
§ retornar ao painel de controle do phpMyAdmin
§ volte para o seu banco de dados ATutor LMS
§ selecione a aba “SQL”
§ no editor, desabilite o modo estrito temporariamente, digitando este código:
SET GLOBAL Modo_SQL = '';
Esta técnica épara ser usado com cautela.
De fato, o uso do modificador “Global” indica que as alterações feitas na variável de sistema que ele precede ( “SQL_mode” , para ser mais preciso )afeta todas as conexões de usuáriomas também todas as consultas SQL.
§ clique em “Ir”
§ retornar à guia “SQL”
§ cole o conteúdo “language_text.SQL” no editor
§ clique em "Ir" novamente
§ é para acabar com o efeito modificador “Global” que, nesta última fase, reativamos o modo estrito digitando:
SET SQL_mode = 'STRICT_TRANS_TABLES';
§ Você pode proceder da mesma forma que na etapa 5 deste estudo de caso para verificar se a tabela ausente agora está instalada
11. Agora que tudo está funcionando corretamente
, você ainda precisa desabilitar o modo de depuração.
Para fazer isso , consulte a etapa 1 deste estudo de caso , desta vez definindo o parâmetro AT_DEVEL como 0 .
Isso tem o efeito de desabilitar o modo “detalhado” do seu VLE e, portanto, a exibição de variáveis de configuração e sessão.
Além disso, as mensagens de erro subseqüentes serão menos detalhadas.
Você encontrou algum problema
ao instalar sua plataforma ATutor?
Não hesite em me avisar,
deixando-me um comentário.