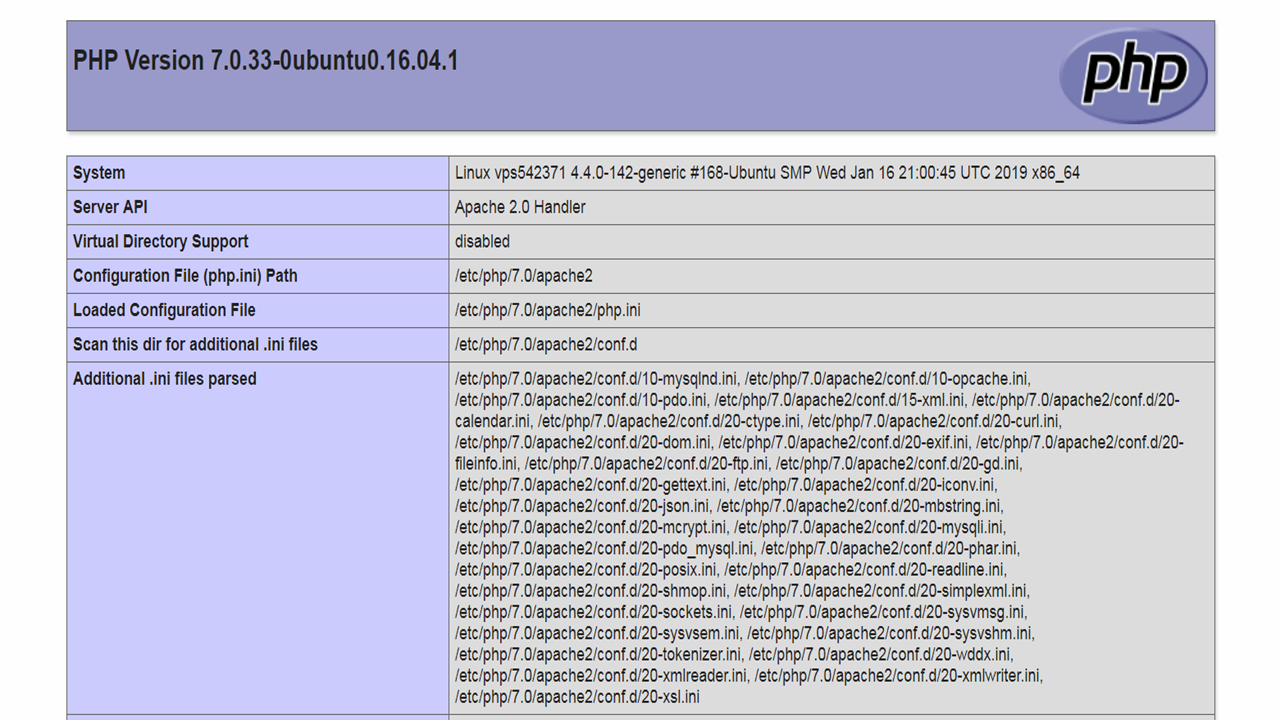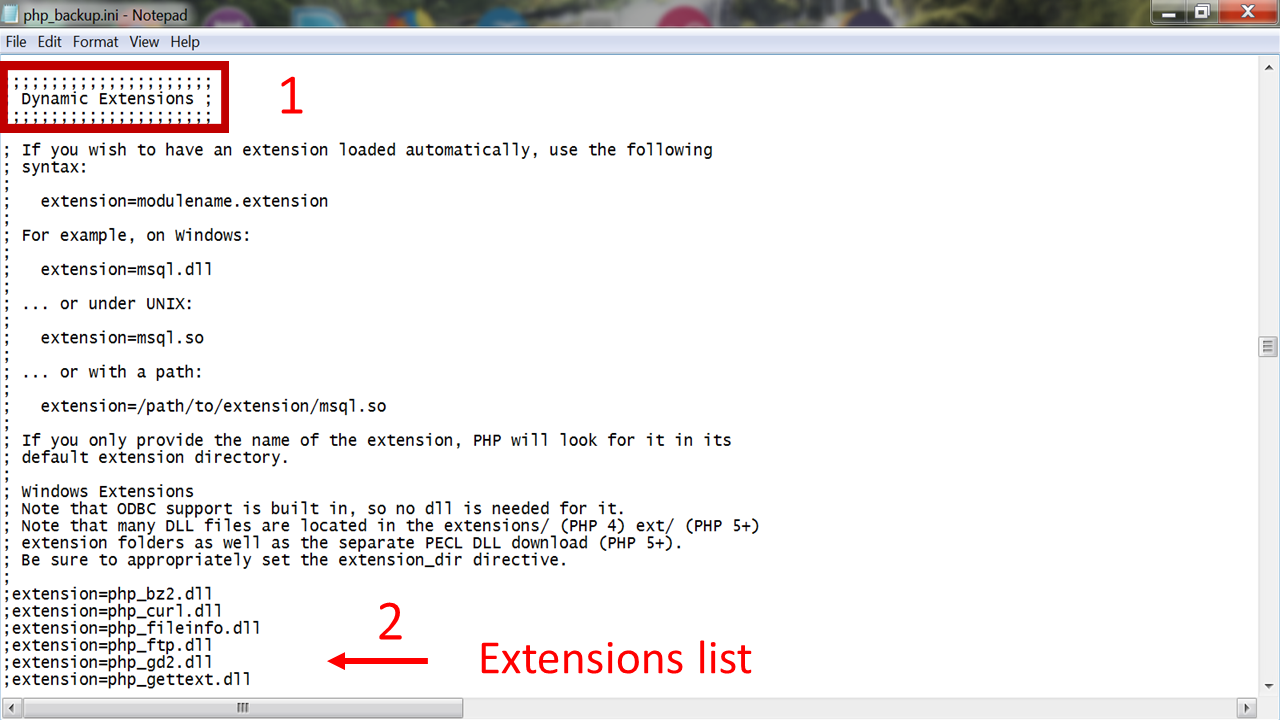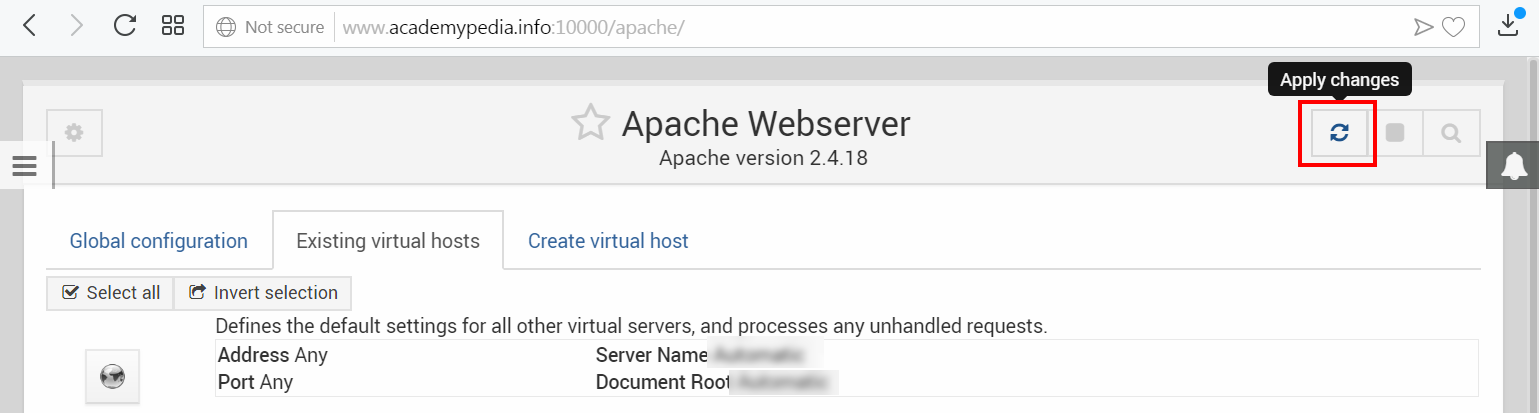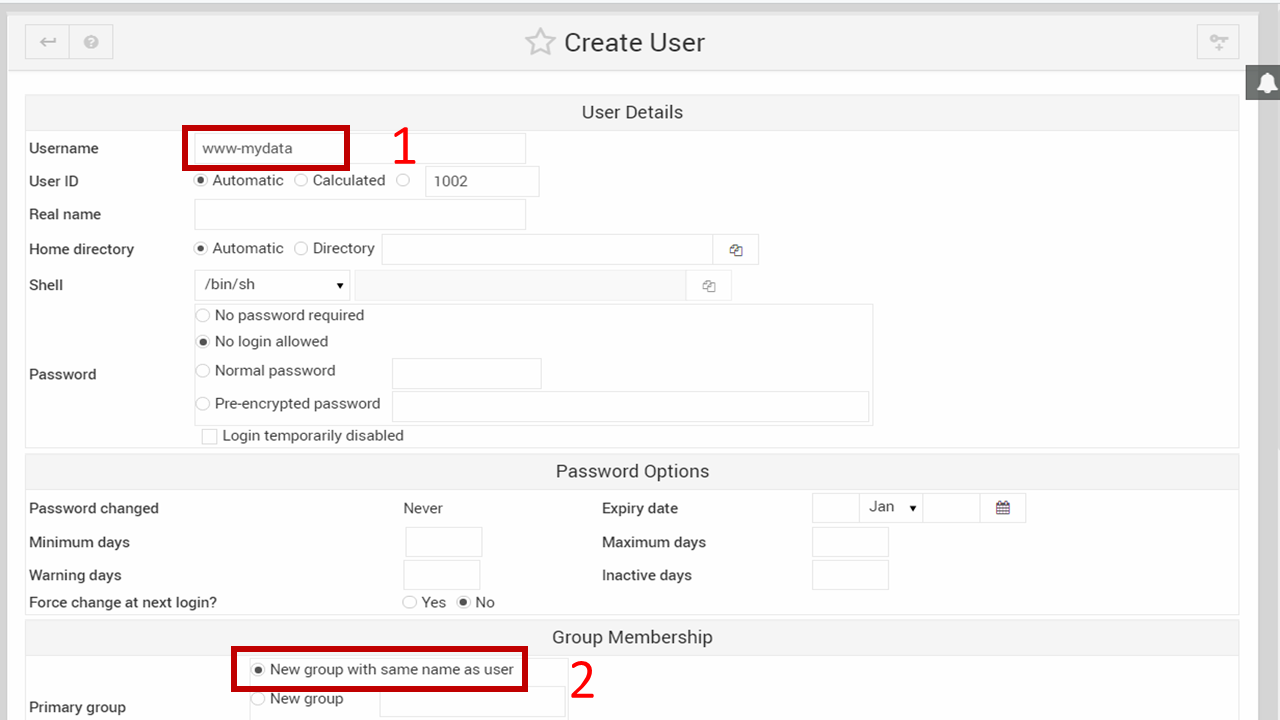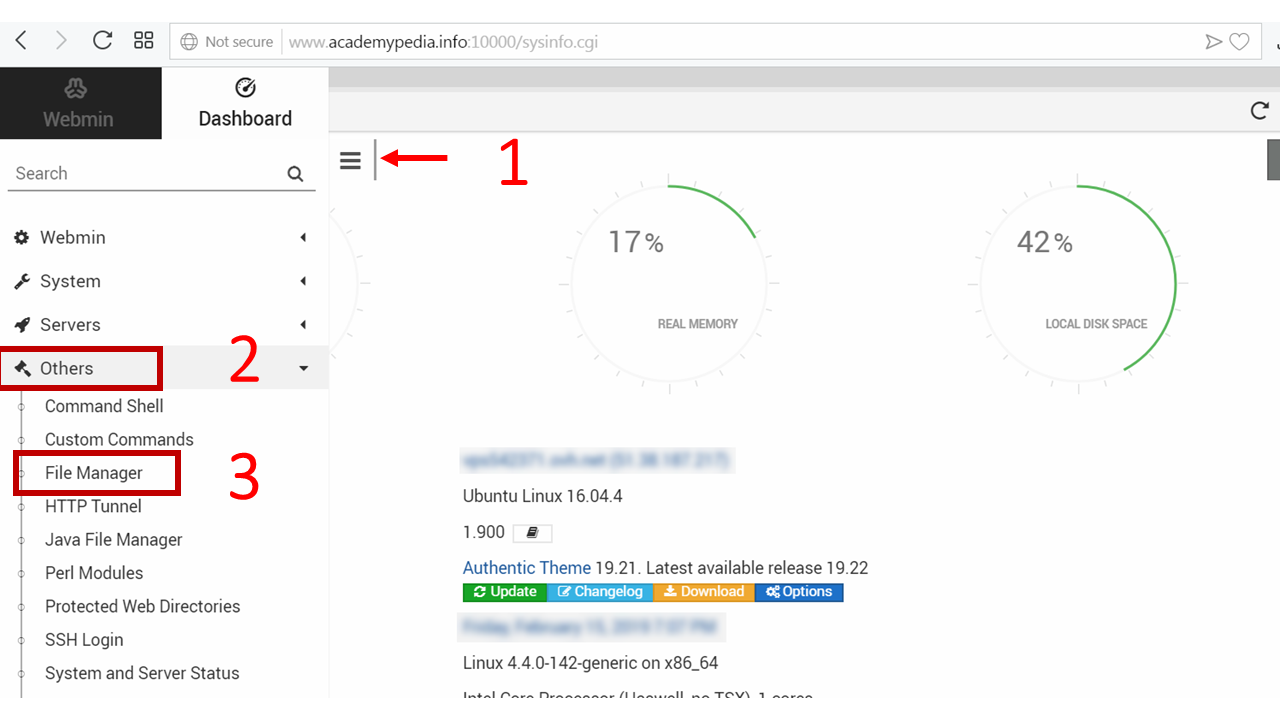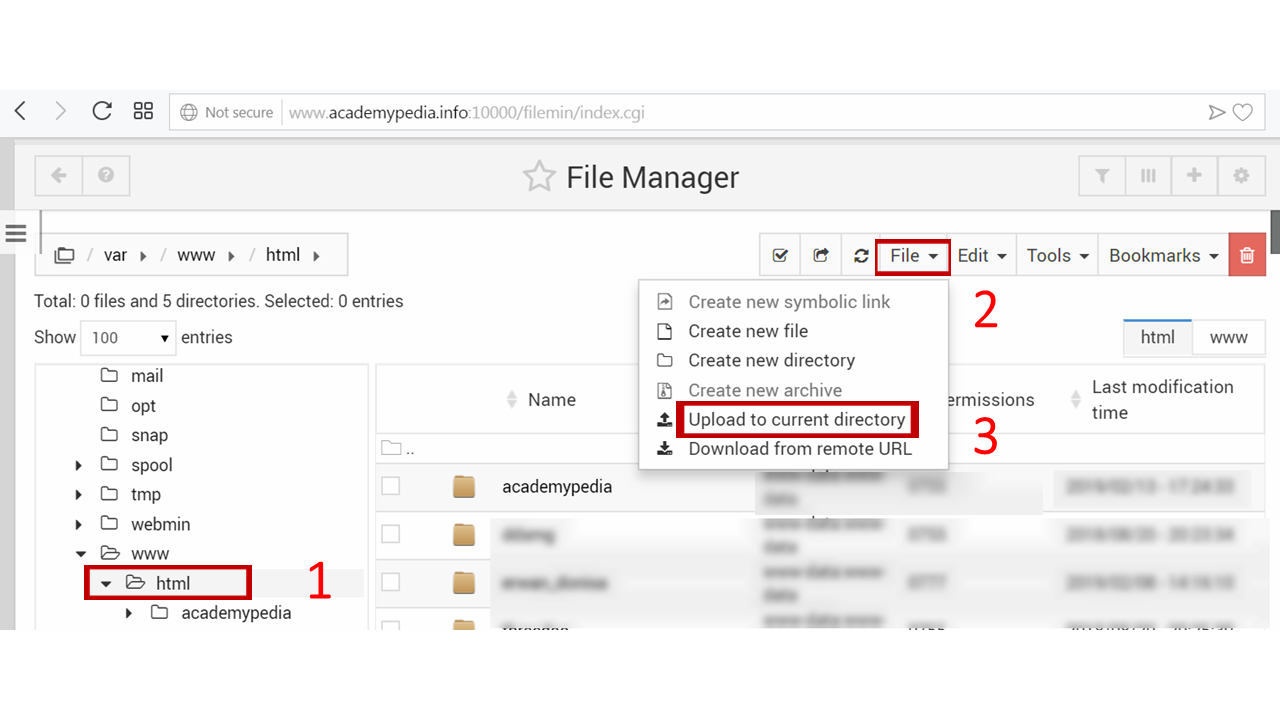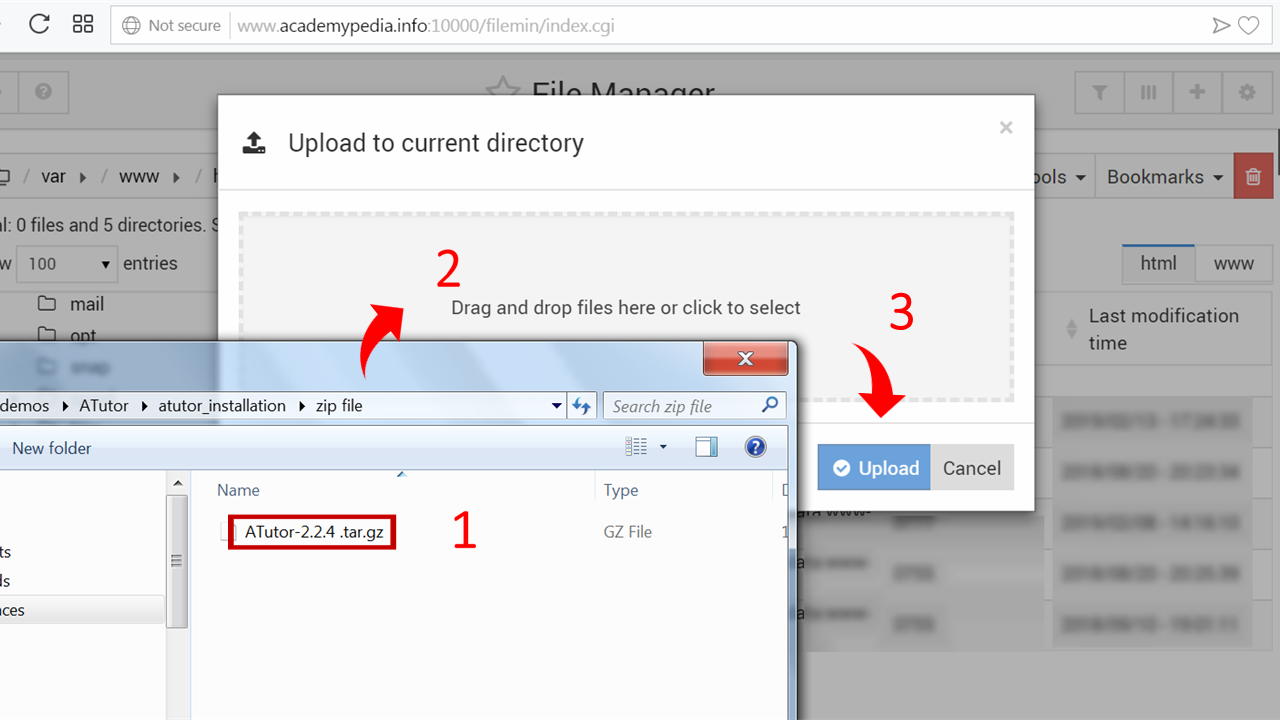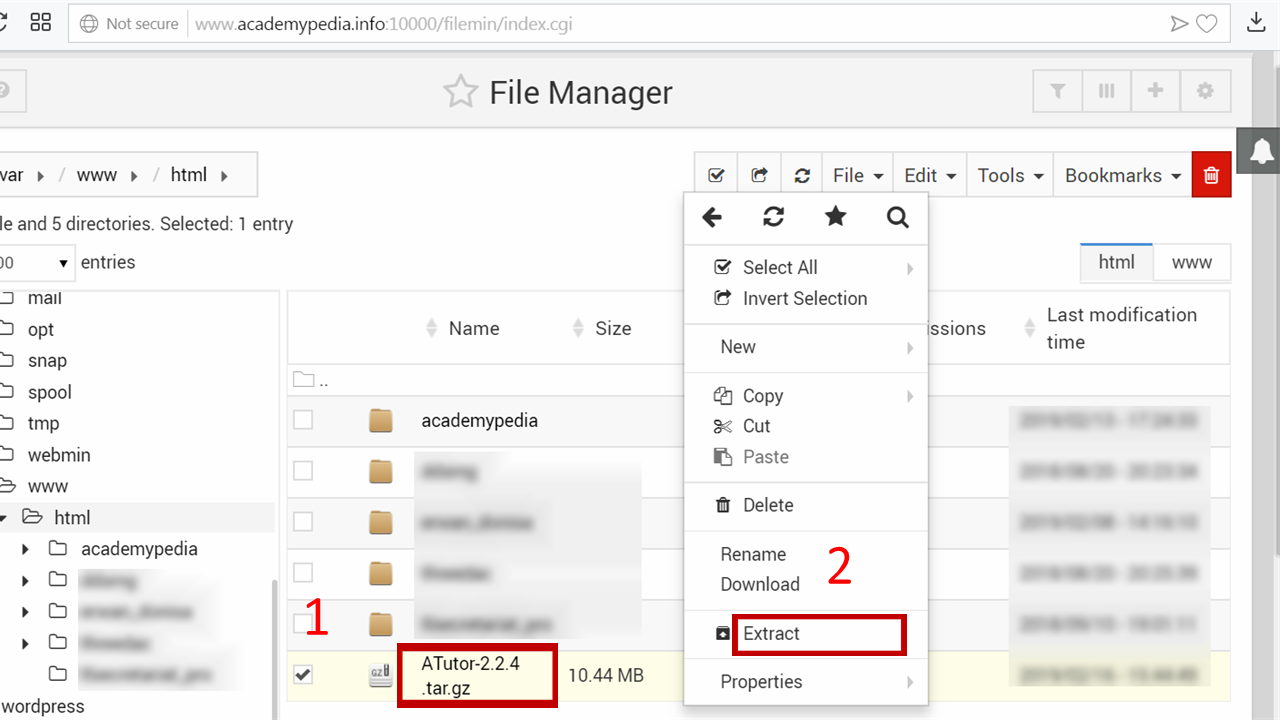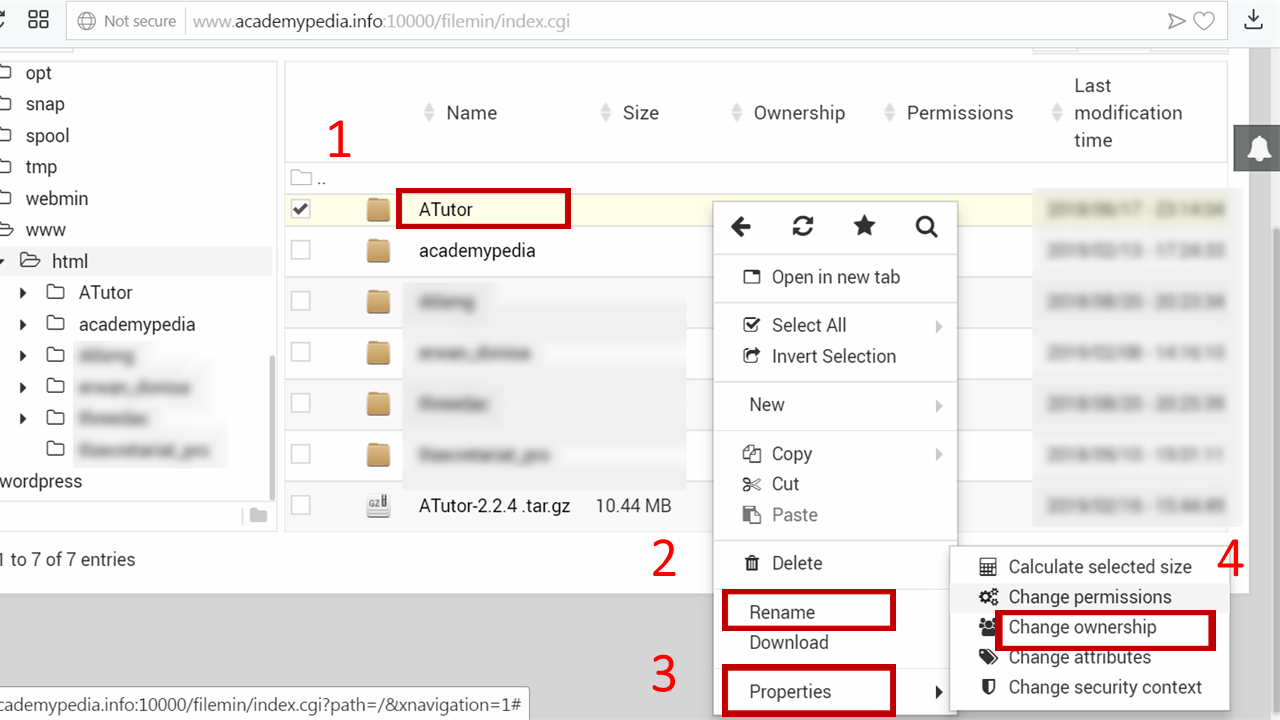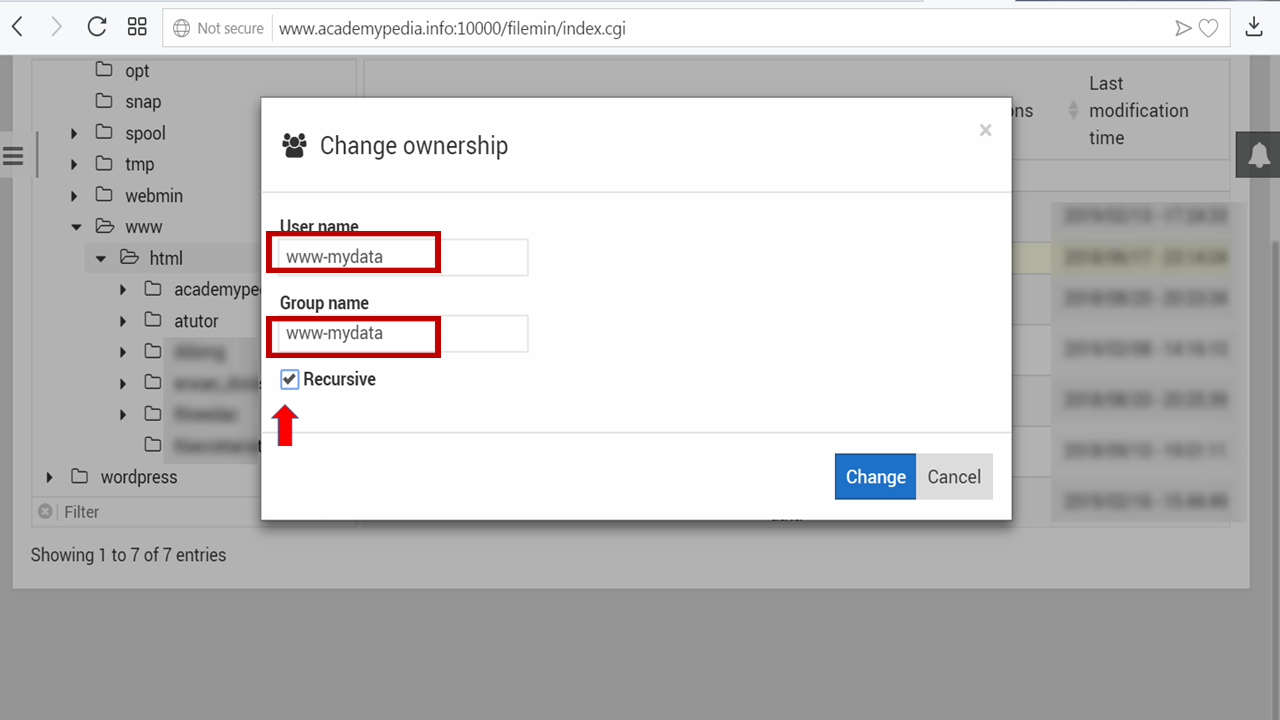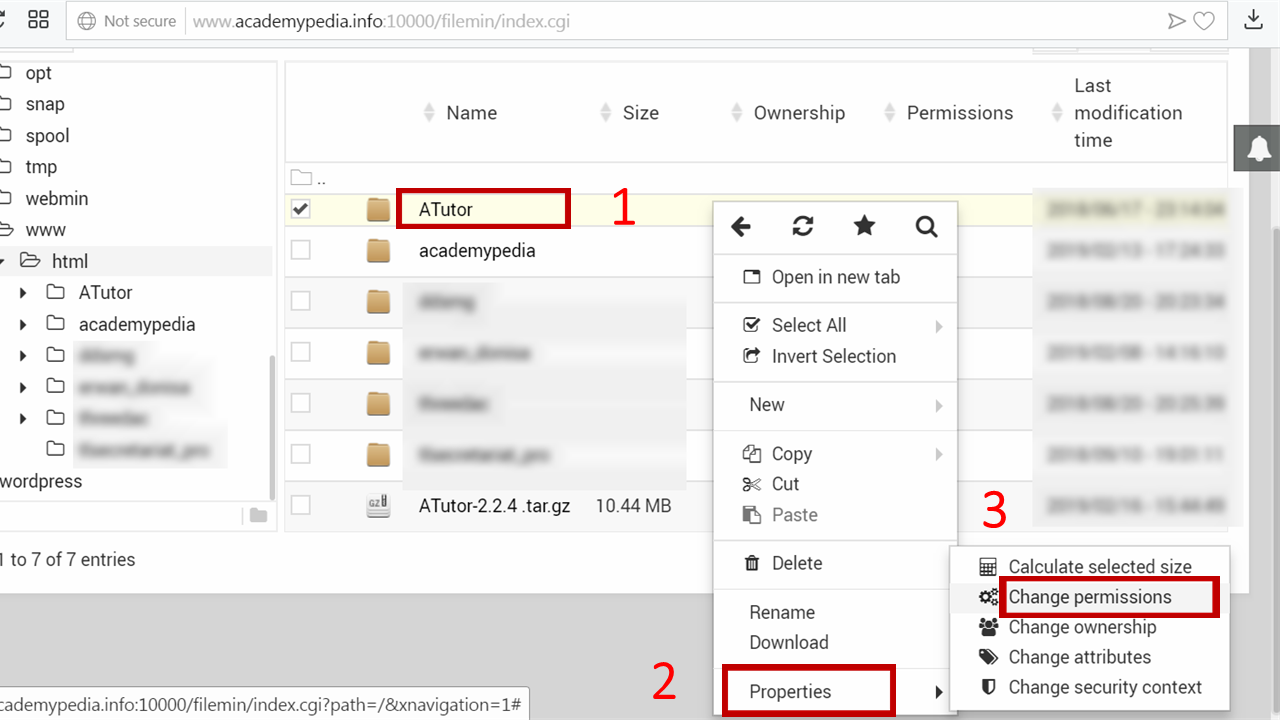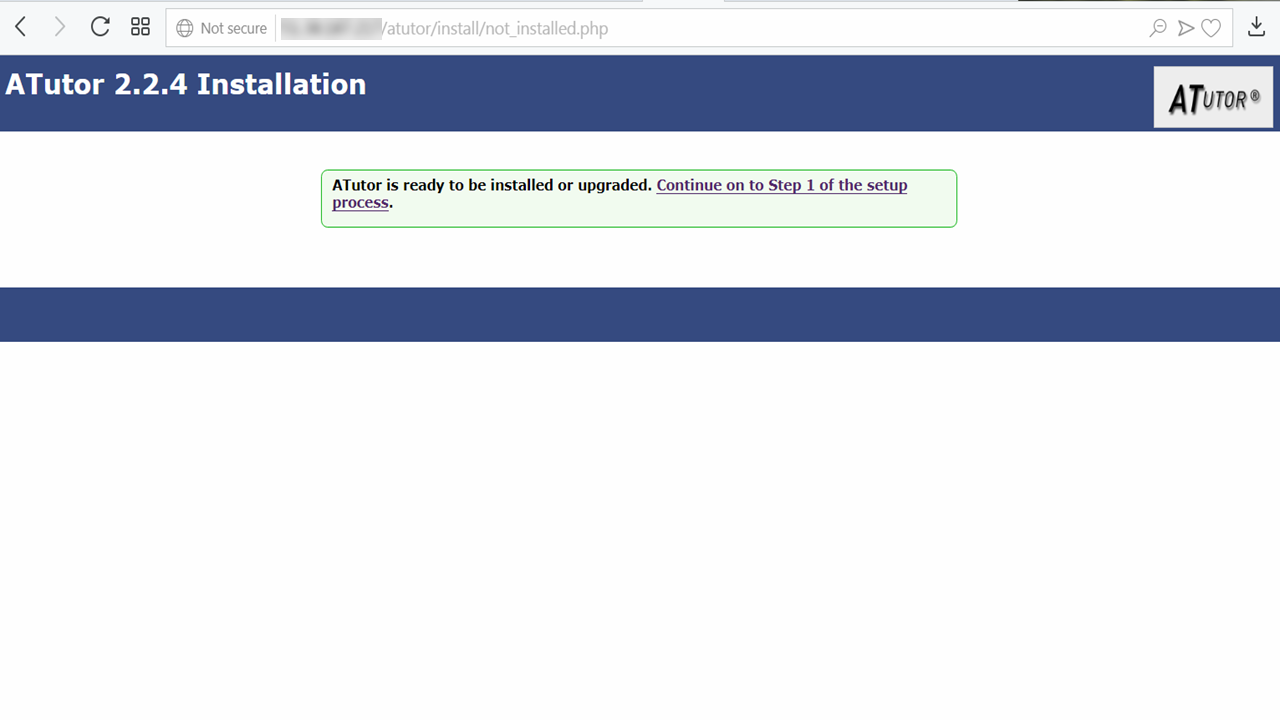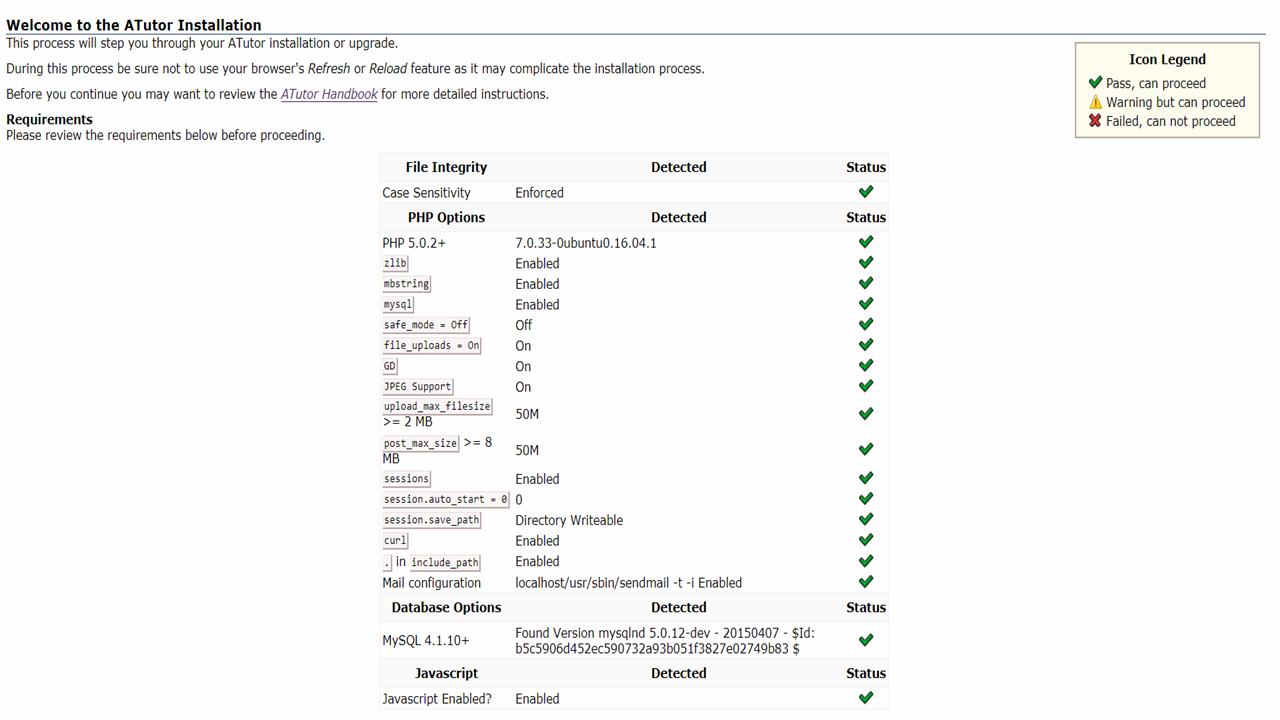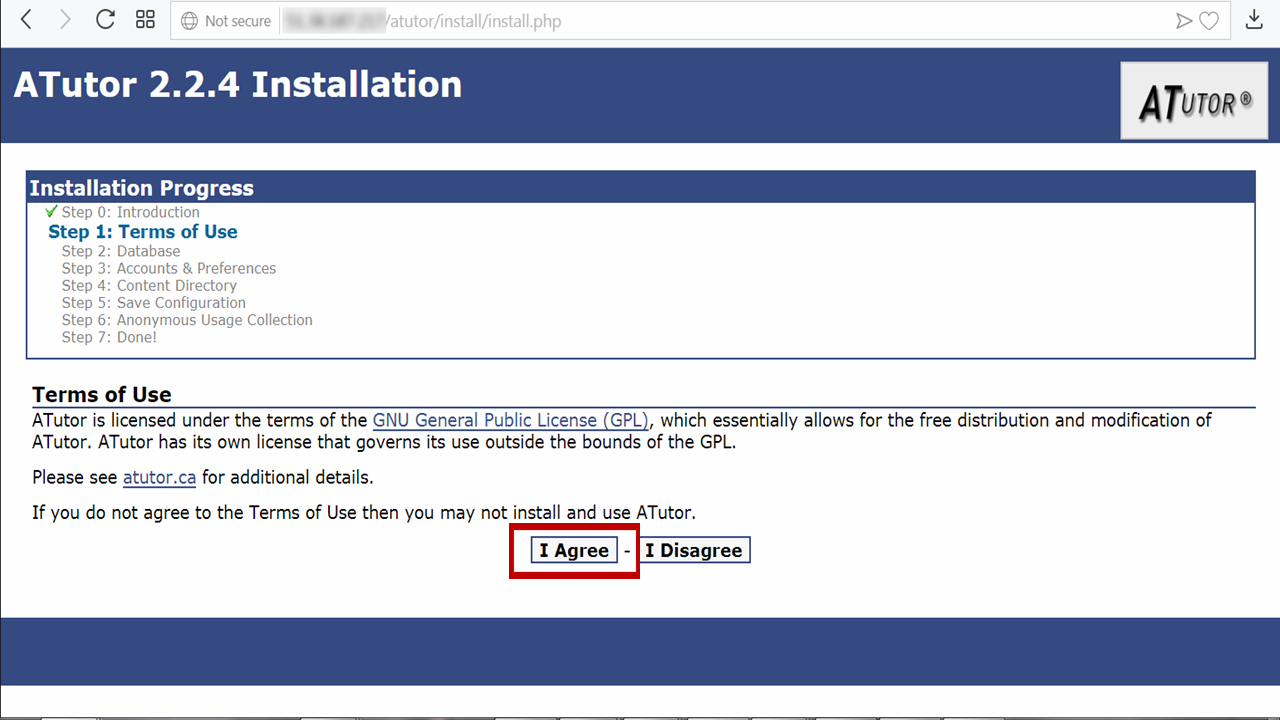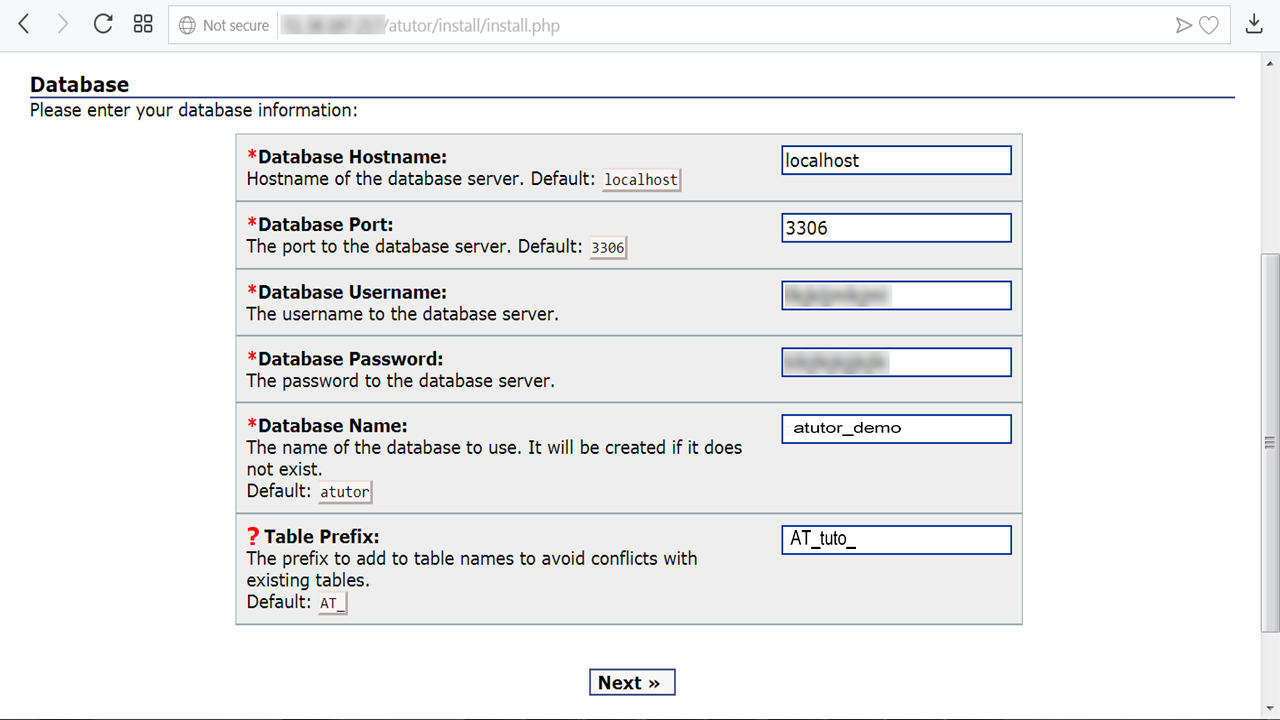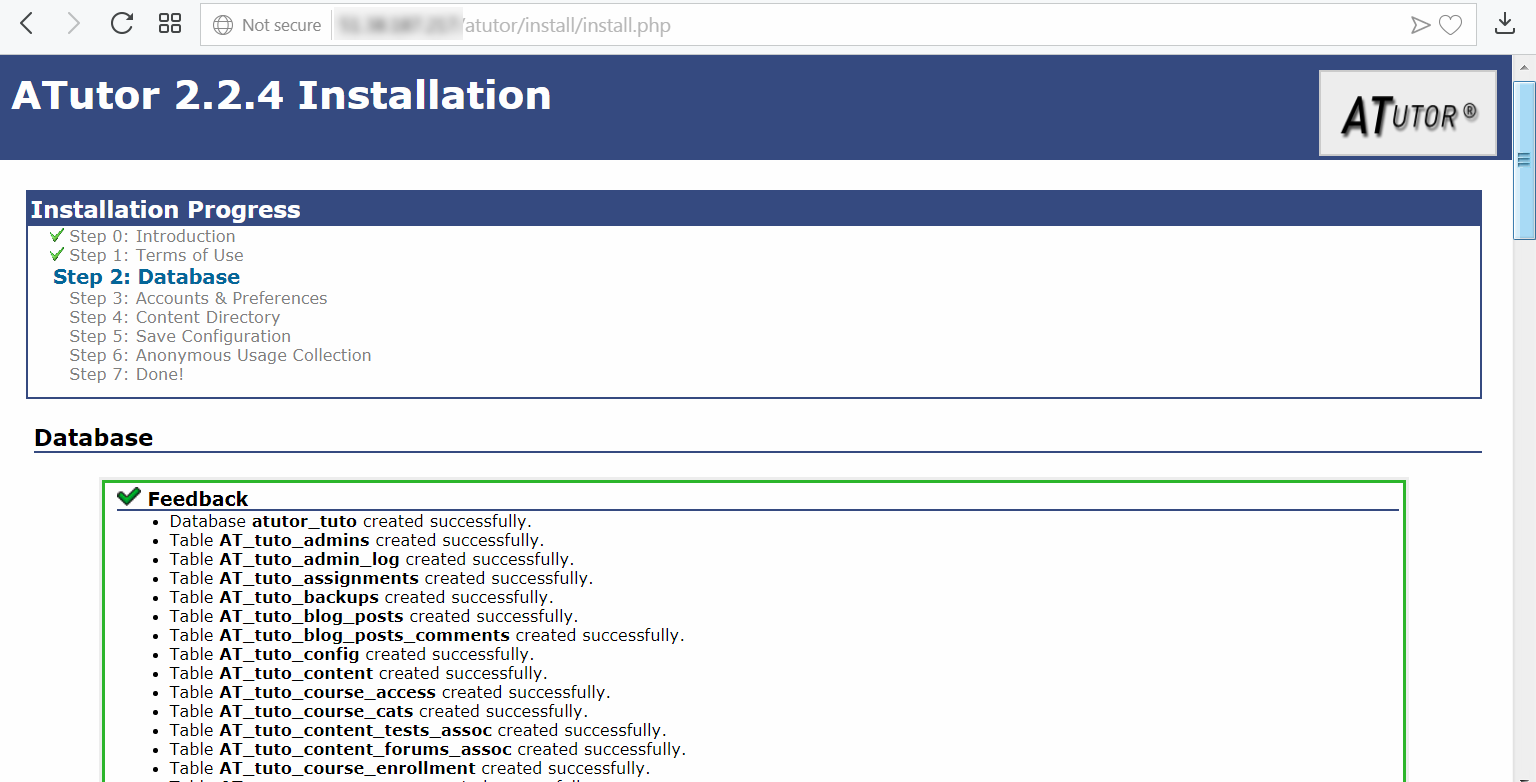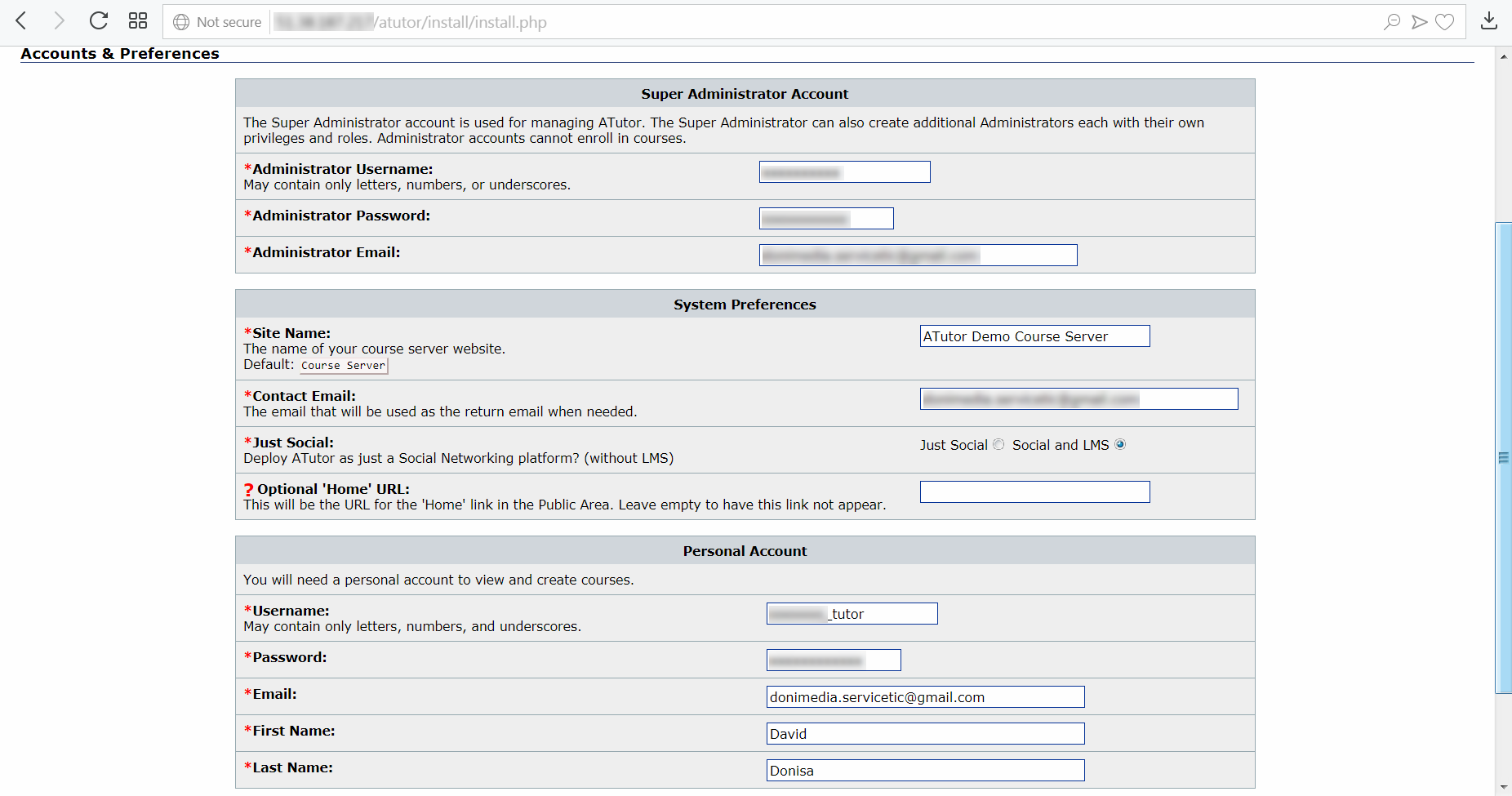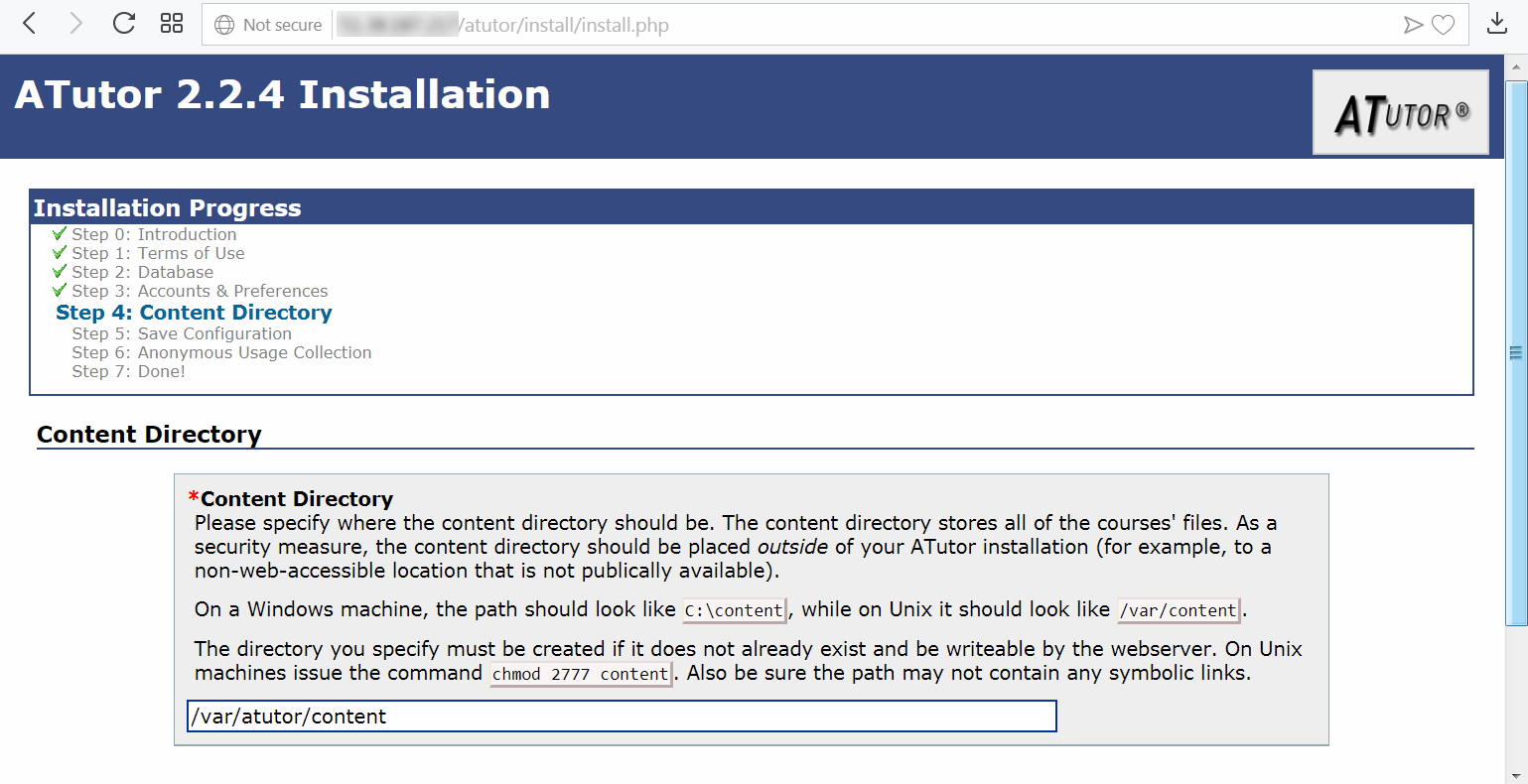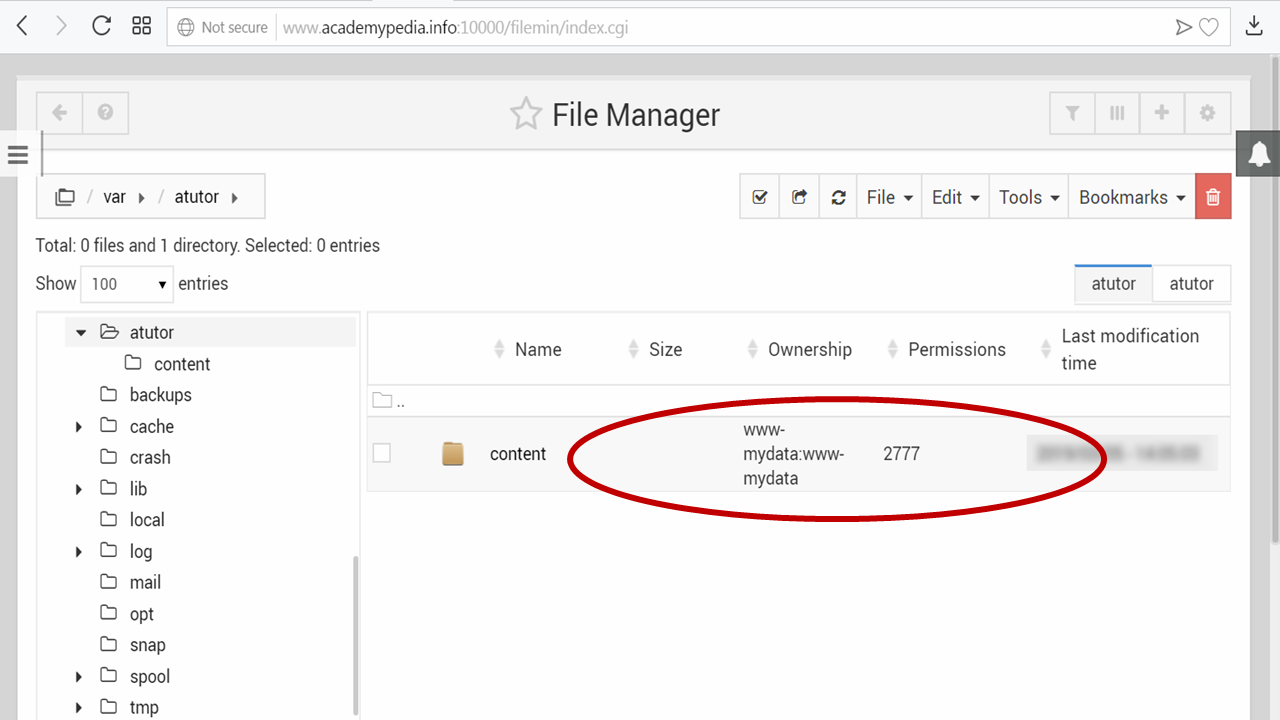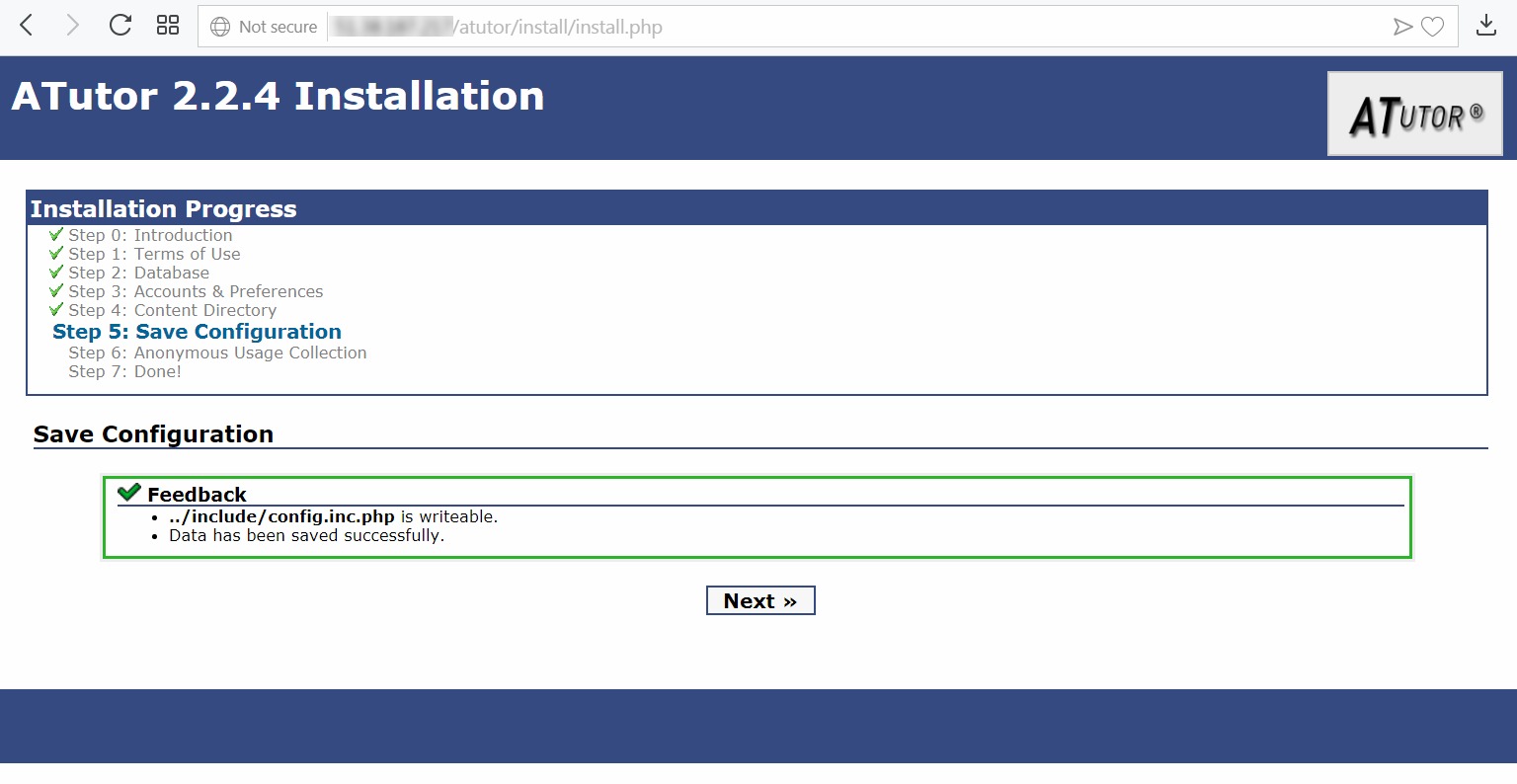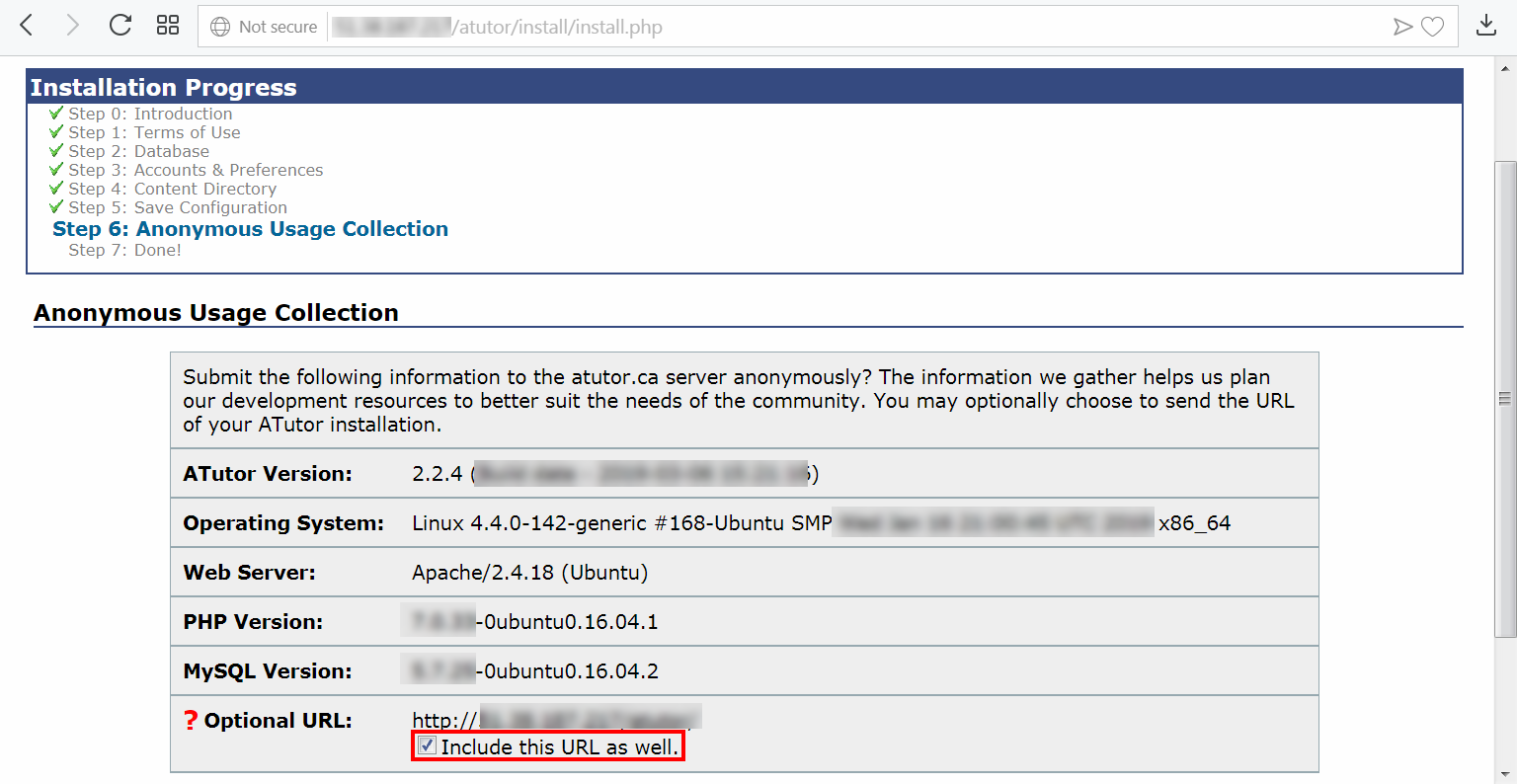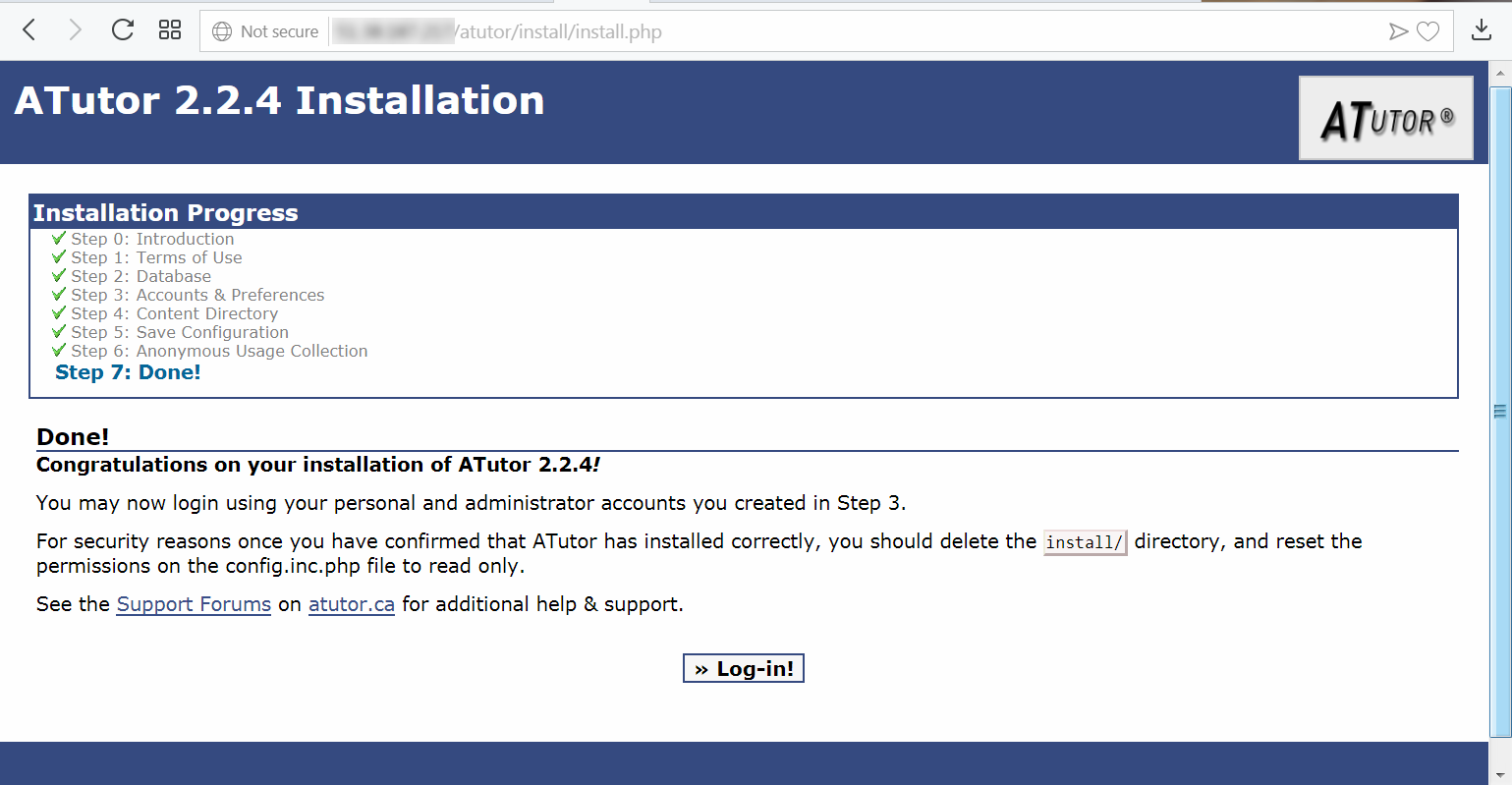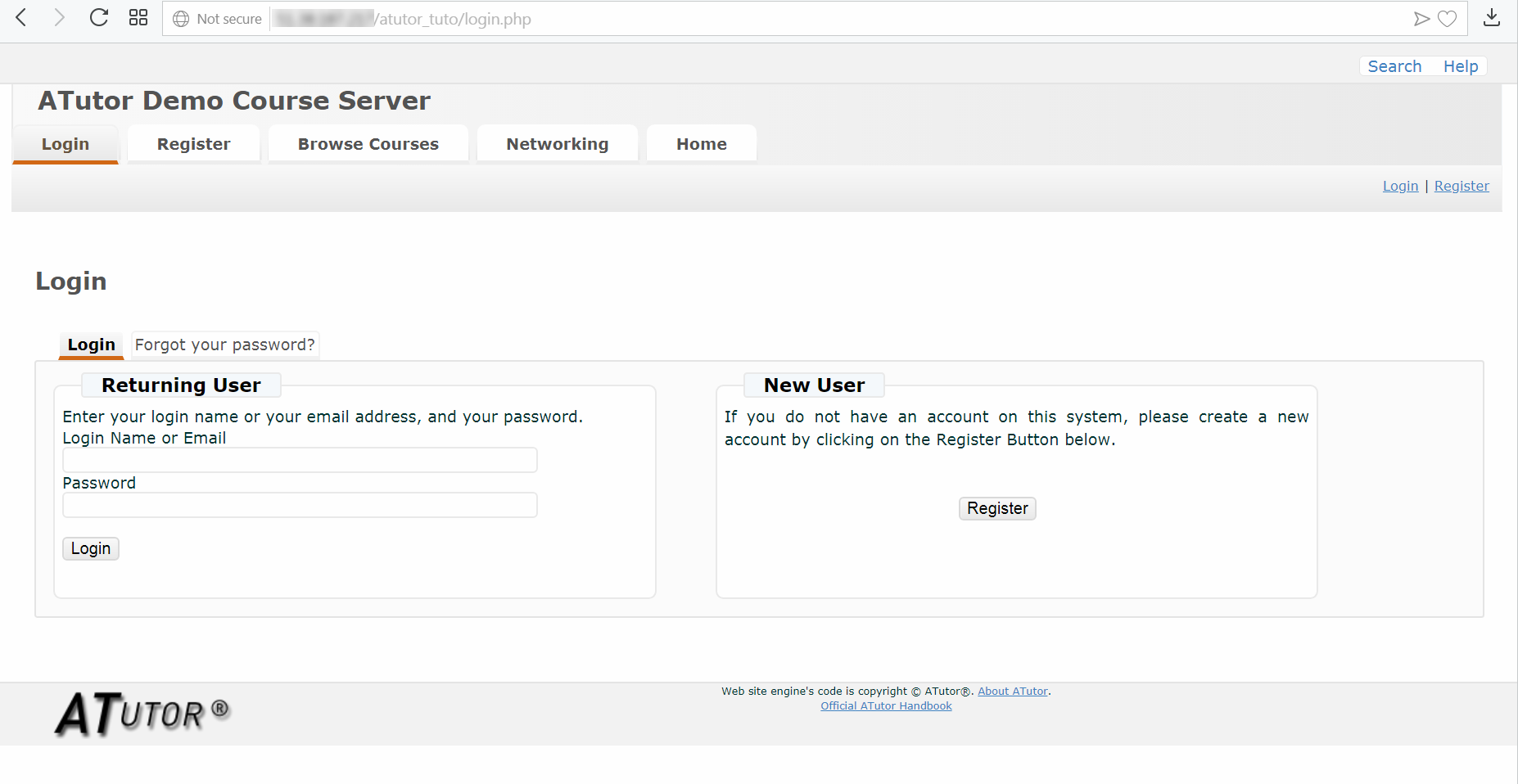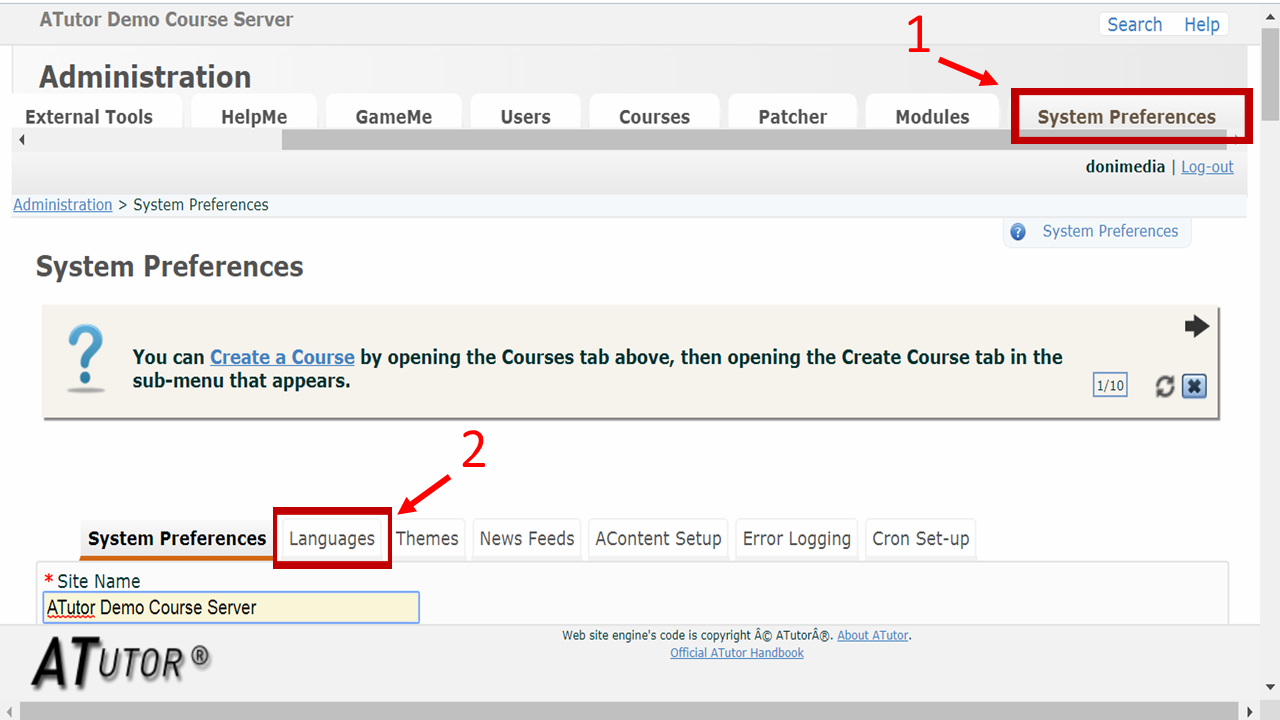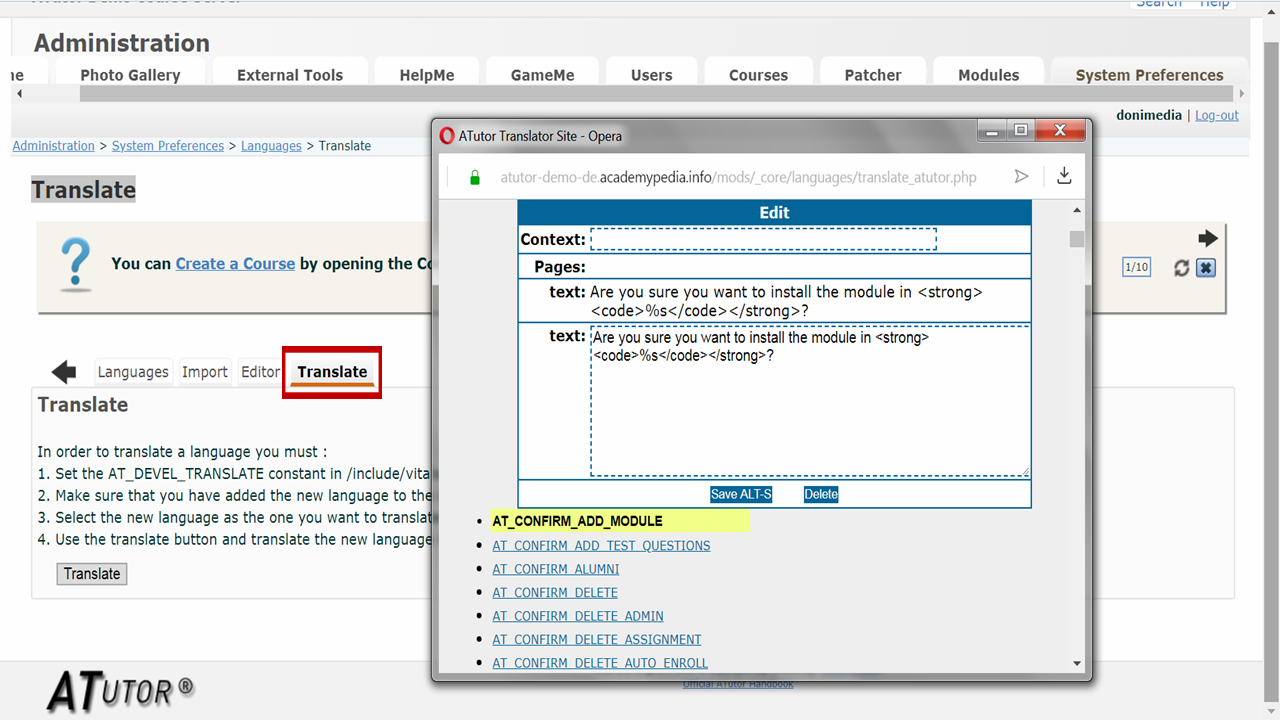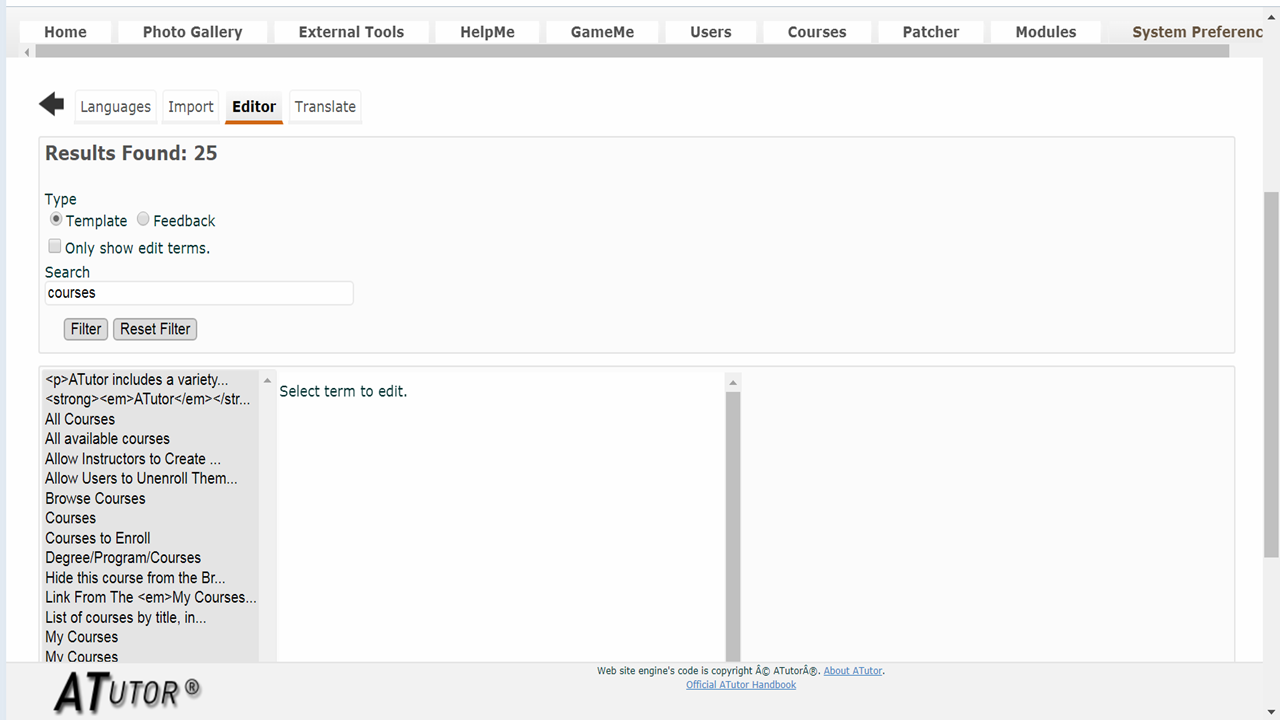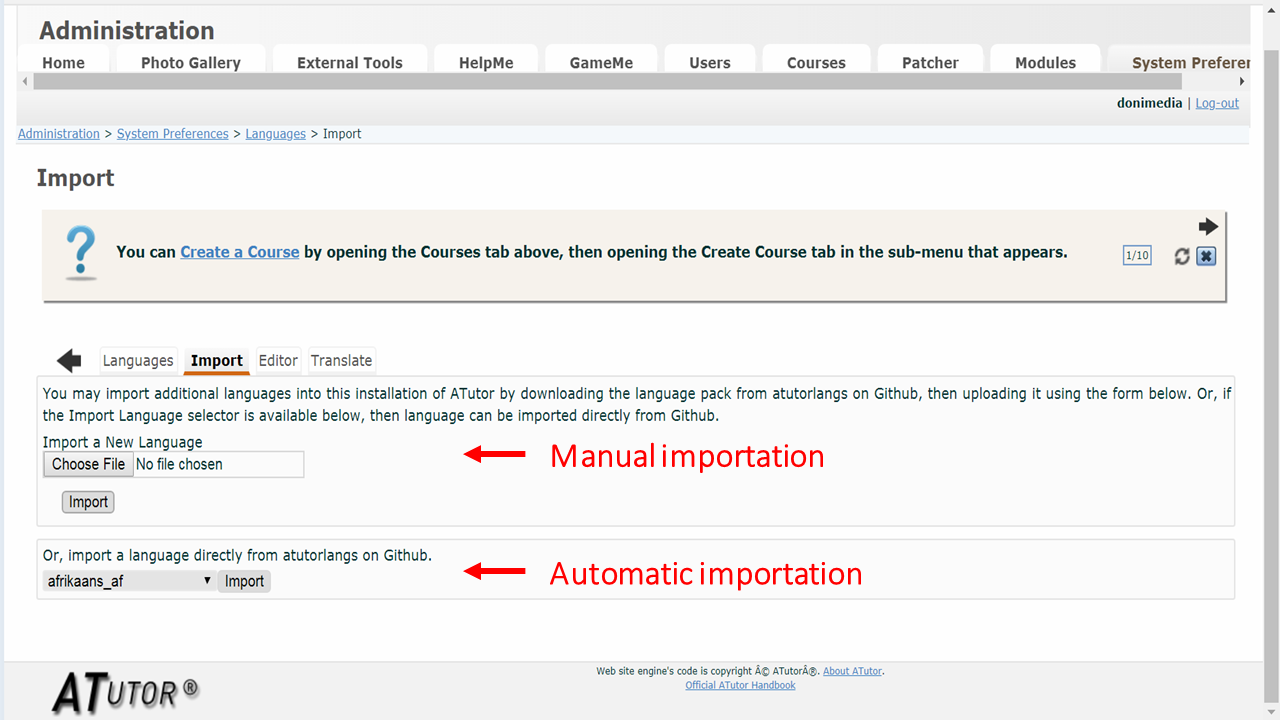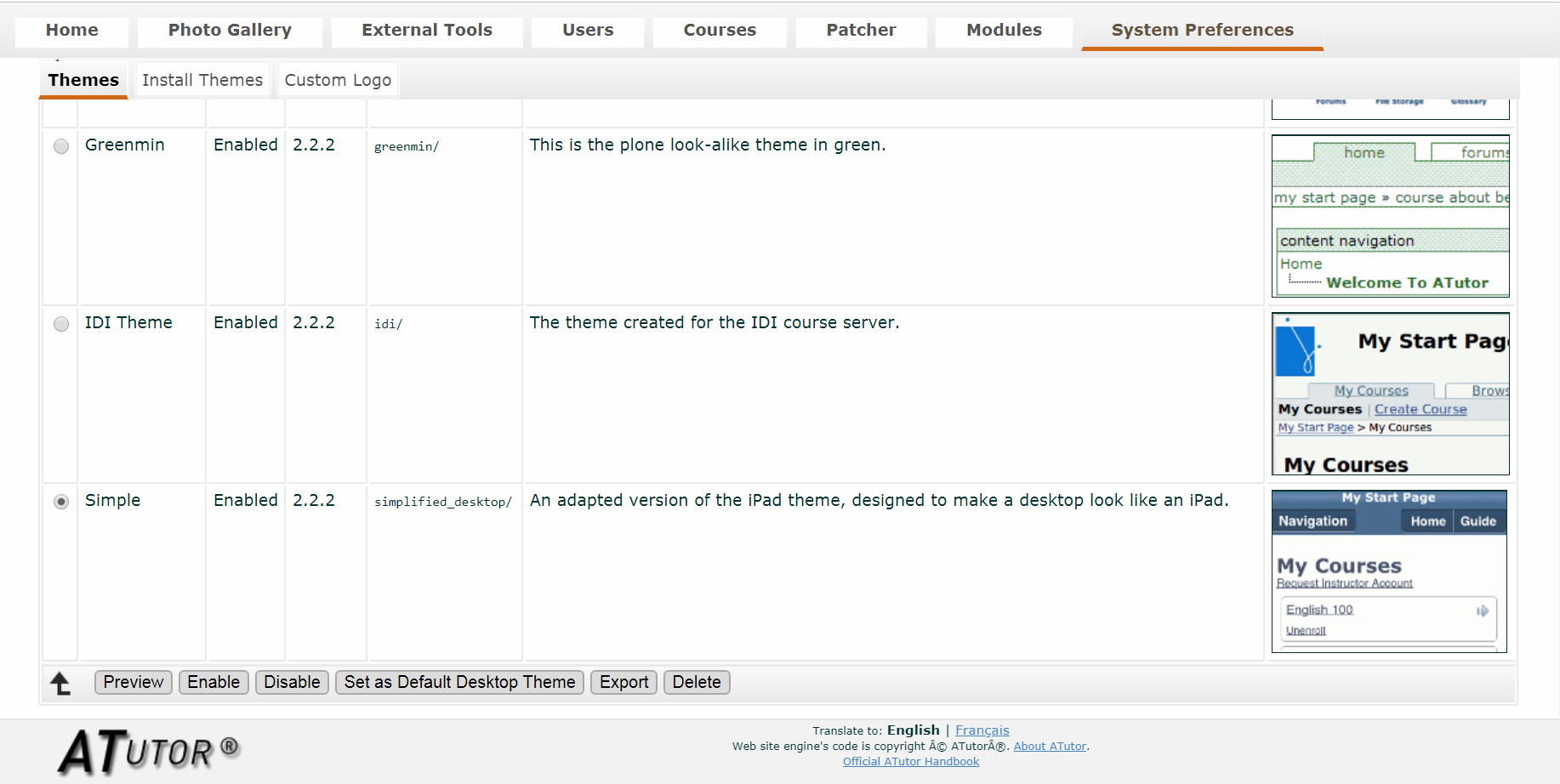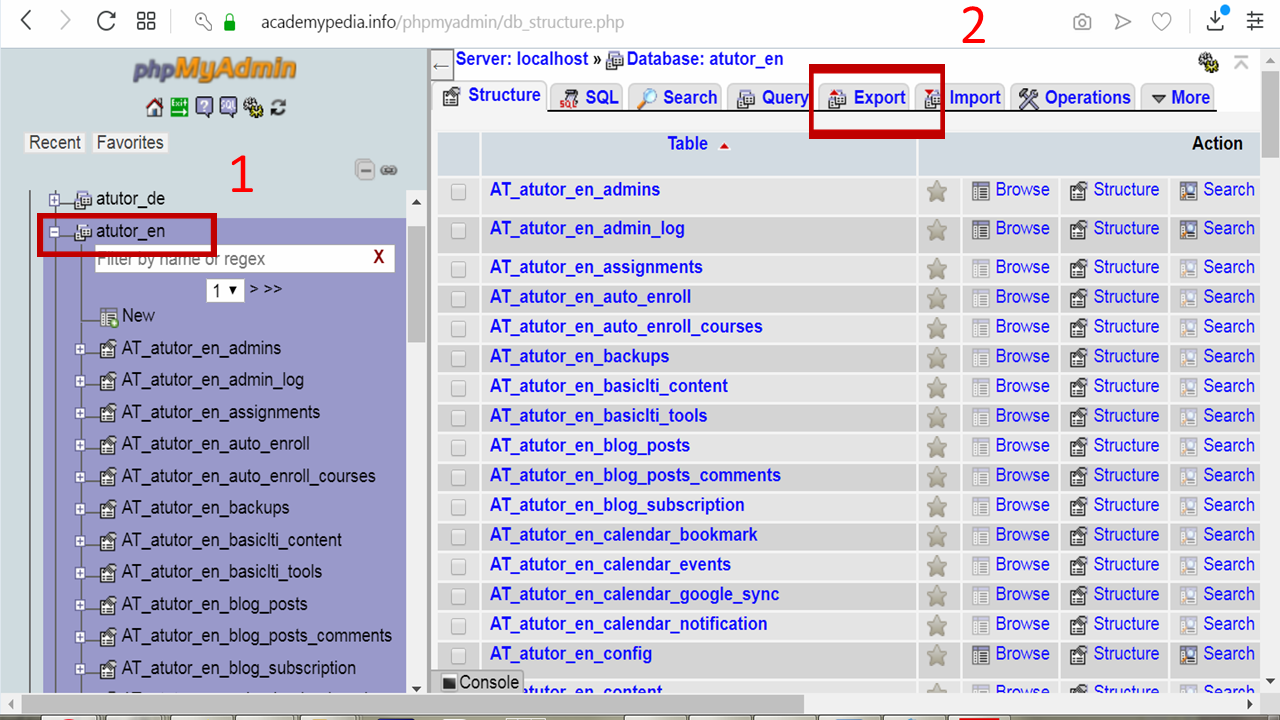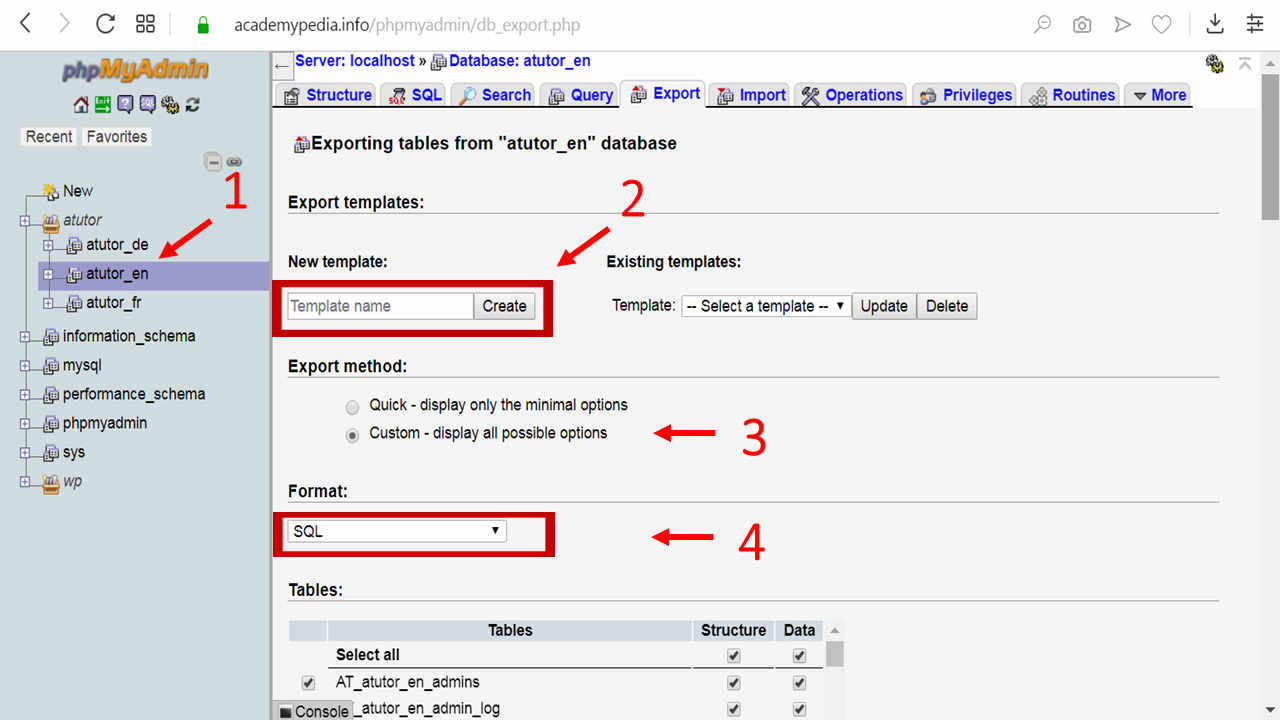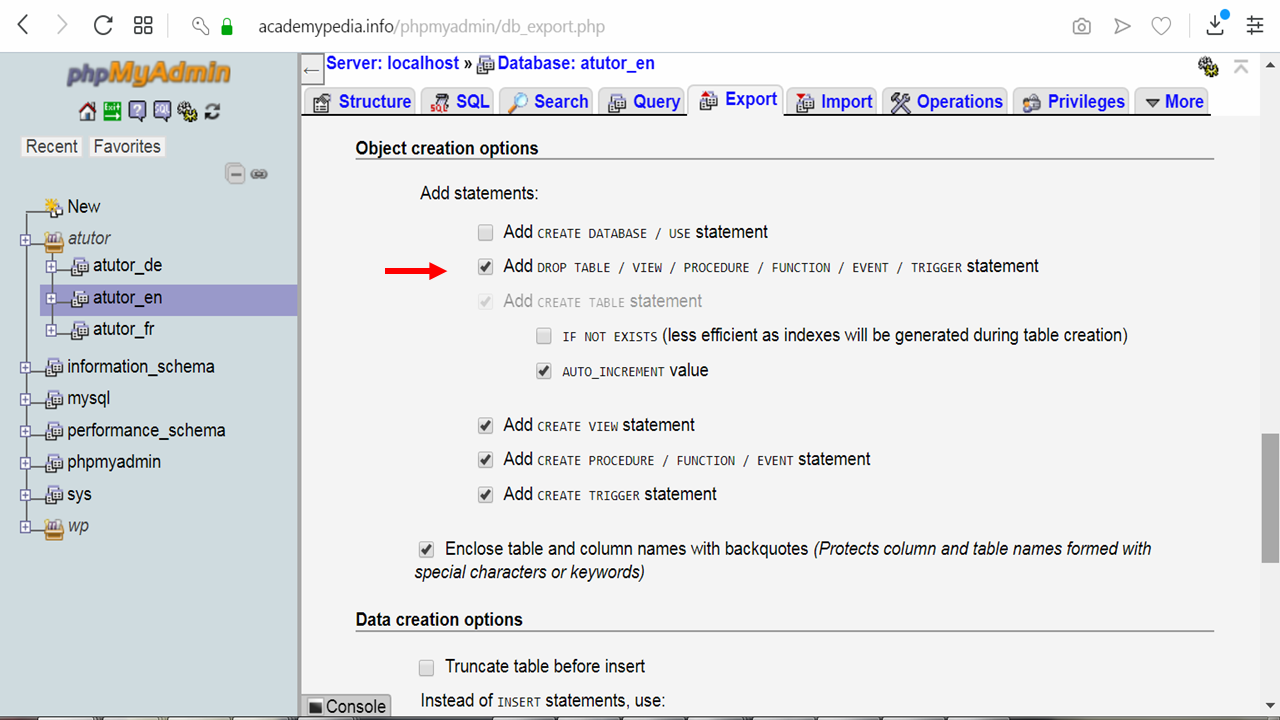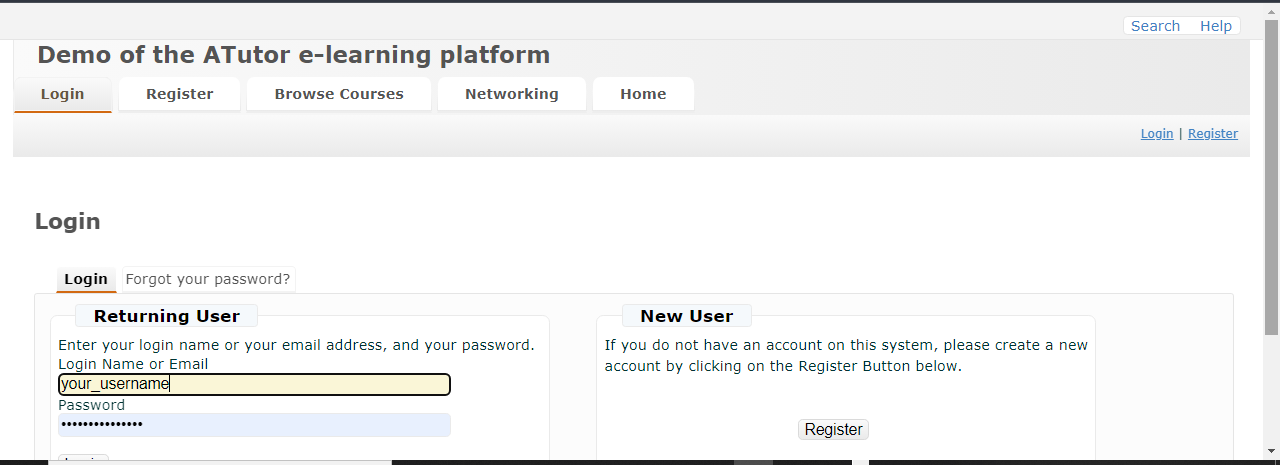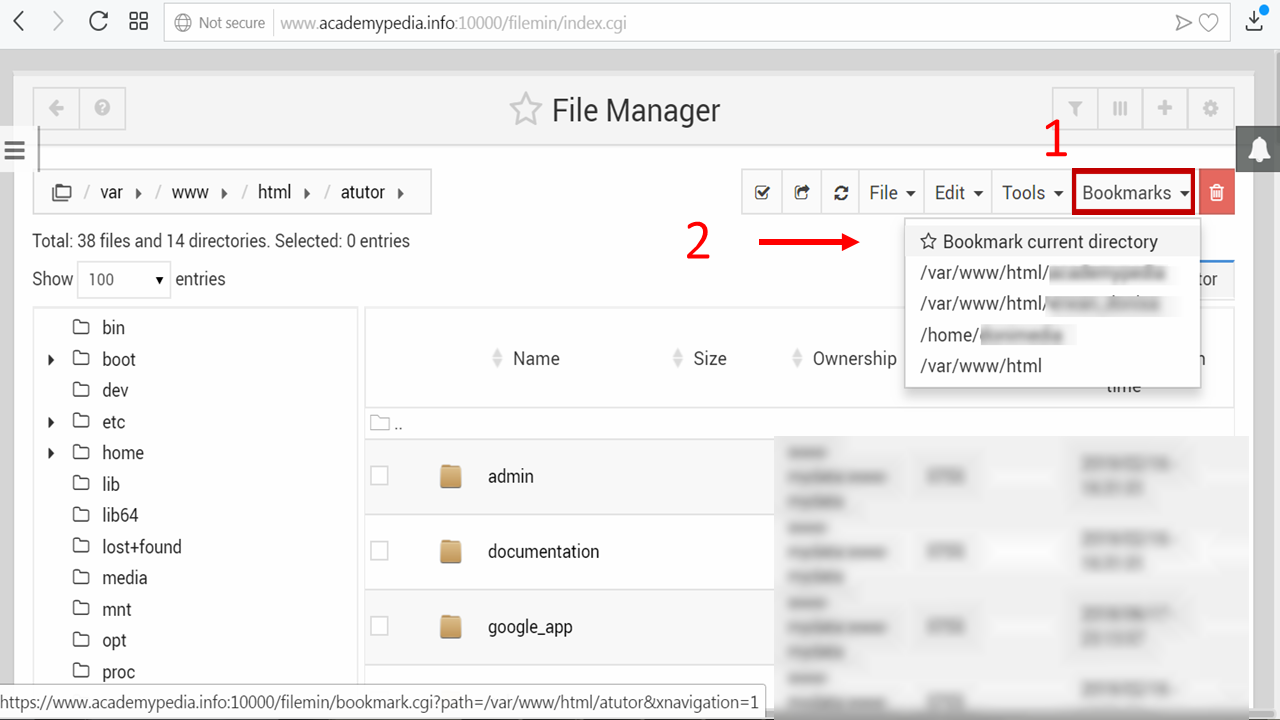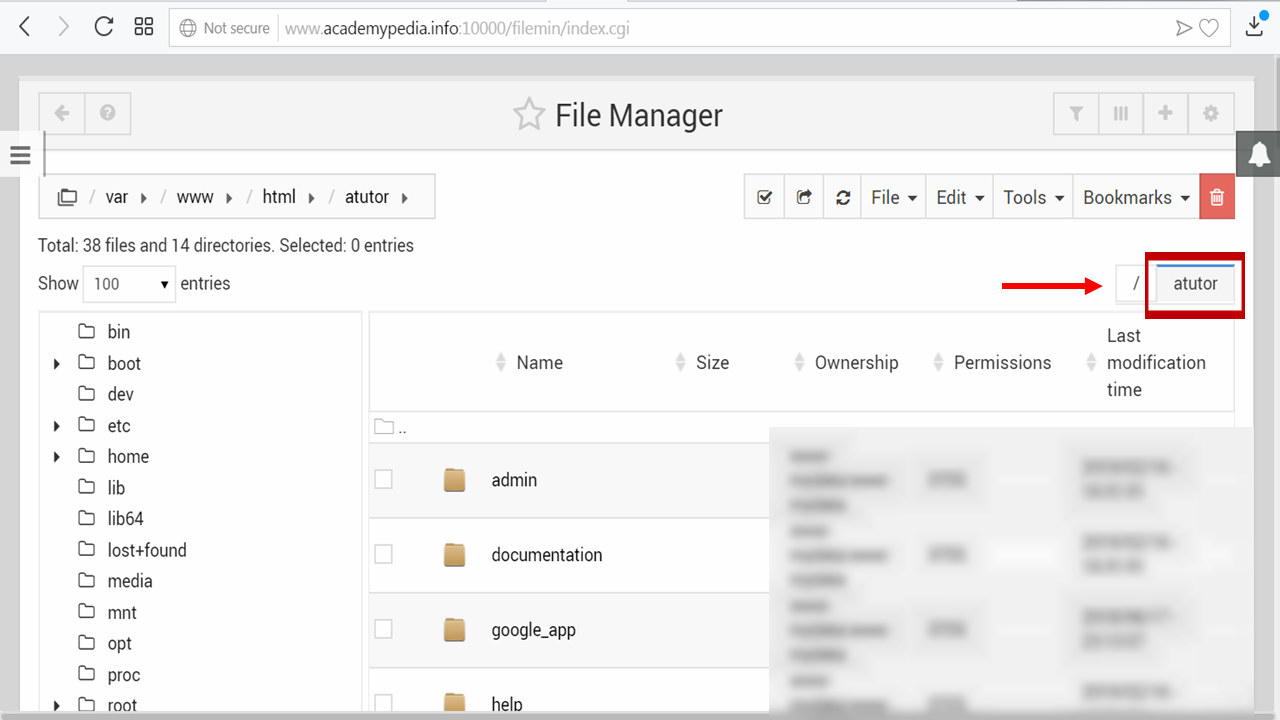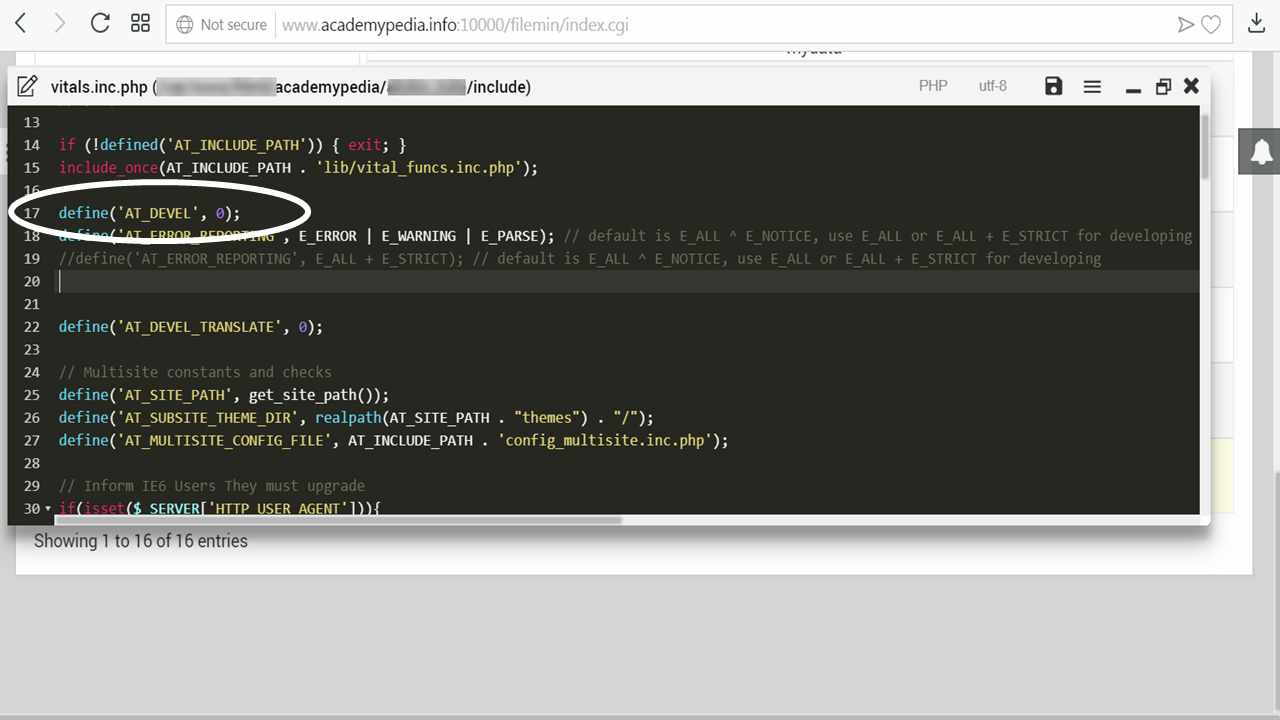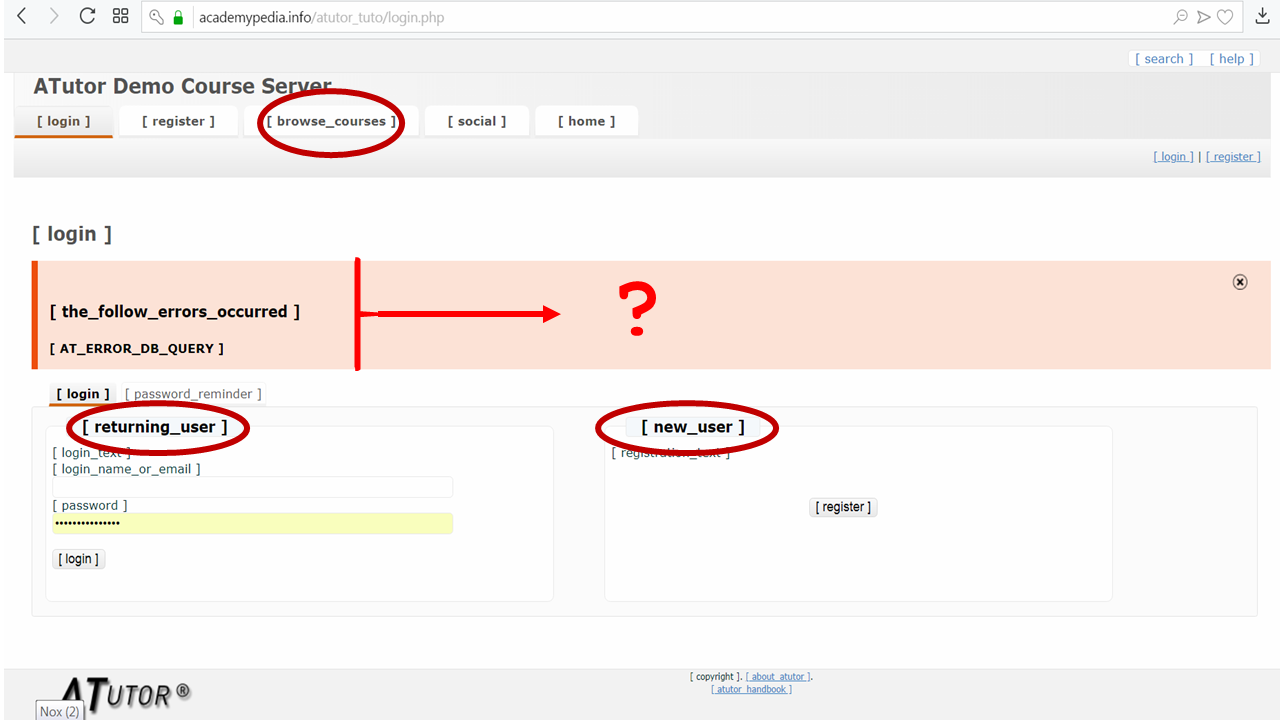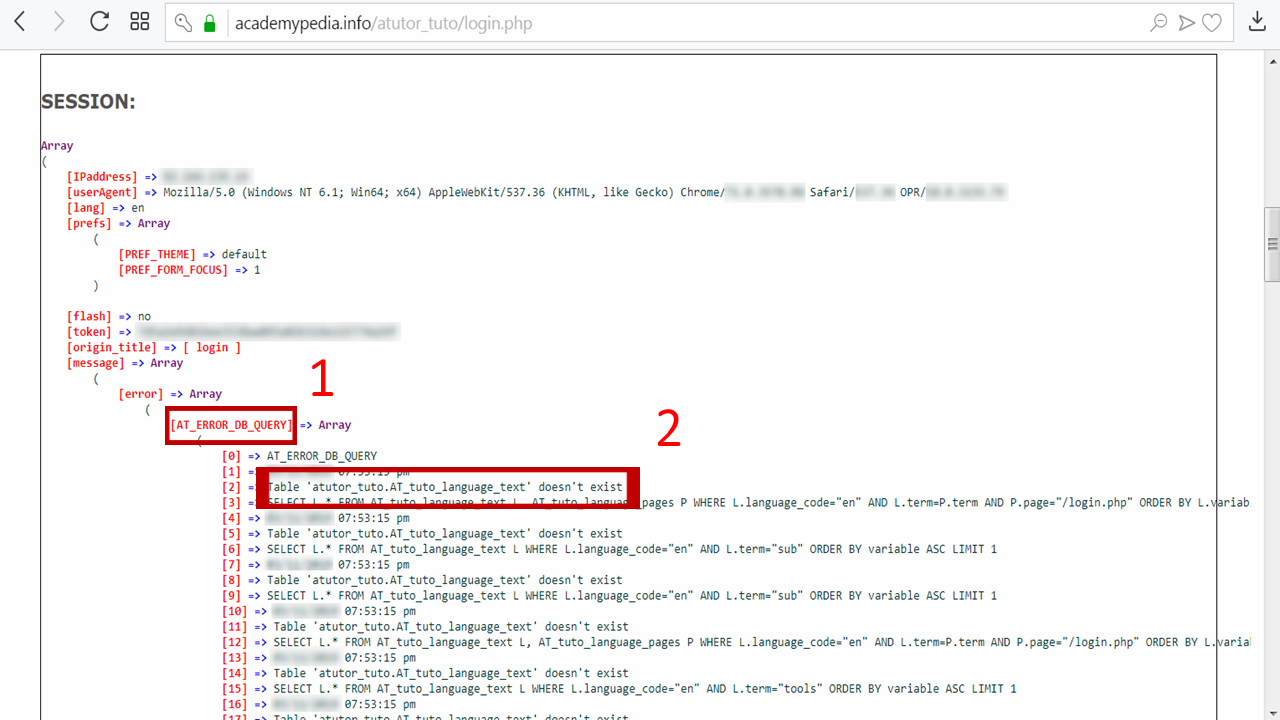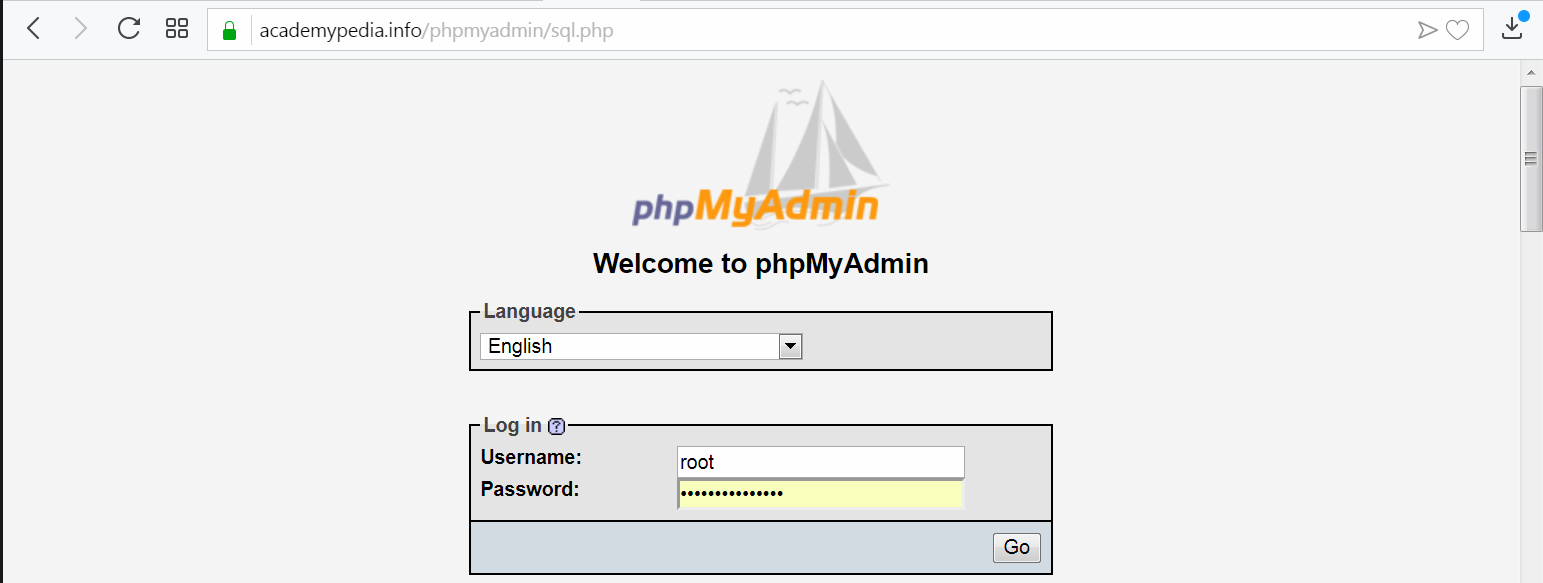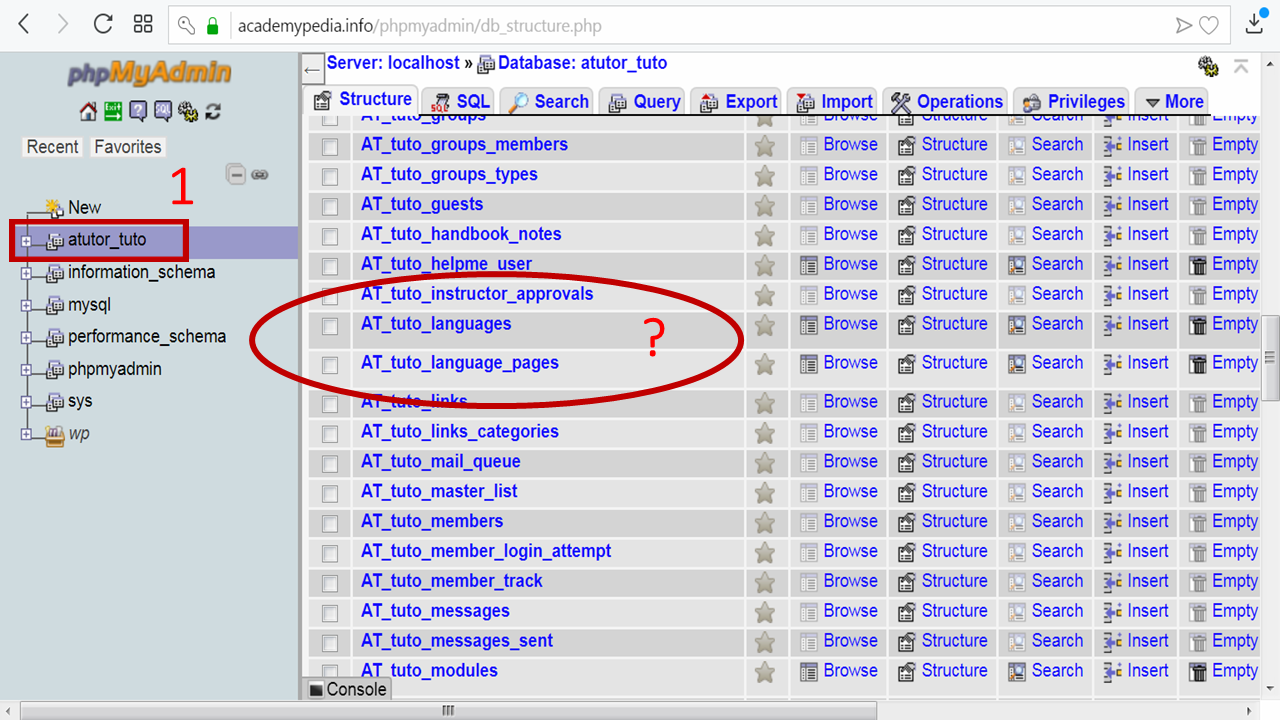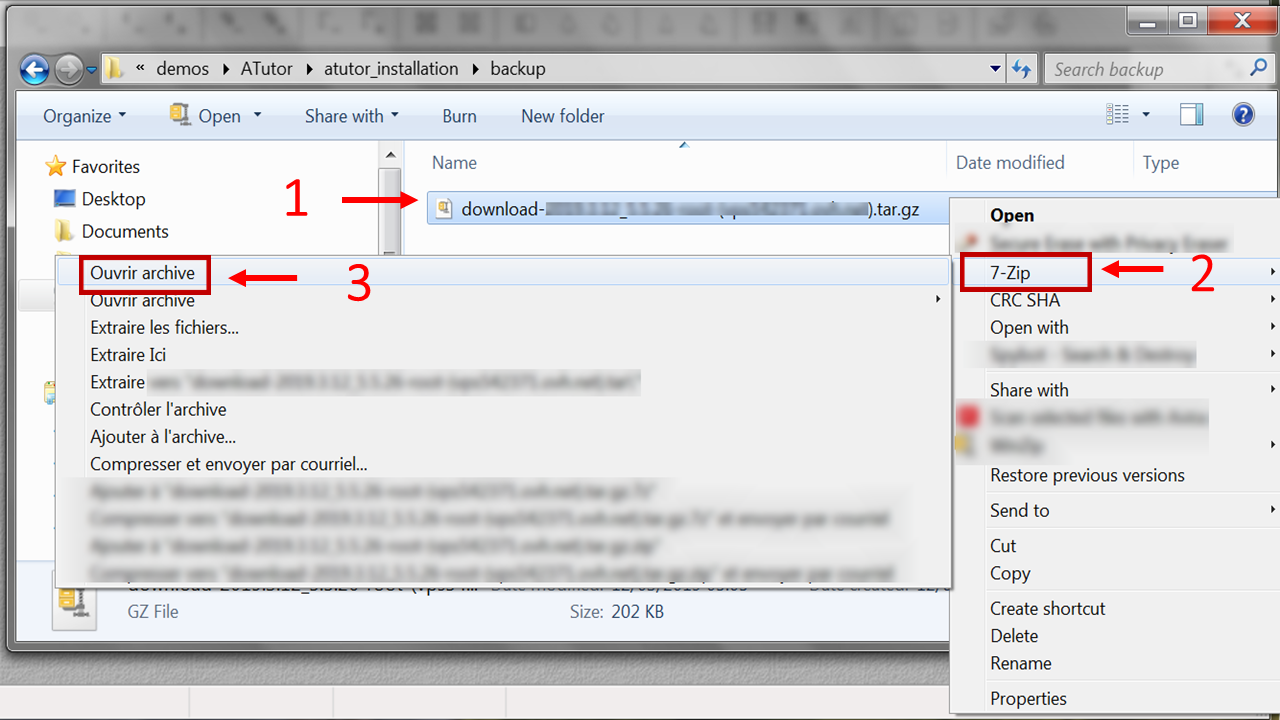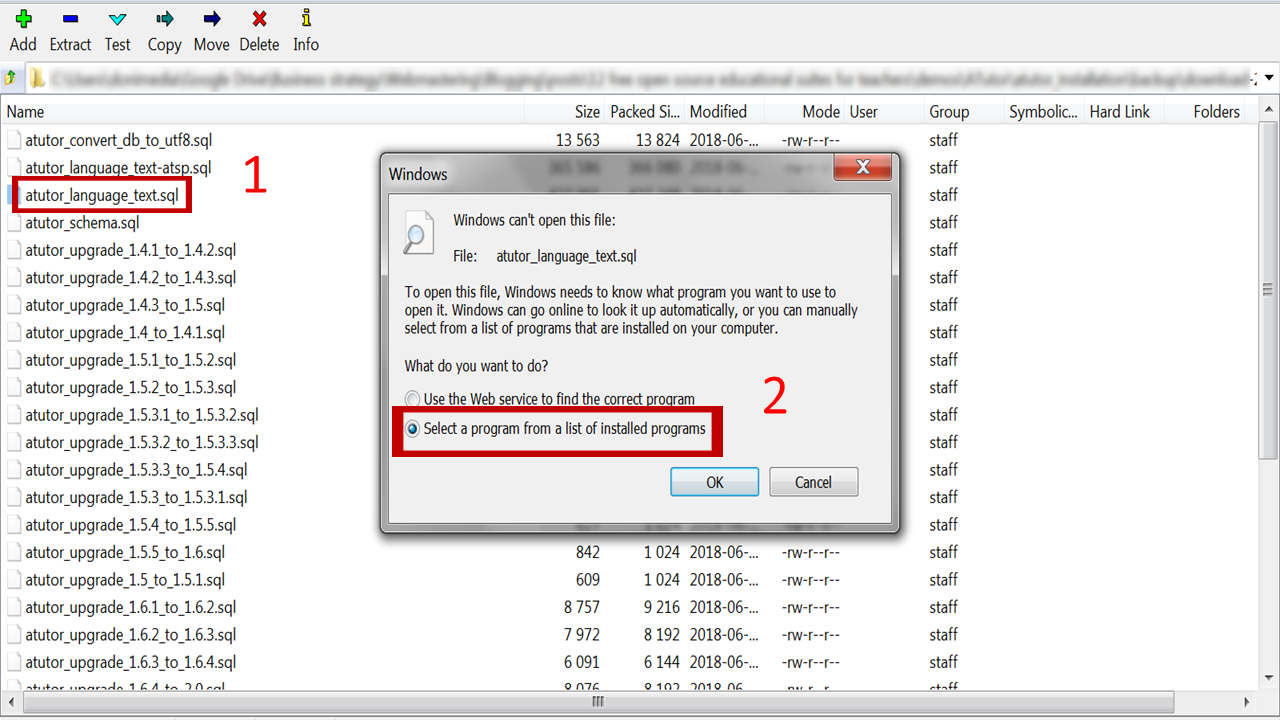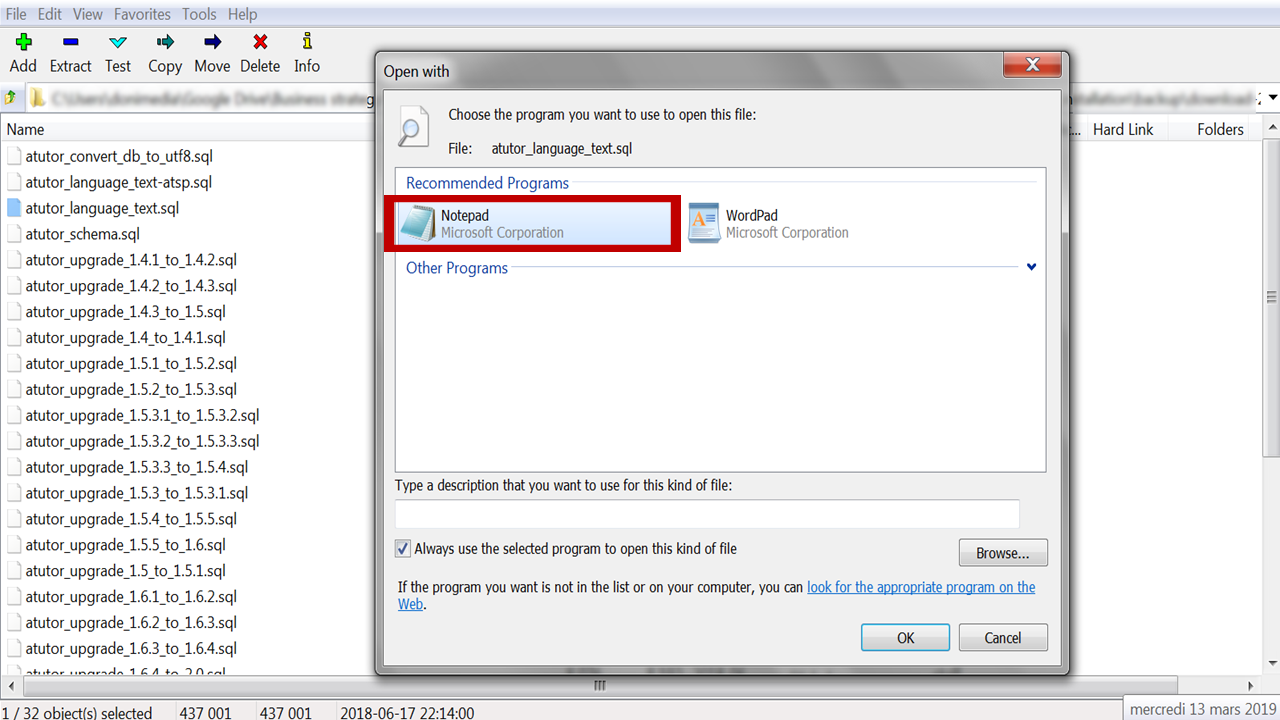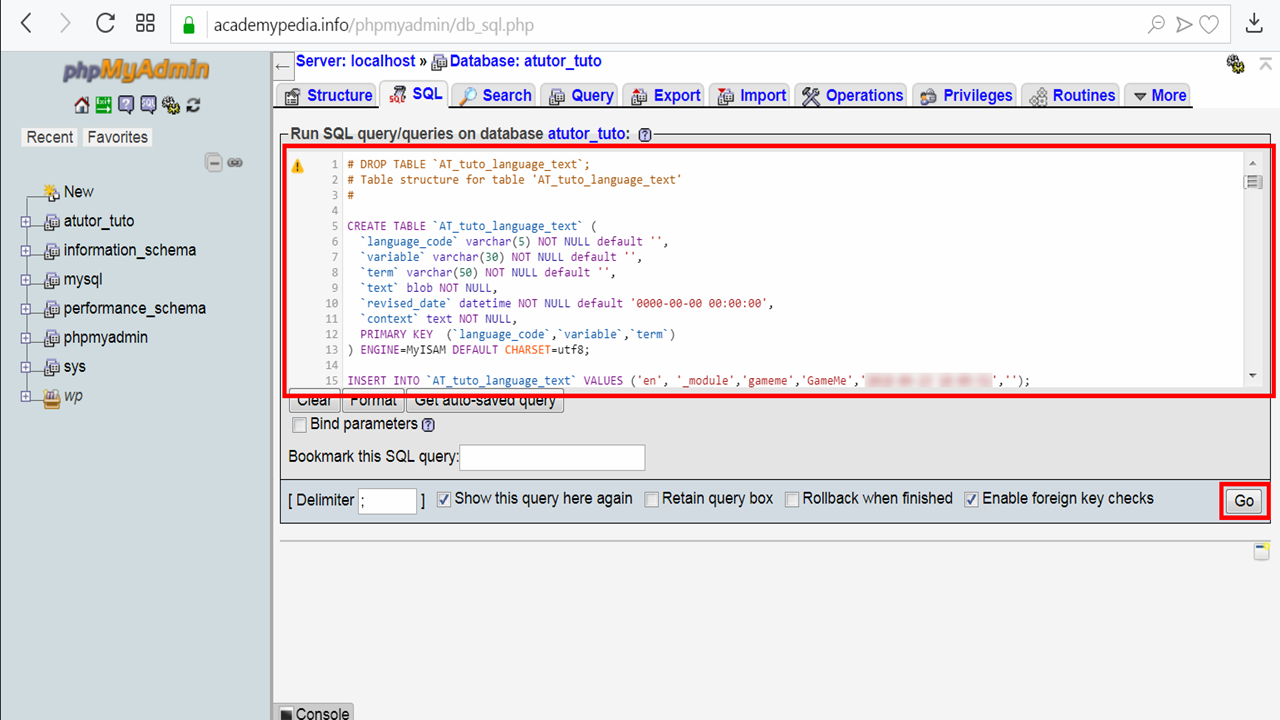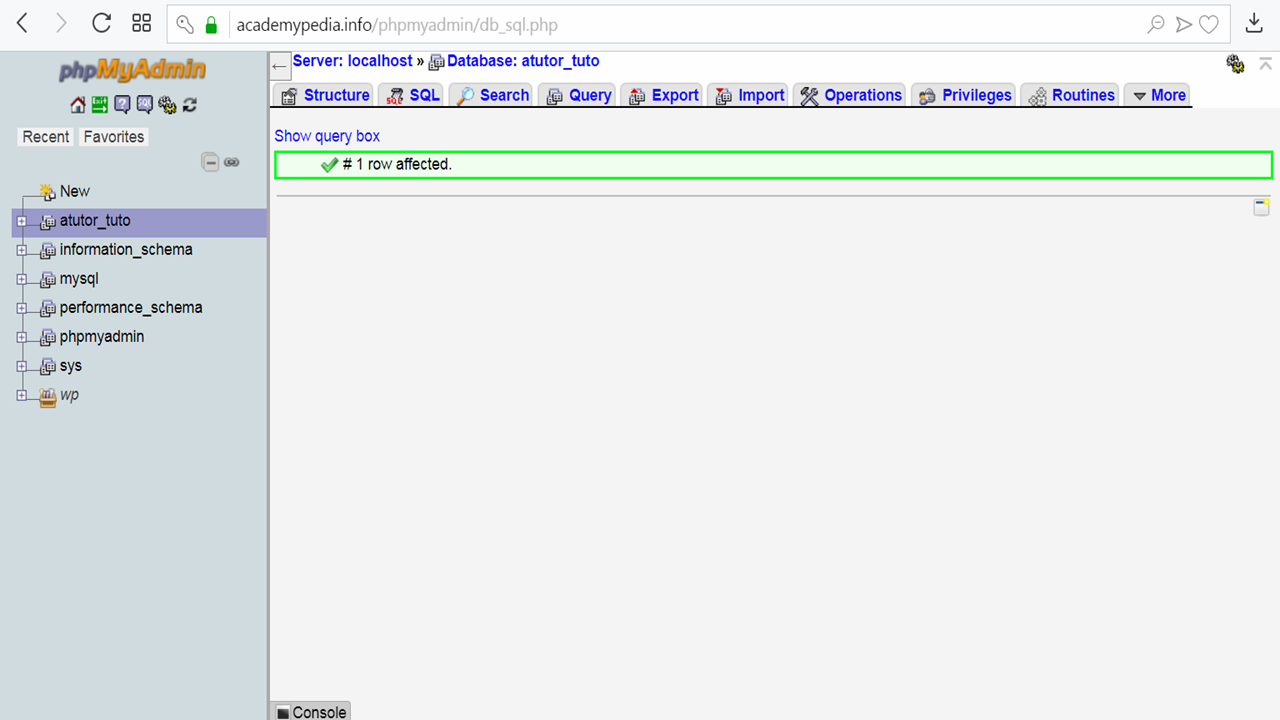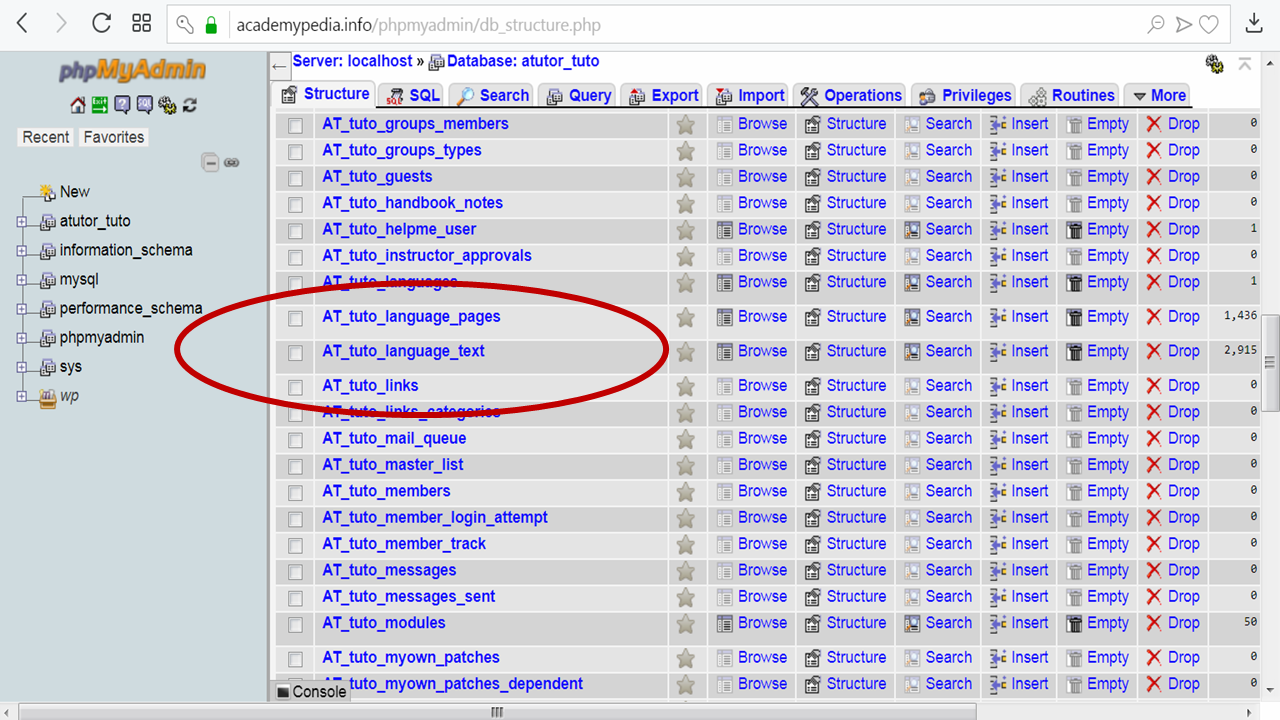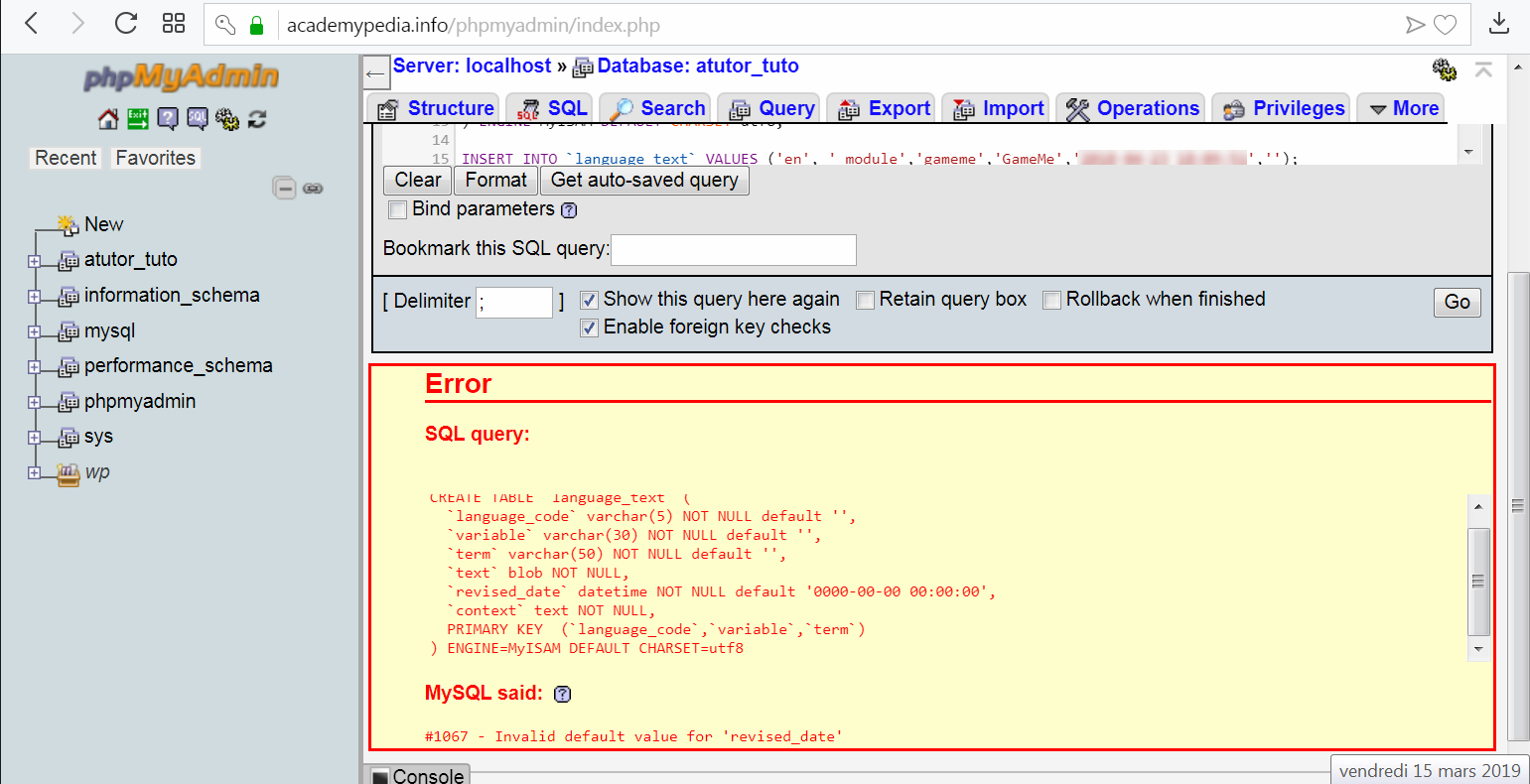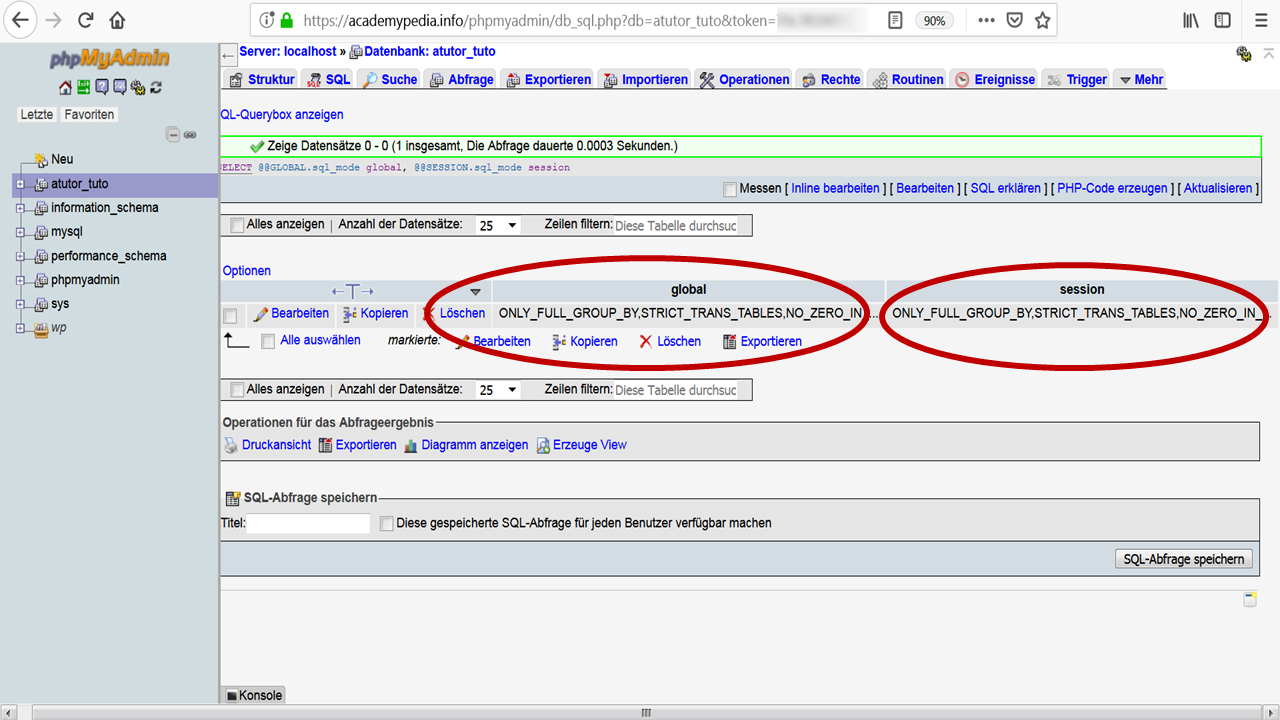- Was ist ATutor LMS ?
Schulen, gemeinnützige Organisationen und Unternehmen können gleichermaßen von einem Lernmanagementsystem profitieren, das Mitarbeiter betreuen, Schüler durch ihre Hausaufgaben führen und Fortschritte und Erfolge für alle nachverfolgen kann .
ATutor LMS ist ein webbasiertes Open-Source-Lernmanagementsystem (LMS), das auf Zugänglichkeit und Anpassungsfähigkeit ausgelegt ist. ATutor wird zum Erstellen und Bereitstellen von Online-Kursen verwendet, unterstützt Fern- und verteiltes Lernen und kann an fast jeden Bereitstellungskontext angepasst werden.
ATutor LMS ist standardkonform und bietet Unterstützung für den IMS LTI-Standard, mit dem ATutor LMS-Kurse aus anderen Anwendungen wie Blackboard Learn, Canvas, Brightspace by D2L, Moodle, Desire2Learn, Sakai OAE und anderen gestartet werden können.
- Überblick über das ATutor Learning Management System :
- Was ist eine Open-Source-Software ?
Eine Open-Source-Software ist eine Computersoftware, die unter einer Lizenz veröffentlicht wird, in der der Urheberrechtsinhaber den Benutzern das Recht einräumt, die Software zu untersuchen, zu ändern und an jedermann und für jeden Zweck zu verteilen.
Eine Open-Source-Software wird oft in öffentlicher, kollaborativer Weise entwickelt .
- Was ist die Open-Source-Lizenz von ATutor LMS ?
Das Lernmanagementsystem ATutor wird unter einer Open-Source-Lizenz veröffentlicht, der GNU General Public License (GPL). Das bedeutet, dass ATutor LMS kostenlos heruntergeladen und von jedem verwendet werden kann.
Die GPL erlaubt auch, dass ATutor LMS modifiziert und weiterverteilt wird, solange das resultierende Softwareprodukt ebenfalls der GPL entspricht.
Dies macht ATutor LMS zu einer ausgezeichneten Wahl für diejenigen , die nach einem flexiblen und anpassbaren Lernmanagementsystem suchen .
- Wer kann das ATutor LMS verwenden ?
ATutor LMS ist ein Lernmanagementsystem (LMS), das für die Verwendung durch Menschen aller Fähigkeiten entwickelt wurde.
Das System ist zugänglich und kann von Personen mit Seh-, Hör- oder motorischen Beeinträchtigungen verwendet werden . ATutor LMS kann auch von Personen verwendet werden, die Englisch nicht als Muttersprache haben, da es in über 50 verschiedene Sprachen übersetzt wurde.
- Wie funktioniert ATutor LMS ?
ATutor ist ein webbasiertes Open-Source-Lernmanagementsystem (LMS), das im Hinblick auf Zugänglichkeit und Anpassungsfähigkeit entwickelt wurde. ATutor LMS wird verwendet, um Online-Kurse zu erstellen und bereitzustellen. Es kann auf jedem Server installiert werden, auf dem PHP und MySQL laufen.
Die Flexibilität von ATutor LMS ermöglicht Anpassungen, die von der Änderung der visuellen Themen über die Änderung der zugrunde liegenden Struktur bis hin zur Entwicklung von Integrationen mit anderen Anwendungen reichen können.
- Voraussetzungen :
Stellen Sie sicher, dass Ihr VPS-Server die Mindestanforderungen für die Installation von ATutor LMS erfüllt.
Das heißt, Sie benötigen:
-
- Ubuntu 16.04 LTS Betriebssystem
- Webmin 1.900 oder höher , mit allen installierten Paketen auf dem neuesten Stand
- EinSSHVerbindung zu Ihrem VPS-Server
- eine MySQL-Datenbank, die nicht kleiner sein sollteMySQL 4.1.10.
Woher wissen Sie die MySQL-Version Ihres Servers?
-
-
- Gehen Sie zu Ihrem Webmin-Dashboard unter der folgenden Adresse:
-
http://ip_address_of_your_VPS_server:10000
-
-
- Klicken Sie auf die Registerkarte „Server“.
- Klicken Sie auf "MySQL-Datenbankserver"
- Ihre Datenbankversion wird oben auf der Seite angezeigt .
- phpMyAdmin 4.5.4.1 oder höher für Datenbankwartungsvorgänge .
-
Es ist erwähnenswert, dass Sie ein gewährtes Konto benötigenmit allen Privilegien
-
- 7zip 18.05 oder höher , ein kostenloses Open – Source – Dienstprogramm , das Dateien komprimiert und archiviert .
- ein Webserver (vorzugsweise Apache Server 1.3 oder 2) mit oder ohne SSL-Zertifikat
- die IP-Adresse Ihres VPS-Servers (im Prinzip wird sie von Ihrem Hosting-Provider vergeben)
- Anmeldedaten für die MySQL-Datenbank Ihres Servers (nämlich Datenbank-Benutzername und Passwort)
- eine Reihe dynamischer Erweiterungen, die in der php.ini-Datei Ihres Servers aktiviert werden müssen.
Genauer gesagt sind diese Erweiterungen :
-
-
- cURL:
-
Der Begriff „cURL“ steht für Client URL Request Library .
Wie der Name schon sagt, handelt es sich um eine Bibliothek, deren Zweck es ist, den Inhalt einer Ressource, auf die durch eine URL verwiesen wird, über verschiedene Übertragungsprotokolle abzurufen.
Diese Protokolle gelten beispielsweise für die Übertragung von Webseiteninhalten ( HTTP, HTTPS ), Nachrichten ( HTTP, HTTPS, IMAP, POP3, SMTP ), Dateien ( FTP ) oder Verzeichniszugriffsverwaltung ( LDAP ).
-
-
- mbstring :
-
Der Begriff „mbstring“ ist eine Kurzform von „Multibyte-String“.
Die meisten Computersprachencodieren Sie jedes Zeichen einer Zeichenfolge in einem Byte, dh einer Folge von 8 Ziffern, die nur Werte annehmen kann0 oder 1 .
Dieser Formalismus erlaubt es einer Sprache nicht, einen Zeichensatz (auch „charset“ genannt) von mehr als 2 ^ 8 = 256 Symbolen zu verarbeiten.
Dies kann bei manchen Sprachen problematisch seindie einen größeren Zeichensatz manipulieren müssen, wie der von japanischen Schriftzeichen.
Aus diesem Grund wurden Multibyte-Strings erstellt.
Dieses Datenformat ermöglicht es, ein Zeichen nicht unbedingt auf einem einzelnen Byte, sondern möglicherweise auf mehreren aufeinanderfolgenden Bytes zu speichern.
Leider sind die PHP-Funktionen, die mit traditionellen Strings umgehen, für dieses Datenformat schlecht geeignet.
Tatsächlich haben sie Probleme, diese Multibyte-Strings zu zerlegen, weil sie den Anfang und das Ende ihrer Zeichen nicht effektiv lokalisieren.
( Denken Sie daran, dass sich diese über mehrere Bytes erstrecken können )
Hier kommt die PHP-Erweiterung mbstring ins Spiel.
Es enthält eine Reihe von Funktionen, die das Verschlüsseln dieser Art von Daten erleichtern.
-
-
- MySQL:
-
Die „MySQLi“-Erweiterung ist eine Kurzform der „MySQL Improved“-Erweiterung.
Wie der Name schon sagt, kommt es als Ersatz für die MySQL-Erweiterung, die seit PHP 5.5.0 veraltet ist und nicht mehr Teil von PHP 7.0.0 ist.
Seine Funktion besteht darin, PHP den Zugriff auf MySQL-Datenbankserver zu ermöglichen.
-
-
- zlib :
-
Es ist ein Datenkomprimierungsmodul, das einen Algorithmus namens DEFLATE verwendet.
Es ist an vielen Anwendungen oder Diensten wie HTTP beteiligt.
In diesem speziellen Fall werden Webseitendaten vom Webserver komprimiert, bevor sie an Browser gesendet werden.
Diejenigen, die diese Daten unterstützen, zeigen sie an, andere zeigen nur ihre unkomprimierte Version an.
- Wie können Sie konkret überprüfen, ob diese Erweiterungen auf Ihrem VPS-Server installiert sind ?
Eine einfache Lösung ist die Installation auf Ihrem Server a
Programm, das eine Funktion namens phpinfo() aufruft.
Dieses Programm, das nicht mehr als drei Codezeilen enthält, ermöglicht es Ihnen dann, die Konfiguration Ihrer Server-PHP-Umgebung und insbesondere die Liste der aktiven Erweiterungen anzuzeigen.
So können Sie Erweiterungen ableiten, die keine sind.
Mit diesem Ziel vor Augen,
-
-
- kehren Sie zu Ihrem Webmin-Dashboard zurück
- Klicken Sie auf die Registerkarte "Sonstiges".
- Klicken Sie auf "Dateimanager"
- Gehen Sie in den Ordner /var/www/html/
- Wählen Sie das Menü „Datei“.
- Klicken Sie auf „Neue Datei erstellen“
- Geben Sie „info.php“ in das Feld „Neuer Dateiname“ ein
- Klicken Sie mit der rechten Maustaste auf die Datei „info.php“, um sie auszuwählen
- klicken Sie auf „Bearbeiten“
- Kopieren Einfügenfolgenden Code in das Bearbeitungsfenster:
-
<?php
phpinfo();
?>
-
-
- speichernund schließen Sie das Bearbeitungsfenster
- führen Sie das Programm ausin Ihrem Browser mit folgendem Befehl:
-
http://ip_address_of_your_VPS_server/info.php
-
-
- Sie sollten so etwas sehen:
-
Hinweis:
Beachten Sie die PHP-Version Ihres Servers , der oben auf der Seite angezeigt wird .
( Auf dem obigen Screenshot ist dies beispielsweise PHP 7.0.33 )
Interessanterweise empfehlen die ATutor LMS – Entwickler PHP 5.2.0 oder höher .
Auf jeden Fall sollte esnicht kleiner als PHP 5.0.2 sein.
Da Erweiterungen alphabetisch sortiert sind, suchen Sie nach Erweiterungen mit den Namen cUrl , mbstring , MySQLi und zlib .
Stellen Sie sicher, dass Sie über Informationen verfügen, die wie die folgenden Screenshots aussehen:
- Was ist, wenn eine Erweiterung fehlt ?
Wenn Sie einen der vier obigen Screenshots nicht finden können, liegt dies daran, dass die zugehörige Erweiterung höchstwahrscheinlich fehlt oder in Ihrer PHP-Umgebung nicht aktiviert ist.
Um dies zu beheben , werde ich Ihnen zeigen , wie Sie sie installieren und aktivieren .
Zunächst ,
-
-
-
- Klicken Sie auf die Registerkarte "System" von Webmin
- Klicken Sie auf "Softwarepakete"
- Klicken Sie auf „Aus APT auswählen“
- Klicken Sie direkt auf die Schaltfläche "APT suchen".
-
-
Zweitens,
Geben Sie im angezeigten Popup-Fenster php-curl ein
klicken Sie auf die Schaltfläche „Senden“.
wenn Sie PHP 7.xx haben, wählen Sie php7.0-curl module .
Andernfalls wählen Sie das Standardmodul aus; php-curl .
- Klicken Sie auf die Schaltfläche „Installieren“ und warten Sie einige Sekunden
- Wenn Sie fertig sind, klicken Sie auf „Zurück zu den Softwarepaketen“.
-
- Bezüglich mbstring:
-
Wiederholen Sie den obigen Vorgang, aber ersetzen Sie diesmal php-curl durch php-mbstring und php7.0-curl durch php7.0-mbstring .
-
-
- Bezüglich MySQLi:
-
Wiederholen Sie den obigen Vorgang, aber ersetzen Sie diesmal php-mbstring durch php-MySQL und php7.0-mbstring durch php7.0-MySQL .
-
-
- Umgang mit zlib :
-
Wiederholen Sie den obigen Vorgang, aber ersetzen Sie diesmal php-MySQL durchzlib1g-dev .
Nachdem die Erweiterungen nun auf Ihrem VPS-Server installiert sind, müssen Sie sie nur noch in Ihrer PHP-Umgebung aktivieren.
Mit anderen Worten, Sie müssen die php.ini-Datei ändern.
Um zu wissen, wo es ist, ist eine einfache Methode, das Webmin zu durchsuchen.
Um das tun zu können ,
-
-
-
- Klicken Sie auf die Webmin-Registerkarte "Andere".
- Klicken Sie auf "Dateimanager"
- Wählen Sie das Menü „Werkzeuge“.
- Klicken Sie auf „Suchen“
- Geben Sie „php.ini“ in das Feld „Abfragemaske“ ein
- klicken Sie auf „Suchen“
-
-
Unter den angezeigten Zugriffspfaden beginnt der gesuchte mit „etc“ und enthält den Begriff „apache2“.
Zum Beispiel ;
etc/php/7.0/apache2/php.ini
Wie Sie sehen, hängt dieser Pfad normalerweise von Ihrer PHP-Version ab.
-
-
- Rechtsklickauf diesem Weg
- Klicken Sie auf „Bearbeiten“, um auf Ihre php.ini-Datei zuzugreifen
-
Der Webmin-Texteditor hat den Nachteil, dass er den Text auf einem dunklen Hintergrund darstellt, was die Lesbarkeit der Zeichen erschwert.
Angesichts der Bedeutung der php.ini-Datei bei der Konfiguration der PHP-Umgebungsparameter (Module, Direktiven usw.) können wir es uns aufgrund einer schlechten Textsichtbarkeit nicht leisten, Tippfehler zu machen.
Aus diesem Grund empfehle ich Ihnen, Änderungen an einer Zwischendatei vorzunehmen, anstatt direkt an der Originaldatei.
Konkret,
-
-
- Wählen Sie den gesamten Text ausIhrer php.ini
-
(Klicken Sie mit der rechten Maustaste in Ihren Texteditor und wählen Sie dann „Alles auswählen“)
-
-
- erneut mit der rechten Maustaste klicken und dann kopieren
- Erstellen Sie auf Ihrem lokalen PC ein Textdokument namens php_backup.ini
- EinfügenWebmin Texteditor hinein
- Speichern Sie php_backup.ini, ohne sie zu schließen
- Suchen Sie in dieser Datei nach dem Abschnitt „Dynamische Erweiterungen“, wie im folgenden Screenshot gezeigt:
-
-
-
- Lokalisierendie Liste der dynamischen Erweiterungen, bei der es sich um eine Reihe von Modulen handelt, deren Name mit .dll endet.
- Um eine Erweiterung in dieser Liste zu aktivieren , kommentieren Sie einfach die entsprechende Zeile aus ( dh löschen Sie das Semikolon , mit dem die Zeile beginnt ) .
-
Aktivieren Sie auf dieser Basis cUrl-, mbstring- und MySQLi-Module.
-
-
- Bei der zlib – Erweiterung ist die Methode anders .
-
Um es einfach zu machen, kopieren Sie den folgenden Code und fügen Sie ihn direkt nach der Reihe dynamischer Erweiterungen ein:
zlib.output_compression = Ein
zlib.output_compression_level = -1
Die erste Codezeile aktiviert das Modul .
Der zweite legt die Komprimierungsstufe der Ausgabedaten fest.
Es ist ein ganzzahliger Wert zwischen -1 und 9 .
Etwas präziser ,
-
-
-
- Je höher es ist, desto kleiner ist die Größe der komprimierten Dateien
- wenn es 0 ist, werden die Daten nicht komprimiert
-
-
wenn es -1 ist, wird die Komprimierungsstufe automatisch vom Server festgelegt
-
-
- immer noch in der php.ini-Datei, suchen Sie nach:
- Datei-UploadsSektion
- "file_uploads"Direktive muss auf On gesetzt sein
- "upload_max_filesize"Option muss größer oder gleich 2 MB sein
- Datei-UploadsSektion
- immer noch in der php.ini-Datei, suchen Sie nach:
-
(Stellen Sie es zum Beispiel auf 50 MB ein)
-
-
-
- "post_max_size"Möglichkeit .
- Sein Wert muss größer oder gleich 8 MB und größer als "upload_max_filesize"Wert
- "post_max_size"Möglichkeit .
-
-
(Stellen Sie es zum Beispiel auf 55 MB ein)
-
-
-
- SicherheitsmodusRichtlinie .
-
-
Wenn es in der Datei enthalten ist, deaktivieren Sie es, indem Sie es auf Off setzen.
Ansonsten ist seine Abwesenheit normal.
Tatsächlich ist es seit PHP 5.3.0 veraltet und nicht mehr Teil von PHP 5.4.0.
-
-
-
- SitzungenSektion .
- „session.auto_start“ deaktivierenOption , indem Sie sie auf 0 setzen
- Kommentieren Sie die Zeile aus(Löschen Sie das beginnende Semikolon) entsprechend der Option „session.save_path“.
- „PHP-Standardeinstellung für include_path“-Satz .
- SitzungenSektion .
-
-
Überprüfen Sie, ob dieser Standardpfad einen Punkt enthält, wie in ".;/pfad/zu/php/birne"
-
-
- Kopieren Einfügenphp_backup.ini-Inhalt in die php.ini-Datei Ihres Servers
- speichernund schließen Sie Ihre Server-php.ini
- Speichern und schließen Sie php_backup.ini
-
Um diese Änderungen zu übernehmen , müssen Sie nun den Apache – Webserver neu starten .
Mit dieser Einstellung ,
-
-
- Klicken Sie auf die Webmin-Registerkarte "Server".
- Klicken Sie auf "Apache Webserver"
- Klicken Sie auf das Symbol „Änderungen übernehmen“, wie im Screenshot unten gezeigt
-
- Laden Sie ATutor herunterLMS auf Ihrem lokalen PC:
- gehe zumDownloadbereichder offiziellen Website von ATutor LMS
- laden Sie die neueste stabile Version herunter;
ATutor-XXXtar.gz
-
- Erstellen Sie auf Ihrem Computer einen eigenen Ordner und verschieben Sie die heruntergeladene ZIP-Datei in diesen Ordner
Erstellen Sie in Webmin einen Benutzernamen und einen Gruppennamen ( genauer gesagt eine primäre Gruppe ) :
Sie benötigen es später, um den Besitz Ihres Installationsverzeichnisses zu verwalten.
Das Ziel besteht darin, die Vertraulichkeit seiner Daten (Dateien und Unterverzeichnisse) zu erhöhen, indem der Zugriff nur auf Mitglieder der Gruppe beschränkt wird.
Mit diesem Ziel vor Augen,
-
- Gehen Sie zum Webmin-Dashboard
- Klicken Sie auf die Registerkarte „System“.
- Klicken Sie auf "Benutzer und Gruppen"
-
- Klicken Sie auf „Neuen Benutzer erstellen“
- Geben Sie im Feld „Benutzername“ beispielsweise www-mydata ein
- Im Abschnitt „Primärgruppe“ haben Sie drei Optionen .
Hinzufügen des neuen Benutzers www-mydata zu
-
-
- eine neue Gruppe mit dem gleichen Namen
- eine neue Gruppe mit anderem Namen
- eine bestehende Gruppe
-
Wählen Sie diejenige, die zu Ihnen passt.
Im Rest dieses Tutorials nehme ich an, dass die gewählte Option die erste ist.
Lassen Sie die anderen Parameter unverändert und klicken Sie auf die Schaltfläche „Erstellen“.
- Installationsvorgang:
Gehen Sie zum Webmin-Dashboard
Klicken Sie auf die Registerkarte "Sonstiges".
Klicken Sie auf "Dateimanager"
Laden Sie ATutor-XXXtar.gz auf Ihren VPS-Server hoch:
Das zu tun ;
-
- Gehen Sie in den Ordner /var/www/html/
- Wählen Sie das Menü „Datei“.
- Klicken Sie auf „In aktuelles Verzeichnis hochladen“
-
- Ziehen Sie ATutor-XXXtar.gz und legen Sie es ab
- Klicken Sie auf die Schaltfläche „Hochgeladen“ und warten Sie einige Sekunden (das hängt von Ihrer Serverleistung ab).
-
- Klicken Sie nach dem Hochladen mit der rechten Maustaste auf die gezippte Datei, um sie auszuwählen
- klicken Sie auf „Extrahieren“
- Klicken Sie mit der rechten Maustaste auf den extrahierten Ordner ATutor und benennen Sie ihn in Kleinbuchstaben in atutor um
- Ändern Sie seinen Besitz beispielsweise rekursiv in www-mydata:www-mydata .
- Um das tun zu können :
- Wählen Sie den Ordner „Atutor“.
- Klicken Sie auf „Eigentümer ändern“
- Um das tun zu können :
-
-
- Setzen Sie den Benutzernamen und den Gruppennamen beispielsweise auf www-mydata:www-mydata
- „Rekursiv“ ankreuzen
- klicken Sie auf die Schaltfläche „Ändern“.
-
- seine Berechtigungen ändern:
- Gehen Sie genauso vor wie zuvor, ändern Sie jedoch diesmal die Berechtigungen
- Stellen Sie sie auf 0755 ein
- Entscheiden Sie sich für „Auf alle anwenden (rekursiv)“
In diesem Stadium des Verfahrens ist die embryonale Version der Plattform bereits online unter folgender Adresse abrufbar :
http://ip_address_of_your_VPS_server/atutor
Dann wird diese Seite angezeigt:
Klicken Sie auf „Weiter zu Schritt 1 des Einrichtungsprozesses“
Die verschiedenen Mindestvoraussetzungen für die Installation Ihrer virtuellen Lernumgebung ( VLE ) sind zusammengefasst .
Normalerweise sollte Ihre Plattform alle Konformitätstests bestehen.
Sollte dies dennoch nicht der Fall sein, eröffnen sich Ihnen 4 Lösungen:
Überprüfen Sie den Abschnitt „Voraussetzungen“ dieses Verfahrens, um sicherzustellen, dass Sie kein Detail ausgelassen haben
Wenn Sie das Verfahren befolgt haben und das Problem weiterhin besteht, lesen Sie den Abschnitt "Anforderungen und Empfehlungen" des offiziellen ATutor-Installationshandbuchs.
Sie können es unter folgender Adresse lesen:
http:// IP Adresse_Ihres_VPS_Servers /atutor/documentation/admin
3. Senden Sie mir über das Formular "Antwort hinterlassen" am Ende dieses Artikels eine Nachricht mit einer detaillierten Beschreibung des Problems.
Ich werde Ihnen dann Hinweise geben, um es so weit wie möglich zu lösen.
4. KasseArchiv des ATutor-Supportforums
5. melde dein Probleman die Entwicklergemeinschaft dieses VLE , onGitHub
(In jedem Fall können Sie den Vorgang fortsetzen, wenn Sie einfache Warnmeldungen erhalten.)
Wenn Sie alle Tests bestanden haben, klicken Sie auf die Schaltfläche „Installieren“.
Lesen Sie die LMS-Nutzungsbedingungen und klicken Sie auf die Schaltfläche „Ich stimme zu“, wenn Sie sie akzeptieren
- verbindenATutor LMS zu Ihrer Server-MySQL-Datenbank:
- Wenn Sie keine besonderen Anpassungen vornehmen müssen, können Sie die Felder Hostname , Port , Name und Tabellenpräfix der Datenbank unverändert lassen
- Geben Sie den Benutzernamen und das Passwort ein, die Sie von Ihrem Hosting-Provider erhalten haben
-
- klicken Sie auf die Schaltfläche „Weiter“.
- Konnte die Verbindung zu Ihrer MySQL-Datenbank hergestellt werden, wird folgende Seite angezeigt:
- klicken Sie auf die Schaltfläche „Weiter“.
- Verwalten Sie Ihre Konten und Ihre Einstellungen:
- Geben Sie für Ihr Superadministratorkonto den Benutzernamen, das Passwort und die E-Mail-Adresse des Administrators ein.
Angesichts der Wichtigkeit dieses Kontos empfehle ich Ihnen, es mit einem starken Passwort zu sichern.
Das heißt in diesem Fall mit einem Passwort, das sowohl Buchstaben (möglichst in Groß- und Kleinschreibung), Zahlen als auch Unterstriche enthält
-
- in Bezug auf Systemeinstellungen ,
- Seitenname:Geben Sie den Namen Ihres Kursservers ein
- Geben Sie eine Kontakt-E-Mail-Adresse ein
- Wenn Sie sich mit der Funktion „Nur sozial“ befassen, entscheiden Sie sich für eine Bereitstellung „Soziale Netzwerke und LMS“.
- Lassen Sie das Feld „Home URL“ leer, wenn Sie keine bestimmte Adresse angeben möchten
- In Bezug auf Ihr persönliches Konto können Sie im Gegensatz zum Superadministratorkonto Kurse erstellen.
- Geben Sie einen Benutzernamen ein: Gehen Sie genauso vor wie für das vorherige Konto
- gleiche Anmerkung für das Passwort
- Füllen Sie die restlichen Felder aus.
- in Bezug auf Systemeinstellungen ,
Nämlich Ihren Vornamen, Nachnamen und Ihre E-Mail-Adresse
Beachten Sie, dass Ihr Superadministrator-Konto Ihnen das Recht gibt:
Erstellen Sie zusätzliche Administratorkonten und gewähren Sie ihnen Berechtigungen
diese Konten aktiv oder inaktiv machen;
Im ersten Fall werden Konten erstellt, jedoch mit eingeschränkter Nutzung.
Im zweiten Fall werden die Konten erstellt, ihnen werden jedoch keine Berechtigungen erteilt.
Allerdings können Sie mit diesem Kontotyp keine Kurse erstellen .
Sie müssen dazu über ein persönliches Konto gehen!
gehen Sie zum nächsten Schritt
Definiere ein Inhaltsverzeichnis:
Dieses Verzeichnis enthält die Bildungsressourcen Ihres LMS.
Aus diesem Grund sollten Sie Internetnutzern keinen Zugriff darauf gewähren.
Und dies, um böswillige Handlungen wie Betrug, Piraterie, Urheberrechtsverletzungen oder Inhaltsänderungen ohne Ihre Genehmigung zu verhindern.
Mit anderen Worten, Sie müssen Ihr Inhaltsverzeichnis außerhalb des Ordners /var/www/html/ erstellen und es beschreibbar machen.
Übrigens müssen Sie dieses Verzeichnis nicht erst definieren und später anlegen.
Es muss erstellt werden, bevor das Verfahren fortgesetzt wird, andernfalls schlägt es fehl.
In der Praxis ,
Kehren Sie zum Webmin-Dateimanager zurück
Gehen Sie in das Verzeichnis /var/
Erstellen Sie ein Unterverzeichnis namens autor ;
Gehen Sie dazu durch das Menü „Datei“ und wählen Sie „Neues Verzeichnis erstellen“.
Geben Sie dann im Feld „Neuer Verzeichnisname“ autor ein und erstellen Sie den Ordner .
Erstellen Sie in diesem Unterverzeichnis wie zuvor ein weiteres mit dem Namen content
Wählen Sie erneut das /atutor/-Verzeichnis, indem Sie mit der rechten Maustaste darauf klicken
Klicken Sie auf „Eigentümer ändern“ ;
In diesem Menü können Sie einen Befehl ausführen, der dem Linux-Befehl chown entspricht
Nutzername: www-meineDaten:www-meineDaten
Gruppenname: www-meineDaten:www-meineDaten
„Rekursiv“ ankreuzen
validieren Sie die Änderungen
Klicken Sie erneut mit der rechten Maustaste auf den /atutor/-Ordner
Klicken Sie auf „Berechtigungen ändern“ ;
In diesem Menü können Sie einen Befehl ausführen, der Linux chmod 2777 entspricht
Geben Sie 2777 in das Feld „Berechtigungen“ ein
Wählen Sie „Auf alle anwenden (rekursiv)“
Änderungen speichern
Sie erhalten folgendes Ergebnis:
Der nächste Schritt besteht darin, Ihre Konfiguration in der Datei config.inc.php zu speichern.
Wenn Sie dieselben Installationsverzeichnisse wie in diesem Tutorial verwendet haben, sollte es sich auf Ihrem Server im Ordner /var/www/html/atutor/include/ befinden.
Der nächste Schritt besteht darin, Ihre Konfiguration in der Datei config.inc.php zu speichern.
Wenn der Vorgang erfolgreich war, sollten Sie den Screenshot unten sehen.
Falls nicht, müssen Sie diese Konfigurationsdatei im oben genannten Verzeichnis selbst erstellen.
Genauer gesagt , schöpfen Sie Ihre Inspiration aus vorherigen Schritten ,
Erstellen Sie die Datei config.inc.php
(Wählen Sie im Menü "Datei" die Option "Neue Datei erstellen")
Verwalten Sie den Besitz und die Berechtigungen, um es beschreibbar zu machen
(für letzteres wählen Sie diesmal für einen Wert von 0666 statt 0755)
Die vorletzte Stufe dieser Installation ermöglicht es Ihnen, sich indirekt an den gemeinsamen Bemühungen um die Entwicklung von ATutor LMS zu beteiligen.
Es sammelt Systemdaten von Ihrem Server und sendet sie anonym an den atutor.ca-Server.
Diese Daten sind genauer:
Ihre ATutor LMS-Version
Name Ihres Serverbetriebssystems
Name Ihres Webservers
PHP-Version Ihres VPS
MySQL-Version Ihres Servers
Sie können sich jedoch dafür entscheiden, die Webadresse Ihrer E-Learning-Plattform nicht zu übermitteln.
Deaktivieren Sie dazu einfach die Option , die diese URL in die übermittelten Daten einbezieht .
Herzliche Glückwünsche !
Sie haben den letzten Schritt dieses Installationsvorgangs erreicht
Es bleiben nur noch 3 Dinge zu tun:
Die erste besteht darin, das Unterverzeichnis "install" aus Ihrem Installationsverzeichnis zu entfernen.
Und das aus Sicherheitsgründen.
Dies verhindert nämlich, dass böswillige Internetnutzer einen Installationsvorgang erneut starten, der die Daten des bestehenden überschreibt.
Ihre Studenten und Administratoren könnten nicht mehr auf Kurse, Übungen oder andere Bildungsressourcen zugreifen.
Im schlimmsten Fall könnten Hacker Ihre Plattform nutzen, um illegale Informationen zu veröffentlichen.
Trotzdem empfehle ich Ihnen, vor dem Entfernen ein lokales Backup auf Ihrem PC zu erstellen.
Tatsächlich enthält der Ordner „install“ ein Unterverzeichnis namens „db“, in dem alle SQL-Tabellen gespeichert sind, die für das ordnungsgemäße Funktionieren Ihrer E-Learning-Plattform erforderlich sind.
Als Vorsichtsmaßnahme ist es besser, eine Kopie dieser Dateien an einem sicheren Ort aufzubewahren.
Später können sie im Falle eines Problems zur Reparatur oder Wiederherstellung der SQL-Tabellen Ihres LMS verwendet werden.
Wie kann ich dieses Verzeichnis mit Webmin lokal sichern?
Nur ein paar Klicks … ,
Gehen Sie zurück zu Ihrem Dateimanager
Suchen Sie nach dem Ordner /var/www/html/[Ihr_Installationsverzeichnis]/include/install/
Klicken Sie mit der rechten Maustaste auf den Ordner „db“.
Wählen Sie die Option „Herunterladen“.
Verschieben Sie nach dem Herunterladen das download-xxx.tar.gz-Archiv in den Sicherungsordner Ihrer Wahl auf Ihrem Computer
Sobald alle diese Maßnahmen ergriffen wurden, klicken Sie mit der rechten Maustaste
auf den Ordner „install“ und löschen Sie ihn oder
kopiere es nach atustor_demo_[Sprache]
geben Sie root:root mit der Berechtigung 2777 rekursiv den Besitz
Die zweite besteht darin, die Datei config.inc.php (derzeit beschreibbar) in eine schreibgeschützte Datei umzuwandeln, wiederum aus Sicherheitsgründen.
Ändern Sie dazu seine Berechtigungen auf 0444 .
Last but not least_demo, alles, was Sie jetzt tun müssen, ist, sich mit Ihren Superadministrator-Anmeldeinformationen mit Ihrer VLE zu verbinden!
ATutor LMS ist jetzt ordnungsgemäß installiert.
Aber die Konfiguration muss noch durchgeführt werden!
- Boni
- Konfigurationsverfahren
- Ändern Ihrer VLE-Standardsprache
Zuerst ,
-
-
-
-
-
- gehen Sie zu IhremVerwaltungsschnittstelle
- klicke auf "Systemeinstellungen” Registerkarte
- klicke auf "Sprachen” Registerkarte
-
-
-
-
ATutor LMS bietet Ihnen 3 Möglichkeiten, die Sprache Ihres VLE zu ändern;
durch ÜbersetzenaSprachedie Sie zuvor in Ihre importiert habenDatenbank(Registerkarte "Übersetzung") .
Der Vorteil dieser Methode ist, dass Sie die zu übersetzenden Daten nach ihrer Kategorie filtern können (Systemmeldungen,VorlagenoderModule)
Dazu müssen Sie jedoch Ihr LMS auf umstellenÜbersetzungsmodus, indem man es einstelltAT_DEVEL_TRANSLATEVariable auf 0 , in[Ihr-LMS-Stammverzeichnis]/include/vitals.inc.phpKonfigurationsdatei .
Der Nachteil ist, dass in diesem Modus IhreBenutzerWilleauch Zugriff habenzur Übersetzungsseite Ihrer E-Learning-Site .
Dies wirft Sicherheitsprobleme auf.
Verwenden Sie diese Option besser, wenn Sie sicher sind, dass kein Benutzer verbunden ist ._
2. Durch Bearbeitenund dannübersetzeneine Liste von Begriffen, nach denen nach wie vor gefiltert werden kannKategorie(Registerkarte "Editor") .
Mit dem Unterschied, dass die betreffenden Kategorien diesmal "Vorlagen" und "Feedback" .
Es ist erwähnenswert, dass auch die Übersetzung eines bestimmten Begriffs möglich ist.
Aktivieren Sie einfach die Option "Nur bearbeitete Begriffe anzeigen" , was tatsächlich a aktiviertSuchbox
3. durch Importieren SpracheErweiterungen abATutorlangs, eine kollaborative Plattform, die der Erstellung und Wartung von ATutor LMS gewidmet istSprachpakete(Register "Importieren") .
Der Import kann auf zwei Arten erfolgen;manuelloderautomatisch.
Im ersten Fall liegt es an Ihnen, das Paket von ATutorlangs herunterzuladen und auf Ihr System hochzuladen.
Klicken Sie dazu auf "Wählen Sie eine neue Datei" Knopf , in "Importieren Sie einen neuen Sprachabschnitt" .
Im zweiten Fall mit derMenü auswählen, wählen Sie eine Sprache und starten Sie dann dieimportieren.
Dies ist bei weitem der schnellste und sicherste Weg, ein Sprachpaket in Ihr LMS zu importieren.
Ihr Sprachpaket ist nun in Ihr Lernmanagementsystem importiert, Sie können es überprüfen, indem Sie auf klickenReiter „Sprachen“..
Dies bedeutet jedoch nicht, dass es aktiviert ist.
Wie Sie sehen können, ist die Sprache Ihrer VLE auch nach dem Import immer noch Englisch.
Um die importierte Sprache zu aktivieren, haben Sie folgende Möglichkeiten:
schalten Sie unten auf der Seite IhreStandardsprache
klicke aufReiter „Sprachen“.undlöschenDieStandardsprache, das ist ; Englisch
- Ändern Ihres VLE-Standarddesigns
Beginnen mit ,
gehen Sie zu IhremAdmin-Dashboard
klicke auf "Systemeinstellungen” Registerkarte
klicke auf "Themen” Registerkarte
Dann in "Themen für Desktop-Computer" Sektion ,
wählendas Thema Ihrer Wahl , indem Sie das entsprechende Kontrollkästchen aktivieren
Bestätigen Sie es, indem Sie auf „Aktivieren”untere Taste
An dieser Stelle können Sie versuchen, zu sehen, wie es auf Ihrer Website aussieht, indem Sie auf die Schaltfläche „Vorschau“ klicken.
Wenn es Ihnen passt, machen Sie es betriebsbereit, indem Sie auf „Als Standard-Desktopdesign festlegen" Knopf
Es sollte beachtet werden, dass Administratoren dies könnensich entwickelnihre eigenenThemen, indem Sie sie duplizierenvonDieUrsprünglichvorhandenenEinsen.
Letztere sind erhältlich in[Ihr-LMS-Stammverzeichnis]/themes/Mappe .
Einmal verbessert, können Sielade sie hochin Ihre E-Learning-Plattform .
- Wie verwandeln Sie Ihre ATutor E-Learning-Plattform in eine Demoseite mit begrenzter Zugriffszeit?
-
- Was ist der Zweck dieser zeitlichen Begrenzung?
-
Das Interessante an der Demo – Seite ist , dass sie es Benutzern ermöglicht , verschiedene Funktionen Ihrer ATutor – Plattform in Lebensgröße zu testen .
Zum Beispiel :
Kurs
externe Werkzeuge
Module
Patcher
Fotogallerie
Systemeinstellungen
Das Problem ist, dass böswillige Benutzer diese Tools verwenden könnten, um illegale Dokumente herunterzuladen und Ihnen so Schaden zuzufügen.
Um dies zu umgehen, besteht eine Methode (genannt Demo-Reset) darin, Ihre Inhalte regelmäßig zu löschen und durch die ursprünglichen zu ersetzen.
- Wie können Sie Ihre Demo zeitlich begrenzen?
Voraussetzungen :
Bevor Sie Ihr LMS so konfigurieren, dass es zeitlich begrenzt ist, müssen Sie sicherstellen, dass Ihr VPS-Server in der Lage ist, ein Archiv zu entpacken.
Um dies zu tun ,
-
-
-
-
-
- Verbinden Sie sich per SSH mit Ihrem Server:
-
-
-
-
Wenn Ihr Browser Java unterstützt, können Sie dies mit Webmin tun;
-
-
-
-
-
-
-
- Gehen Sie zum Webmin-Dashboard
- Wählen Sie das Menü „nicht verwendete Module“.
- Wählen Sie „SSH-Anmeldung“
- Verwenden Sie Ihre SSH-Anmeldeinformationen, um sich bei Ihrem Server anzumelden
-
-
-
-
-
-
Wenn Ihr Server Java nicht unterstützt, haben Sie immer noch die Möglichkeit, sich mit einem kostenlosen SSH-Client wie Putty mit ihm zu verbinden
-
-
-
-
-
- Ubuntu-Paketliste aktualisieren:
-
-
-
-
sudo apt-get update
-
-
-
-
-
- Installieren Sie Zip- und Unzip-Pakete Ihres Betriebssystems:
-
-
-
-
sudo apt-get install zip entpacken
-
-
-
-
-
- Wenn die folgenden Befehle keinen Fehler generieren, sind die Pakete betriebsbereit.
-
-
-
-
Hier sind die Befehle:
zip-v
entpacken -v
Umsetzung der Zeitbegrenzung:
Konkret können Sie diese Countdown-Funktion auf Ihrer ATutor E-Learning-Plattform implementieren, indem Sie eine Open-Source-Anwendung verwenden; Demo zum Zurücksetzen öffnen.
Dieses von Jefrey Sobreira Santos erstellte Skript ist auf der kollaborativen Plattform Github verfügbar.
Registrierenfür ein neues Github-Konto oder melden Sie sich bei Ihrem bestehenden an
Laden Sie das Skript „Open Demo Reset“ als ZIP-Archiv unter der folgenden Adresse herunter:
https://github.com/jesobreira/open-demo-reset/archive/master.zip
Laden Sie das .zip-Archiv mithilfe des Webmin-Dateimanagers auf Ihren VPS-Server in das Stammverzeichnis Ihres ATutor LMS hoch
Extrahieren Sie dieses Archiv in den Ordner open-demo-reset-master , indem Sie mit der rechten Maustaste darauf klicken
Setzen Sie seine Berechtigungen auf 0777 und seinen Besitz nach Belieben, aber beides rekursiv
offendieses neue Verzeichnis
Kopieren Sie das Verzeichnis open-demo-reset-master/odr in das Stammverzeichnis Ihres Lernmanagementsystems
gehe zum odr-Ordner
Bearbeiten Sie die Datei config.inc.php
Definieren Sie im Inneren:
-
-
-
- ZEITINTERVALL, das ist die Zeit , nach deren Ablauf die Demo neu gestartet werden muss .
-
-
Stellen Sie es ein auf:
60*60*24, wenn Sie sich für einen Start alle 24 Stunden entscheiden
60*60, wenn Sie sich für einen stündlichen Start entscheiden
60*5, wenn Sie sich für einen Start alle 5 Minuten entscheiden
-
-
-
- DEMO_FOLDER; Dies ist das Root-Verzeichnis Ihres LMS.
-
-
Mit anderen Worten, das übergeordnete Verzeichnis von open-demo-reset-master folder .
Was wird in Bezug auf den relativen Pfad geschrieben? "../"
-
-
-
- BACKUP_ORDNER; Hier wird eine Kopie des ursprünglichen Stammverzeichnisses Ihrer ATutor LMS – Demoversion abgelegt .
-
-
Am Ende des "TIME_INTERVAL"-Timeouts wird die Kopie verwendet, um Ihr VLE-Hauptverzeichnis neu zu erstellen, um alle Benutzeränderungen zu löschen.
Aus Sicherheitsgründen empfehle ich dringend, diesen Pfad umzubenennen.
Vergessen Sie nicht, auch das entsprechende Verzeichnis umzubenennen.
Einmal getan ,
Wechseln Sie in diesen Sicherungsordner
Löschen Sie den Inhalt (d. h. die Datei „example.php“ und das Verzeichnis „uploads“)
Kopierendas gesamte Root-Verzeichnis (einschließlich Open-Demo-Reset-Master-Verzeichnis)zu dieser SicherungMappe
Davon abgesehen, nimm
Nutzen Sie dies, um eine Kopie des Backup-Verzeichnisses selbst zu erstellen und an einem sicheren Ort aufzubewahren.
Mit „sicherer Ort“ meine ich einen Ordner außerhalb von /var/www/html/
(anders ausgedrückt; in einem Ordner, auf den Benutzer nicht zugreifen können)
Mögen
/var/atutor_demo_en/ätor_demo_backup/
In der Tat ist Vorsicht besser als Nachsicht.
Setzen Sie schließlich die Berechtigungen dieses zusätzlichen Backups auf 2777 und seinen Besitz aufWurzel: Wurzel
-
-
-
- MYSQL_DUMP, dies ist der Pfad zu einer Kopie Ihrer VLE – Datenbank .
-
-
Der Einfachheit halber können Sie diese Kopie im odr-Ordner belassen.
In diesem Fall könnten Sie diesen Pfad benennen: '[your-LMS-database-name]_sicherung.SQL', um so klar wie möglich zu sein
Am Ende des Countdowns ( TIME_INTERVAL ) wird diese Kopie vom "Open Demo Reset"-Skript verwendet, um die vorhandene Datenbank durch die ursprüngliche zu ersetzen.
Dadurch werden alle Benutzeränderungen gelöscht .
Mit diesem Ziel vor Augen,
(siehe Screenshot unten)
Verbinden Sie sich mit PhpMyAdmin
Wählen Sie in der linken Baumansicht Ihre ATutor LMS-Datenbank aus (z. B. atutor_en, wie im Screenshot zu sehen).
Klicken Sie dann auf die Registerkarte „Exportieren“.
-
-
-
- Füllen Sie das Feld „Neue Vorlage“ aus, indem Sie einen Namen für Ihren MySQL-Dump eingeben.
-
-
(zB: autor_en_backup)
-
-
-
- Klicken Sie auf die Schaltfläche Erstellen; Jetzt sollte Ihr Vorlagenname im Abschnitt „Vorhandene Vorlage“ erscheinen
- Entscheiden Sie sich für ein SQL-Format
- Wählen Sie im Abschnitt „Exportmethode“ die Option „Benutzerdefiniert – alle möglichen Optionen anzeigen“.
-
-
-
-
-
-
- Gehen Sie zum Abschnitt „Objekterstellungsoptionen“.
- Aktivieren Sie das Kontrollkästchen mit der Aufschrift: „Drop-Tabelle / Ansicht / Prozedur / Funktion / Ereignis / Trigger-Anweisung hinzufügen“
- Speichern Sie Ihre Einstellungen, indem Sie Ihre Vorlage im Abschnitt „Vorhandene Vorlagen“ oben auf der Seite aktualisieren
- Klicken Sie unten auf der Seite auf die Schaltfläche „Los“.
-
-
-
-
-
-
-
- PhpMyAdmin beginnt dann mit dem Export einer SQL-Datei mit dem Namen [Ihr-LMS-Datenbankname].SQL
-
-
-
Wenn Sie fertig sind, laden Sie diese Datei mithilfe des Webmin-Dateimanagers an den angegebenen Speicherort „MYSQL_DUMP“ (in config.inc.php) hoch
-
-
-
-
- Geben Sie ihm denselben Besitz wie den anderen Dateien in seinem Ordner
- umbenennen ; [Ihr-LMS-Datenbankname]_sicherung.SQL, um mit dem MYSQL_DUMP-Namen übereinzustimmen, den Sie in config.inc.php definiert haben
- noch im odr-Ordner, Backup.SQL-Datei löschen; Es war nur als Beispiel nützlich
- Zögern Sie auch in diesem Fall nicht, vorsichtshalber eine Kopie dieser SQL-Datei außerhalb des Verzeichnisses /var/www/html zu erstellen.
-
-
-
Beispielsweise in dem Verzeichnis, das zuvor zum Sichern einer Kopie Ihres LMS-Stammverzeichnisses verwendet wurde.
Das ist ,
/var/atutor_demo_en/autor_demo_backup/ zum Beispiel
-
-
-
- $ignore_files_n_folders; wie der Name schon sagt, die Liste der Dateien und Verzeichnisse, die beim Zurücksetzen Ihres E-Learning-Systems nicht gelöscht werden sollen
-
-
-
-
-
- $db, Variable , die die Verbindungsparameter zu Ihrer MySQL – Datenbank enthält .
-
-
Wenn wir nämlich von links nach rechts lesen:
MySQL-Server; mit anderen Worten localhost
ein Benutzer, der berechtigt ist, sich mit Ihrem MySQL-Server zu verbinden; zB: Wurzel
dieses Benutzerpasswort .
Im Prinzip soll es der MySQL-Sicherheitsrichtlinie entsprechen.
Anders gesagt, es muss alphanumerische aber auch Sonderzeichen enthalten
-
-
-
-
- Ihr LMS-Datenbankname
-
-
-
( zB : ätor_en )
Jetzt müssen Sie „Open Demo Reset“ als Javascript-Skript auf jeder Seite Ihres VLE deklarieren.
Für diesen Zweck ,
-
-
-
-
- Wechseln Sie in das Verzeichnis [Ihr-LMS-Stammverzeichnis]/include/
- Datei header.inc.php bearbeiten
- Suche nach folgendem Code:
-
-
-
<script type="text/javascript" src="'.AT_print($_base_path, 'url.base').'jscripts/lib/jquery.switch.min.js"></script>
-
-
-
-
- durch diesen ersetzen:
-
-
-
<script type="text/javascript" src="'.AT_print($_base_path, 'url.base').'jscripts/lib/jquery.switch.min.js"></script>
<!– odr – Demo-Reset öffnen –>
<link rel="stylesheet" href="odr/style.css" type="text/css" />
<script type="text/javascript" src="odr/odr.js.php"></script>
<!– /odr –>
-
-
-
-
- speichernund schließen Sie die Datei
-
-
-
Der nächste Schritt besteht darin, eine Sicherungskopie Ihres LMS-Stammordners im odr-Ordner selbst aufzubewahren.
Zu diesem Zweck ,
-
-
-
-
- Gehen Sie zurück in Ihr VLE-Stammverzeichnis
- alle Dateien auswählenund Ordner (außer odrVerzeichnis )
- alles kopieren und einfügendas im odr backup ordner .
-
-
-
Das heißt , wenn Sie dieselben Namensregeln wie in diesem Tutorial verwenden :
[Ihr-LMS-Stammverzeichnis]/odr/[Ihr-LMS-Datenbankname]_sicherung/Verzeichnis
Folgende Punkte sind besonders wichtig:
-
-
-
-
- gehe zu[Ihr-LMS-Stammverzeichnis]/odr/[Ihr-LMS-Datenbankname]_sicherung/
- Erstellen Sie in diesem Verzeichnis einen neuen Ordner odr
- Setzen Sie seine Berechtigungen auf0777 und weisen Sie ihm denselben Besitz wie den anderen Ordnern zu
- Wenn Sie fertig sind, gehen Sie zurück zu
-
-
-
[your-LMS-root]/odr/
-
-
-
-
- Kopiere allesseine Dateien und Ordner
- zurück zu [Ihr-LMS-Stammverzeichnis]/odr/[Ihr-LMS-Datenbankname]_sicherung/odr/
- alles einfügenDateien und Ordner hinein
- Gehen Sie vorsichtshalber zurück zu [your-LMS-root]/
-
-
-
-
-
-
-
-
- Berechtigungen festlegen0777zu alle seine Dateienund Ordner Ihres LMS-Stammordners ,rekursiv
- Geben Sie ihm das Eigentum Ihrer Wahl (z. B. www-mydemo: www-mydemo ,rekursiv
-
-
-
-
Vorausgesetzt, Sie haben diese Eigentümerschaft zuvor in Webmin deklariert.
Wenn nicht ,
Gehen Sie zum Webmin-Dashboard
klicken Sie auf Systemmenü
Klicken Sie auf das Menü Benutzer und Gruppen
Klicken Sie auf die Schaltfläche „Neuen Benutzer erstellen“.
Füllen Sie das Formular aus, wie Sie es am Anfang dieses Tutorials getan haben
(Vgl. Abschnitt „Voraussetzungen“)
Jetzt müssen Sie sich nur noch in Ihre ATutor LMS-Demo einloggen.
Sie sollten einige Sekunden lang einen Startbildschirm sehen.
Dann ein Countdown unten links auf Ihrer Homepage.
- VersuchenATutor-Demoauf unserem Server:
- Tipps :
Wie finden Sie den Pfad zu Ihrem ATutor LMS-Installationsverzeichnis einfach mit Webmin?
Webmin ist eine benutzerfreundliche Serververwaltungsschnittstelle.
Allerdings ist es manchmal frustrierend , wenn man im Dateimanager nach einem Manipulationsfehler ( versehentliches Anklicken eines Verzeichnisses oder eines Links , Browseraktualisierung , etc … ) das Verzeichnis , in dem man gearbeitet hat , wiederfinden muss .
Um den Pfad zu einem Verzeichnis einfach über Webmin zu finden , fügen Sie ihn am besten zu Ihren Lesezeichen hinzu .
Zu diesem Zweck ,
-
-
-
- Klicken Sie auf die Webmin-Registerkarte "Andere".
- Klicken Sie auf "Dateimanager"
- Wählen Sie das Menü „Lesezeichen“.
- Klicken Sie auf „Aktuelles Verzeichnis als Lesezeichen speichern“
-
-
Auf der rechten Seite Ihres Dateimanagers wird jetzt eine Verknüpfung zum aktuellen Verzeichnis erstellt:
- Fehlerbehebung :
Wenn Sie dieses Verfahren befolgen, sollten Sie normalerweise keine Probleme haben, Ihre Managed Learning Environment (MLE) ordnungsgemäß auf Ihrem VPS-Server zu installieren.
Aber wenn das der Fall ist, gebe ich Ihnen einige Techniken, die Ihnen helfen, sie zu lösen.
Welche Techniken haben Sie, um die Probleme zu diagnostizieren?
-
-
- Erstellen und Ausführen einer PHP-Datei, die phpinfo() enthält:
-
Grundsätzlich sollte Ihnen dieses Tool bekannt sein, da seine Verwendung bereits im Abschnitt „Voraussetzungen“ dieses Tutorials besprochen wurde.
Es hilft Ihnen festzustellen, welche PHP-Erweiterungen aktiv sind und daraus abzuleiten, welche nicht.
Mit anderen Worten, es ermöglicht Ihnen zu überprüfen, ob die PHP-Umgebung Ihres VPS-Servers den Mindestvoraussetzungen für die Installation Ihres LMS entspricht.
2. Schalten Sie Ihre Plattform in den Debug-Modus:
Es ist ein Modus, der in Bezug auf die Entwicklung als "wortreich" bezeichnet wird.
Das heißt, es ermöglicht Ihrer ATutor-Plattform, die Daten ihrer PHP-Skripte und insbesondere Session-Variablen, Konfigurationsvariablen oder Fehlermeldungen in Echtzeit anzuzeigen.
Durch die Analyse dieser Daten kam eins zum anderen, es ist für Sie einfacher, die Ursache des Problems zu finden, indem Sie es zurückverfolgen.
Wie also vorgehen, um den Debug-Modus Ihrer Fernlernplattform zu aktivieren?
Nun, eigentlich ist es ziemlich einfach.
Ändern Sie einfach den Parameter AT_DEVEL auf true!
Konkret,
-
-
-
-
- Gehen Sie zurück zu Ihrem Webmin-Kontrollfeld
- Klicken Sie auf das Menü "Andere".
- Klicken Sie auf das Menü "Dateimanager".
- Gehen Sie in den Ordner „include“ Ihres Installationsverzeichnisses .
-
-
-
( zB : /var/www/html/atutor/include/ )
-
-
-
-
- Klicken Sie mit der rechten Maustaste auf die Datei „vitals.inc.php“ und bearbeiten Sie sie
- Suchen Sie am Anfang der Datei nach der folgenden Anweisung:
-
-
-
define('AT_DEVEL',0);
-
-
-
-
- Ändern Sie in dieser Codezeile 0 in 1 , um den Debug-Modus zu aktivieren
- speichernund schließen Sie den Webmin-Editor
- Stellen Sie sicher, dass es aktiviert ist, indem Sie die Homepage Ihres VLE aktualisieren.
-
-
-
Sie sollten jetzt unten auf dieser Seite die Daten (und möglicherweise Fehlermeldungen) sehen, die ich zuvor erwähnt habe.
- Fallstudien
-
- Die Installationsprozedur verlief gut.
-
Wenn Sie jedoch auf die Plattform gehen, bemerken Sie, dass einige Wörter in eckigen Klammern stehen.
Außerdem werden folgende Fehlermeldungen angezeigt;
[ the_follow_errors_occurred ]
[ AT_ERROR_DB_QUERY ]
Was kann es sein ?
Erster Reflex; Wechseln Sie in den Debug-Modus, indem Sie der zuvor angegebenen Methode folgen
Aktualisieren Sie dann die Startseite Ihrer Plattform
Jetzt werden Sitzungs- und Konfigurationsvariablen sowie Fehlermeldungen unten auf der Seite wie folgt angezeigt:
Wie der Screenshot zeigt, ist die Fehlermeldung [AT_ERROR_DB_QUERY] viel detaillierter als zuvor.
Dies dank des „verbose“-Modus des AT_DEVEL-Befehls.
Sie haben jetzt mehr Informationen über die Ursache des Problems.
Wenn wir genauer hinsehen, sehen wir tatsächlich, dass ein Schlüsselelement der Plattform fehlt; die MySQL-Tabelle 'atutor_tuto.AT_tuto_language_text' .
(Ersetzen Sie in Ihrem Fall natürlich "atutor_tuto" und "AT_tuto_" jeweils durch den Namen der Datenbank und das Tabellenpräfix, das Sie in Schritt 2 des Installationsvorgangs angegeben haben.)
4. Wie der Name schon sagt, gleicht diese Tabelle den Rohtext des LMS (dh den Text in eckigen Klammern) mit seiner Standardsprache (dh hier Englisch) ab.
Ohne diese Tabelle ist nur Klartext sichtbar.
5. Sie können schnell überprüfen, ob diese Tabelle tatsächlich in Ihrer Datenbank fehlt, indem Sie sich über phpMyAdmin mit ihr verbinden.
Um das zu erreichen ,
-
-
-
-
- Fügen Sie die folgende Adresse in Ihren Browser ein und suchen Sie sie:
-
-
-
http://ip_address_of_your_VPS_server/phpmyadmin
-
-
-
-
- Melden Sie sich mit einem gewährten Konto bei phpMyAdmin anmit allen Privilegien
-
-
-
( wie root oder ein Äquivalent )
-
-
-
-
- wählenIhre ATutor LMS-Datenbank
-
-
-
(atutor_tuto, im Falle dieses Tutorials)
-
-
-
-
- Da Sie wissen, dass MySQL-Tabellen in phpMyAdmin standardmäßig alphabetisch sortiert sind, suchen Sie nach der Tabelle „[your_table_prefix_]language_text“.
-
-
-
( also hier ; AT_tuto_language_text” )
Hast du es gefunden ?
Wenn nicht, fehlt es tatsächlich
6. Um das Problem zu beheben , erstellen Sie diese Tabelle am besten neu .
Also, wie geht es weiter?
Im letzten Schritt des Installationsvorgangs habe ich empfohlen, dass Sie das Unterverzeichnis „/include/install/“ in einem speziellen Ordner auf Ihrem lokalen PC speichern.
Mit dieser Sicherung können Sie die fehlende MySQL-Tabelle wiederherstellen.
Um dies zu erreichen, gehe ich davon aus, dass der 7zip-Dateiarchivierer auf Ihrem Computer installiert ist, wie im Abschnitt „Voraussetzungen“ dieses Tutorials empfohlen.
Wenn dies nicht der Fall ist, können Sie es kostenlos von seiner herunterladenoffizielle Website.
Davon abgesehen,
-
-
-
-
- Kehren Sie auf Ihrem lokalen PC in das Verzeichnis zurück, das das Sicherungsarchiv des Ordners „/include/install/“ enthält
- Rechtsklickauf diesem Archiv
- Wählen Sie das Menü „7zip“.
- Klicken Sie auf „Archiv öffnen“
-
-
-
-
-
-
-
- Sobald das Archiv geöffnet ist, klicken Sie auf „download-xxx-yyy.Teer” Datei darin
- Klicken Sie auf den Ordner „db“.
- in der Liste von *.SQLDateien, die angezeigt werden, suchen Sie oben nach „atutor_language_text.SQL“.
-
-
-
-
-
-
-
- Klicken Sie auf „Draußen öffnen“
- Setzen Sie ein Häkchen bei „Programm aus einer Liste installierter Programme auswählen“ und klicken Sie auf „OK“.
-
-
-
-
-
-
-
- Wählen Sie in der Liste der empfohlenen Programme „Wordpad“ aus, vorzugsweise .
-
-
-
Tatsächlich hat dieser Editor den Vorteil, dass er einen formatierten Text präsentiert.
Im Gegensatz zu seinem Äquivalent Notepad, das oft dazu neigt, einen einfachen Text darzustellen
-
-
-
-
- OK klicken
- Erstellen Sie zunächst sicherheitshalber eine Sicherungskopie dieser Datei (ohne sie zu schließen) in Ihrem Sicherungsverzeichnis
- Dann können Sie bei näherer Betrachtung feststellen , dass die erste Codezeile lautet :
-
-
-
DROP TABLE `Sprachtext`;
Diese SQL-Abfrage gibt an, dass Sie die Tabelle „language_text“ aus Ihrer Datenbank löschen möchten .
Es ist hier unangemessen, weil es impliziert, dass diese Tabelle bereits existiert.
Dies ist jedoch nicht der Fall; wir haben es schon einmal gesehen , mit phpMyAdmin .
Um zu vermeiden, dass bei der Ausführung dieser SQL-Abfrage ein Fehler generiert wird, bleibt uns nichts anderes übrig, als sie zu „kommentieren“, d. h. um es zu deaktivieren, im Entwicklerjargon.
Setzen Sie dazu einfach ein Rautezeichen wie folgt an den Anfang der Zeile :
# DROP TABLE `Sprachtext`;
Toll, du hast es geschafft! Aber jetzt müssen Sie „atutor_language_text.SQL“ modifizieren, um es an Ihre Datenbank anzupassen.
Allerdings sollten die darin enthaltenen SQL-Abfragen nicht verwendet werden, um die Tabelle „language_text“ zu erstellen, sondern die Tabelle „[your_table_prefix]language_text“ .
(wobei [your_table_prefix] das Tabellenpräfix darstellt, das Sie in Schritt 1 des Installationsvorgangs gewählt haben)
Daher folgende Schritte:
-
-
-
-
- Klicken Sie auf „Alle auswählen“
- Klicken Sie auf das Menü „Ersetzen“.
- Geben Sie im Feld „Suchen nach“ language_text ein
- Geben Sie im Feld „Ersetzen durch“ [your_table_prefix]language_text ein
-
-
-
(zB: AT_tuto_Sprachtext)
-
-
-
-
- Klicken Sie erneut auf „Alle auswählen“.
- Klicken Sie mit der rechten Maustaste auf den markierten Text und kopieren Sie ihn
- Wählen Sie Alleden Text und kopiere ihn
- kehren Sie zum phpMyAdmin-Dashboard zurück
- Klicken Sie auf Ihre ATutor LMS-Datenbank
- Klicken Sie auf die Registerkarte „SQL“.
- Fügen Sie den Inhalt von „atutor_language_text.SQL“ wie folgt in den Editor ein:
-
-
-
-
-
-
-
- Klicken Sie auf die Schaltfläche „Los“.
- Wenn alles gut gelaufen ist, sollten Sie diese Art von Nachricht lesen;
-
-
-
„1 Zeile betroffen“
-
-
-
-
- ein Blick auf die Liste der MySQL-Tabellen in Ihrer ATutor LMS-Datenbank sollte dies ebenfalls bestätigen:
-
-
-
-
-
-
-
- genauso wie die Homepage Ihres LMS aktualisieren; in eckigen Klammern steht kein Text mehr.
-
-
-
Menünamen werden jetzt korrekt angezeigt
-
-
-
-
- speichernund schließen Sie die Datei
-
-
-
7. Es kann jedoch auch vorkommen, dass dies nicht der Fall ist und die folgende Fehlermeldung angezeigt wird:
Fehler
SQL-Abfrage:
CREATE TABLE `Sprachtext` (
`language_code` varchar(5) NOT NULL default '',
`variable` varchar(30) NOT NULL default '',
`term` varchar(50) NOT NULL default '',
`Text`-Blob NICHT NULL,
`revised_date` datetime NOT NULL default '0000-00-00 00:00:00',
`Kontext`-Text NICHT NULL,
PRIMARY KEY (`language_code`,`variable`,`term`)
) ENGINE=MyISAM STANDARDZEICHENSATZ=utf8
MySQL sagte: Dokumentation
#1067 –Ungültiger Standardwert für „revised_date“
8. Woher kommt also das Problem?
Der wichtigste Teil der obigen Nachricht ist die allerletzte Zeile ; derjenige, der mit #1067 beginnt.
Es sagt Ihnen, dass das Problem vom Datum herrührt, genauer gesagt vom Datumsformat.
Tatsächlich tritt dieses Problem auf, wenn Ihre MySQL-Datenbank im strikten Modus konfiguriert ist.
Was ist der strikte MySQL-Modus?
Dies ist eine restriktive Art der Datenverarbeitung.
Wenn in diesem Modus eine SQL-Abfrage (z. B. Erstellen oder Aktualisieren einer Tabelle, Einfügen von Werten) unvollständige oder ungültige Daten verarbeitet, wird sie nicht ausgeführt und es wird ein Fehler generiert.
Ist dieser Modus dagegen deaktiviert, ist die Datenverarbeitung freizügiger.
Mit anderen Worten, die Wertewerden an die erlaubten Formate angepasst und einfache Warnmeldungen generiert
9. Wie können Sie überprüfen, ob der strikte Modus in Ihren Datenbankeinstellungen aktiviert ist oder nicht?
Über phpMyAdmin geht das schnell:
Wählen Sie Ihre LMS-Datenbank aus
Geben Sie auf der Registerkarte „SQL“ im Editor den folgenden Code ein:
SELECT @@GLOBAL.SQL_mode global, @@SESSION.SQL_mode session
Klicken Sie auf die Schaltfläche „Los“, um diese Abfrage auszuführen
dann erhalten Sie eine Bestätigung, dass der strenge Modus aktiviert ist, wenn Sie diese Art von Nachricht lesen:
Global :ONLY_FULL_GROUP_BY,STRICT_TRANS_TABLES,NO_ZERO_IN_…
Sitzung :
ONLY_FULL_GROUP_BY,STRICT_TRANS_TABLES,NO_ZERO_IN_…
10. Welche Schritte müssen Sie also befolgen, um unter diesen Bedingungen Ihre „language_text“-Tabelle zu erstellen?
Sie können in 3 Phasen vorgehen:
globalaber den strikten Modus vorübergehend deaktivieren, um dies zu tun
Führen Sie die für die Erstellung der fehlenden Tabelle erforderlichen SQL-Abfragen aus
Stellen Sie dann den strikten Modus wieder her
Wie man das konkret umsetzt
Bedingungen ?
Kopieren Sie den Inhalt von „language_text.SQL“ wie zuvor mit WordPad
kehren Sie zum phpMyAdmin-Kontrollfeld zurück
Gehen Sie zurück zu Ihrer ATutor LMS-Datenbank
Wählen Sie die Registerkarte „SQL“.
Deaktivieren Sie im Editor den strikten Modus vorübergehend, indem Sie diesen Code eingeben:
SET GLOBAL SQL_mode = '';
Diese Technik istmit Vorsicht zu verwenden.
In der Tat zeigt die Verwendung des Modifikators „Global“ an, dass die Änderungen an der Systemvariablen, der er vorangestellt ist ( „SQL_mode“, um genau zu sein )alle Benutzerverbindungen betreffensondern auch alle SQL-Abfragen.
klicken Sie auf „Los“
kehren Sie zur Registerkarte „SQL“ zurück
fügen Sie den Inhalt „language_text.SQL“ in den Editor ein
Klicken Sie erneut auf „Los“.
Um dem „globalen“ Modifikator-Effekt ein Ende zu setzen, reaktivieren wir in dieser letzten Phase den strengen Modus, indem wir Folgendes eingeben:
SET SQL_mode = 'STRICT_TRANS_TABLES';
Sie können auf die gleiche Weise wie in Schritt 5 dieser Fallstudie vorgehen, um zu überprüfen, ob die fehlende Tabelle jetzt installiert ist
11. Jetzt, wo alles richtig funktioniert
, müssen Sie noch den Debug – Modus deaktivieren .
Sehen Sie sich dazu Schritt 1 dieser Fallstudie an und setzen Sie diesmal den Parameter AT_DEVEL auf 0.
Dies hat zur Folge, dass der „verbose“-Modus Ihrer VLE und damit die Anzeige von Sitzungs- und Konfigurationsvariablen deaktiviert wird.
Außerdem sind nachfolgende Fehlermeldungen weniger detailliert.
Sind Sie auf Probleme gestoßen
bei der Installation Ihrer ATutor-Plattform ?
Zögern Sie nicht, mich wissen zu lassen,
Hinterlasse mir einen Kommentar.