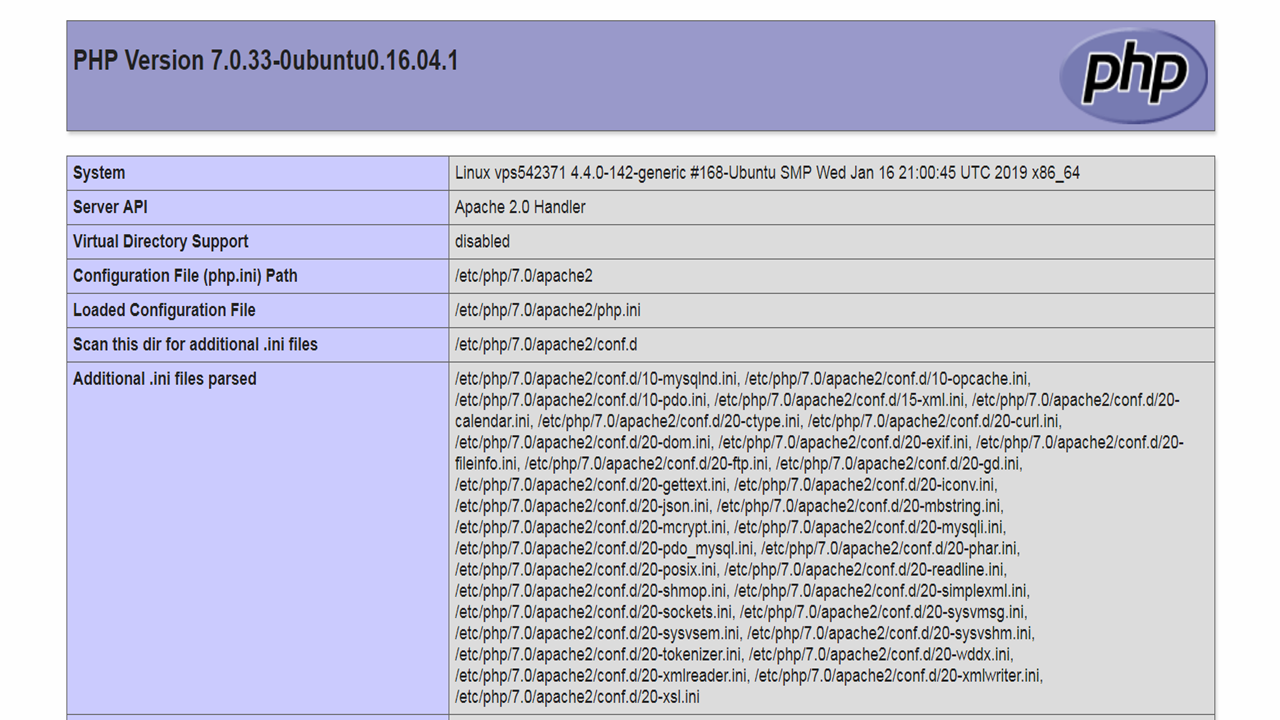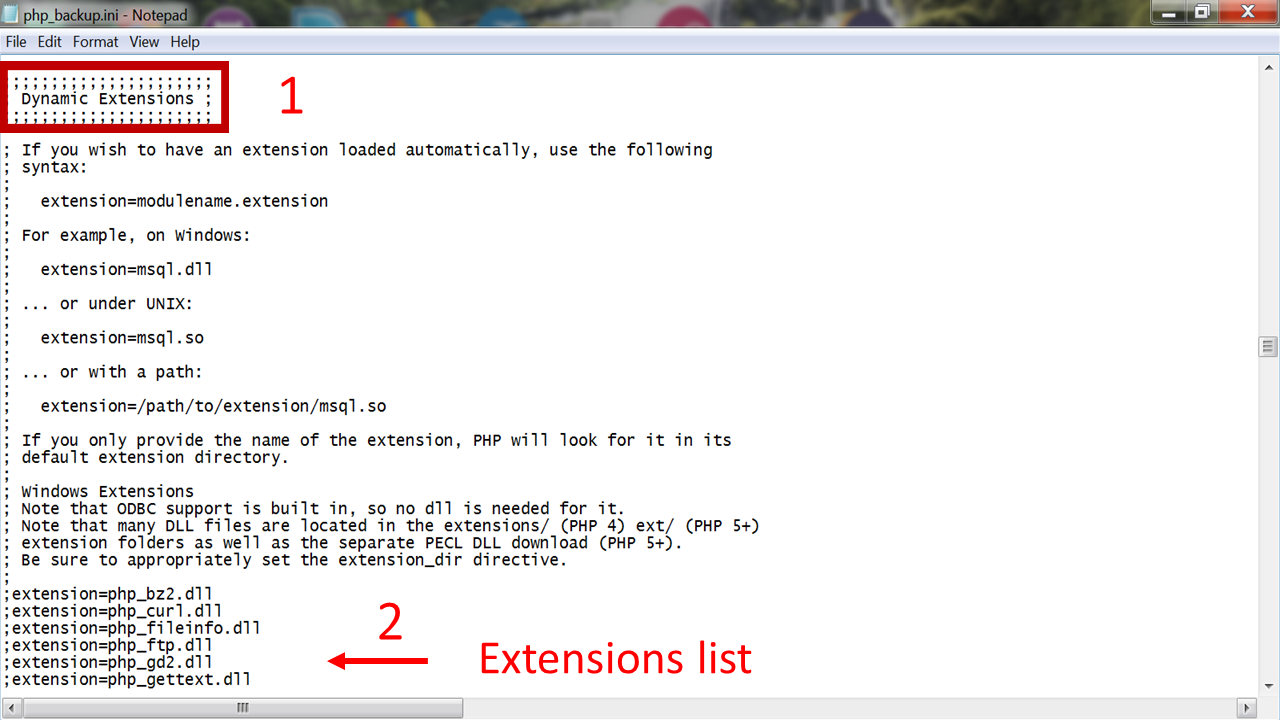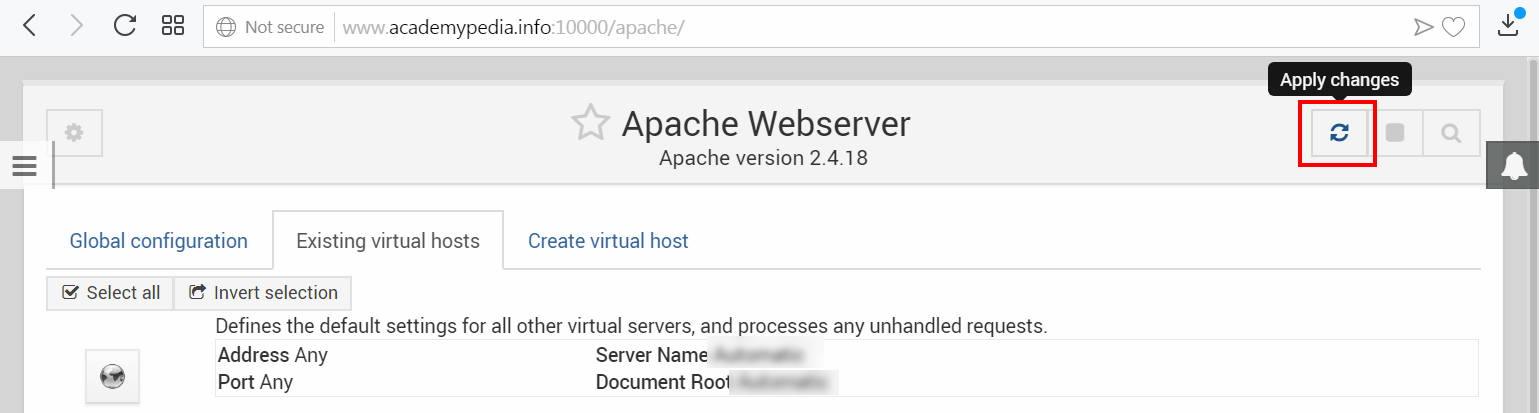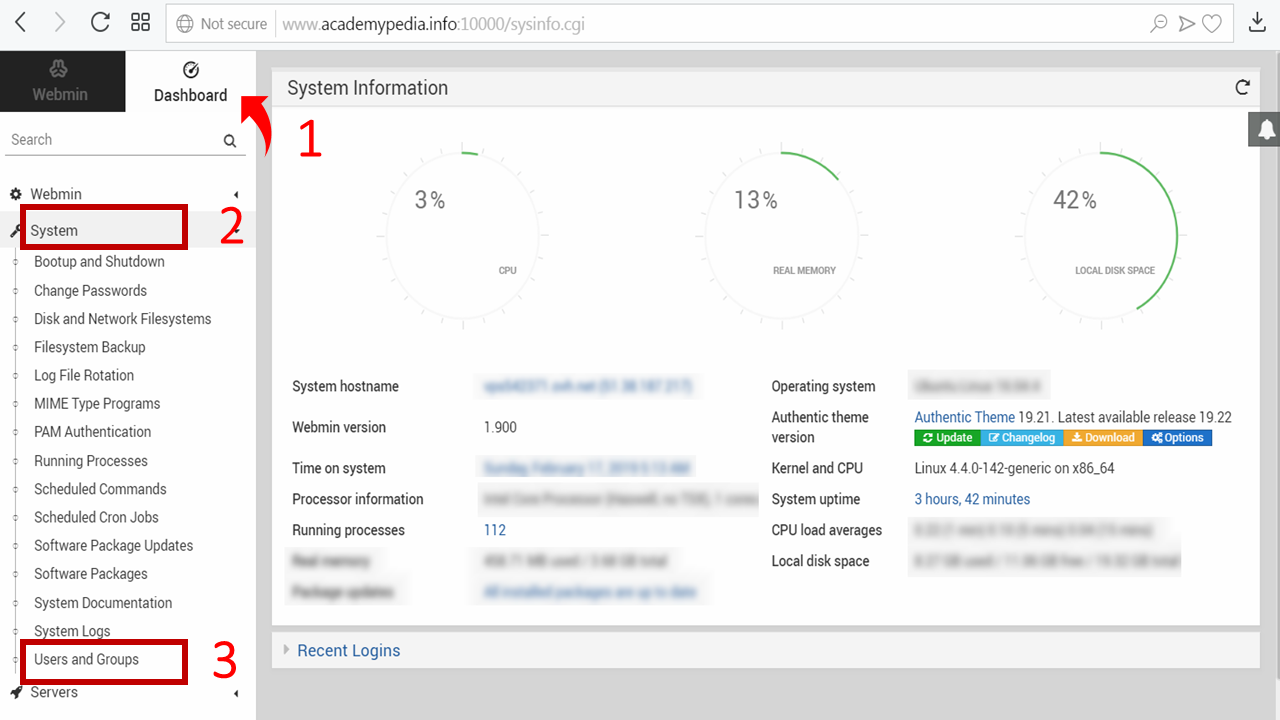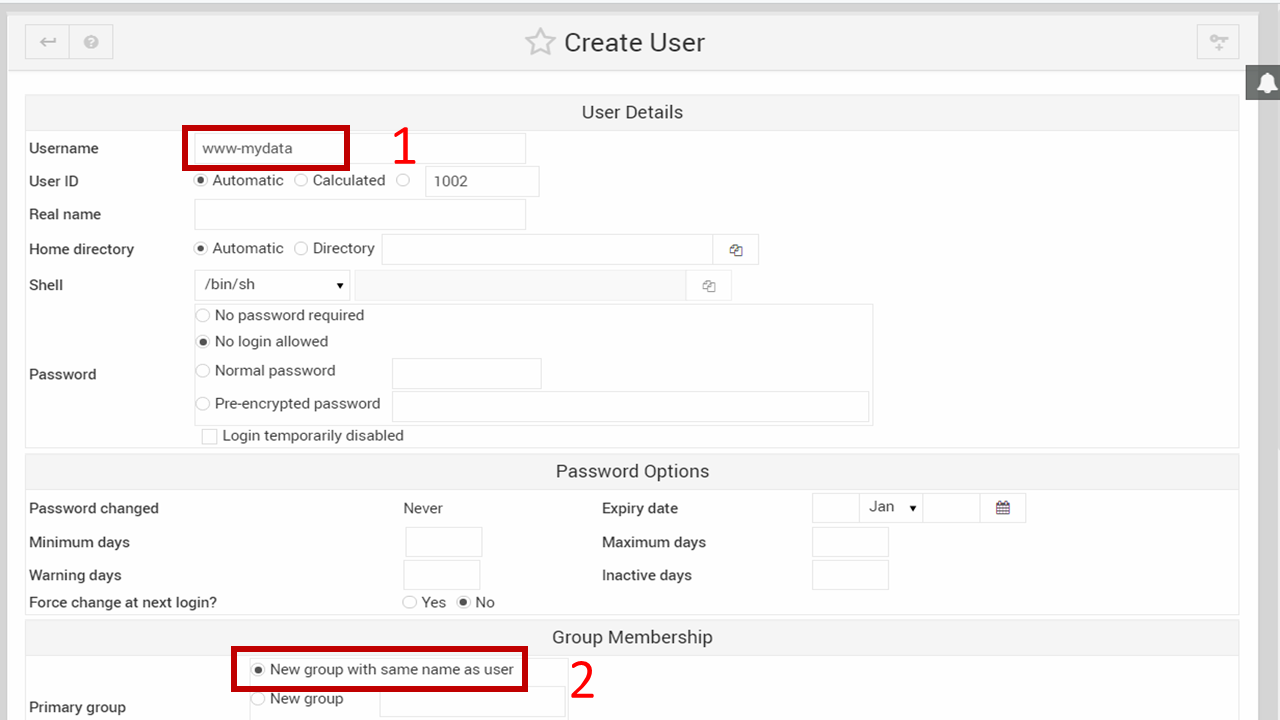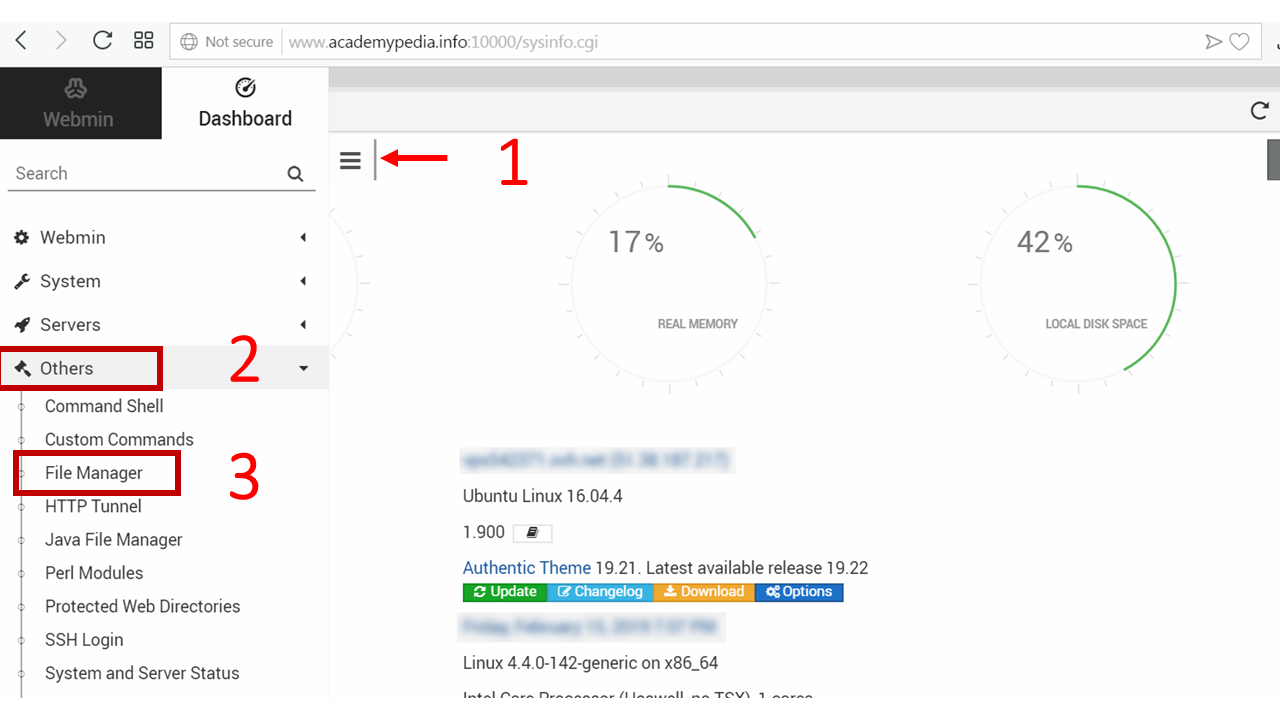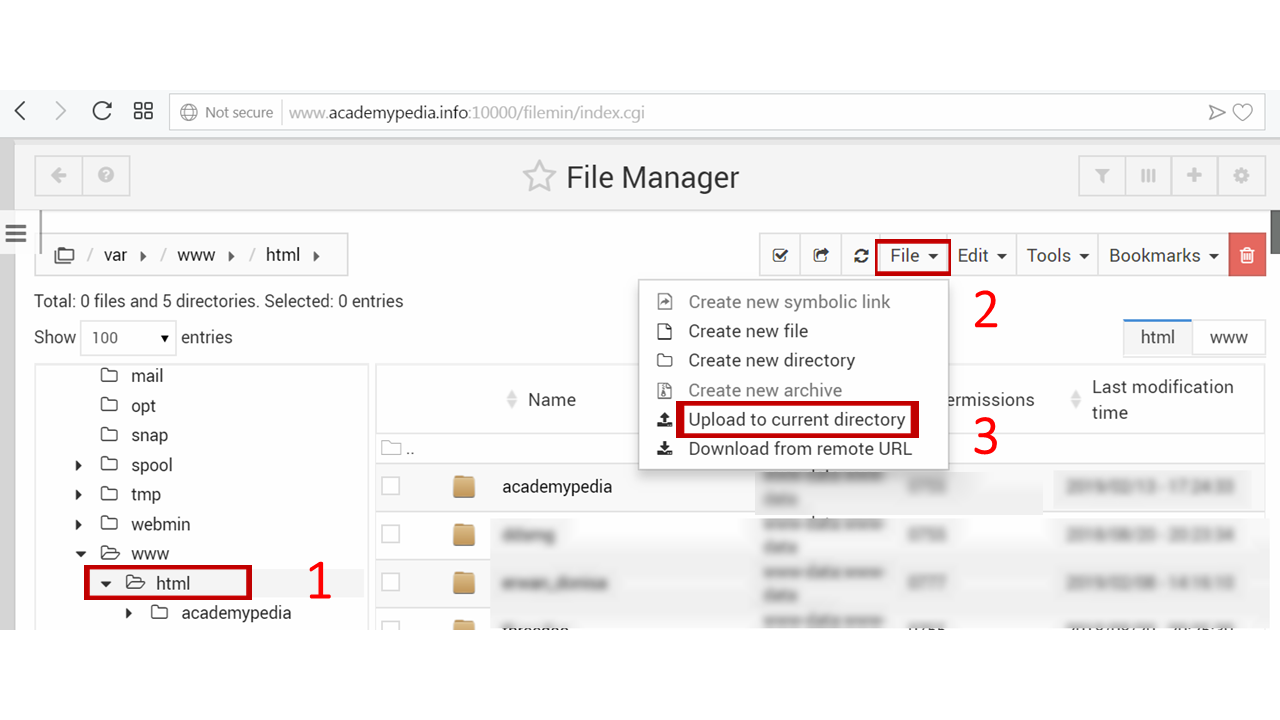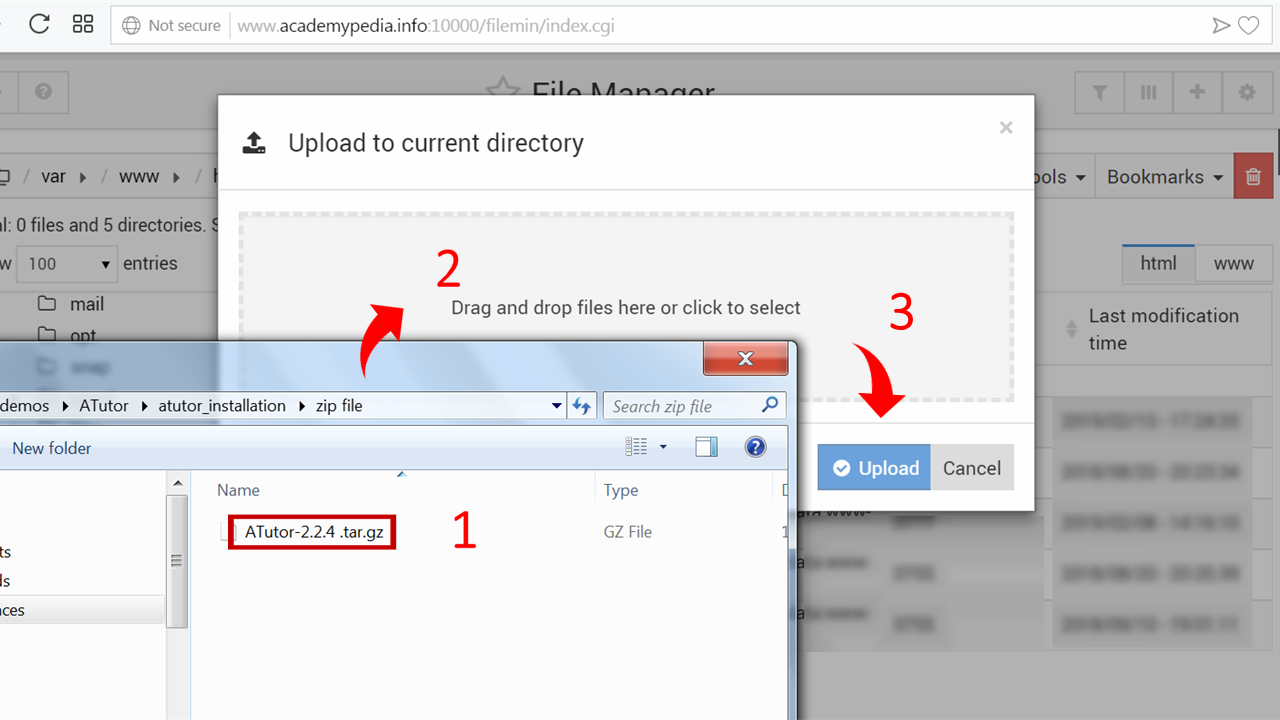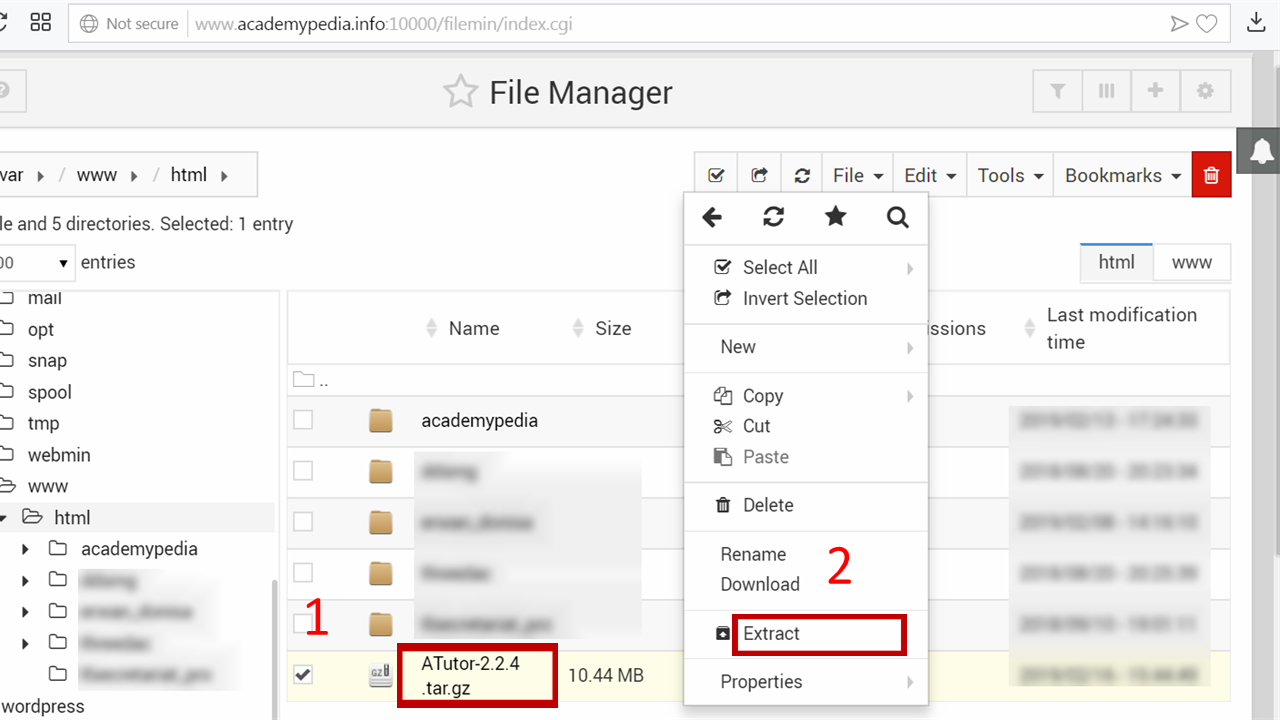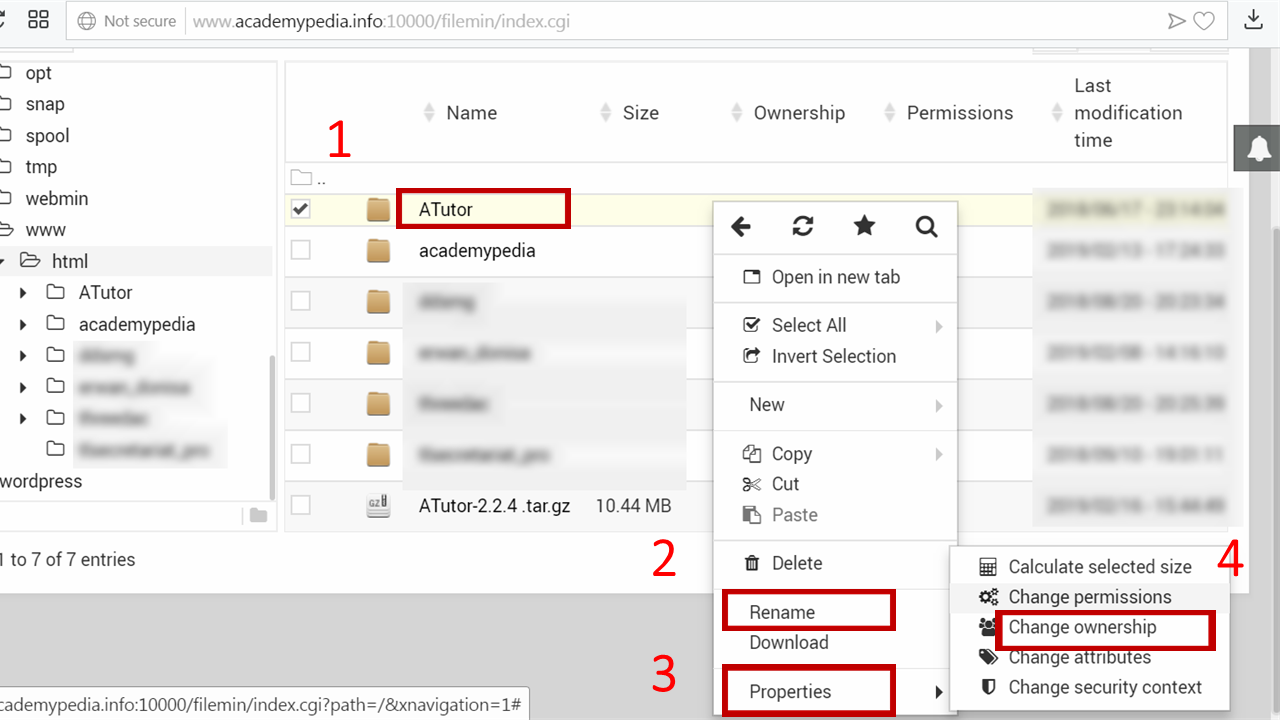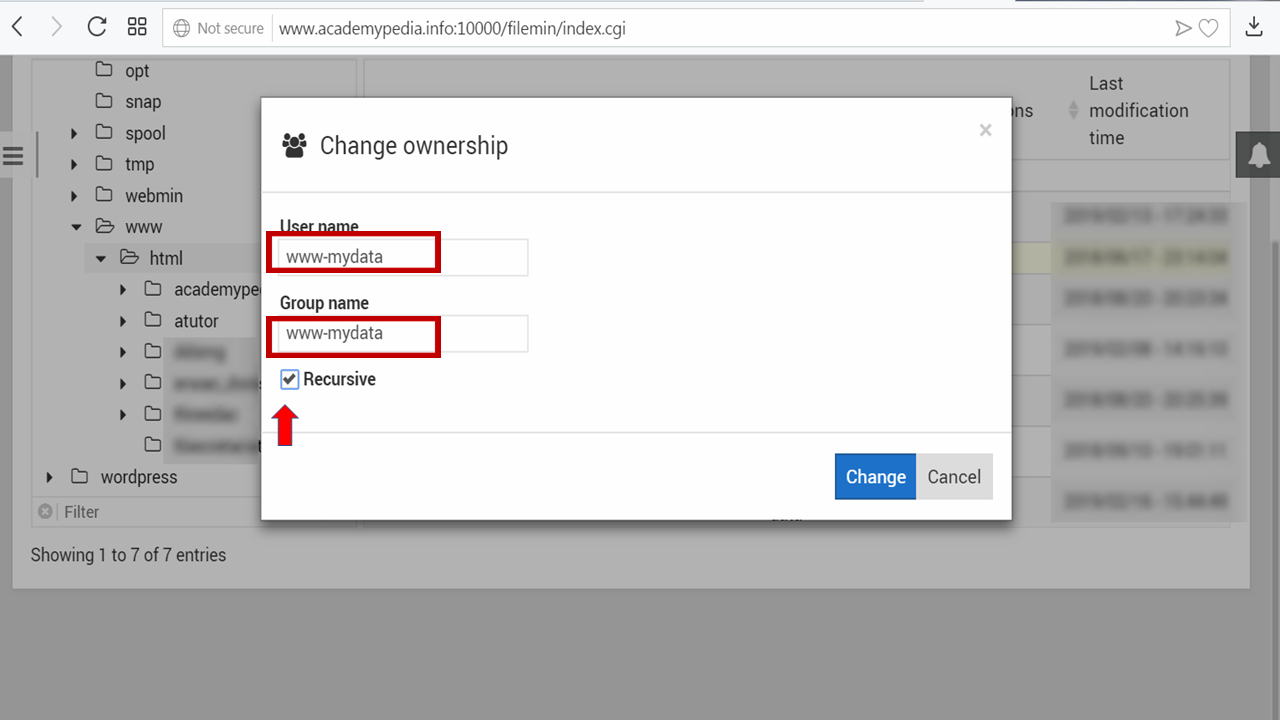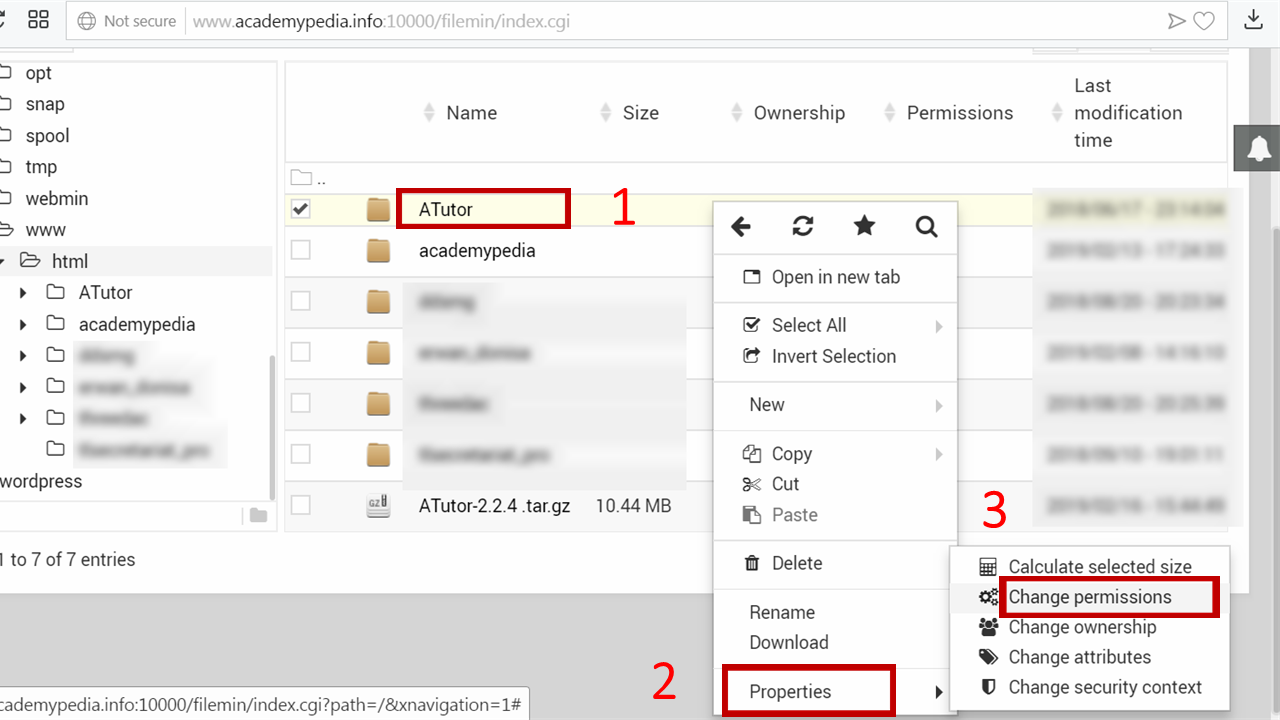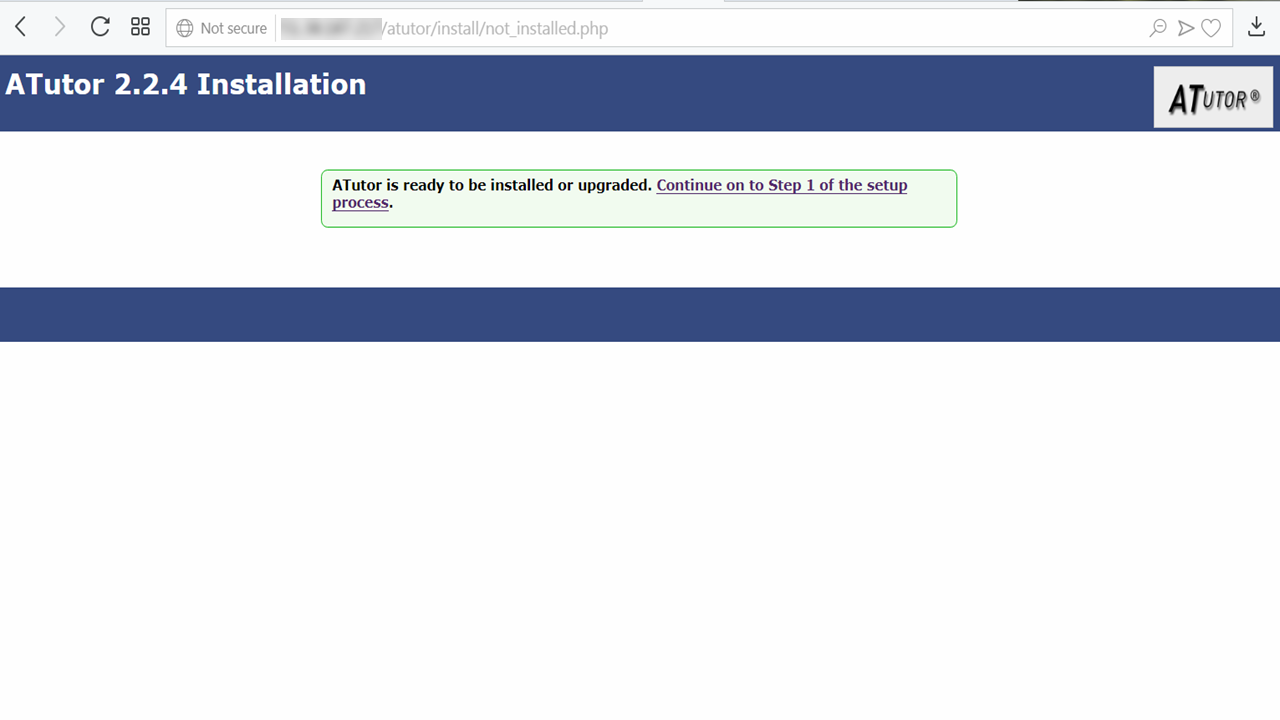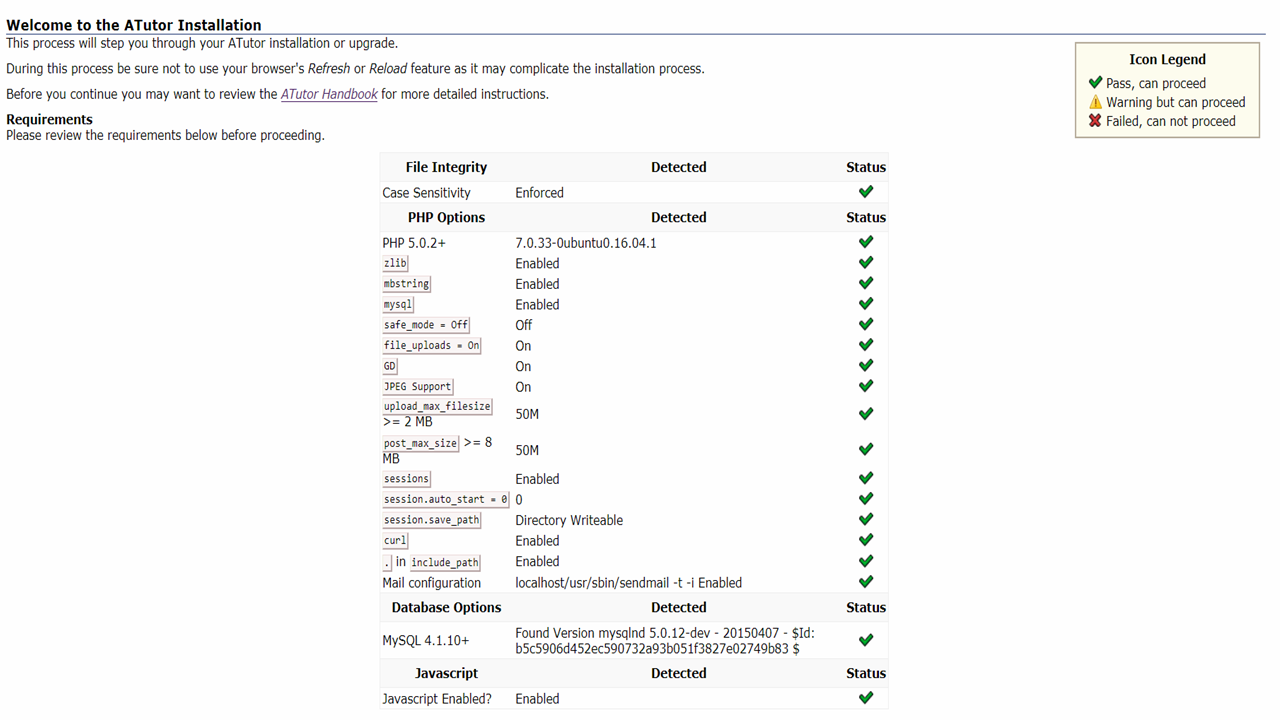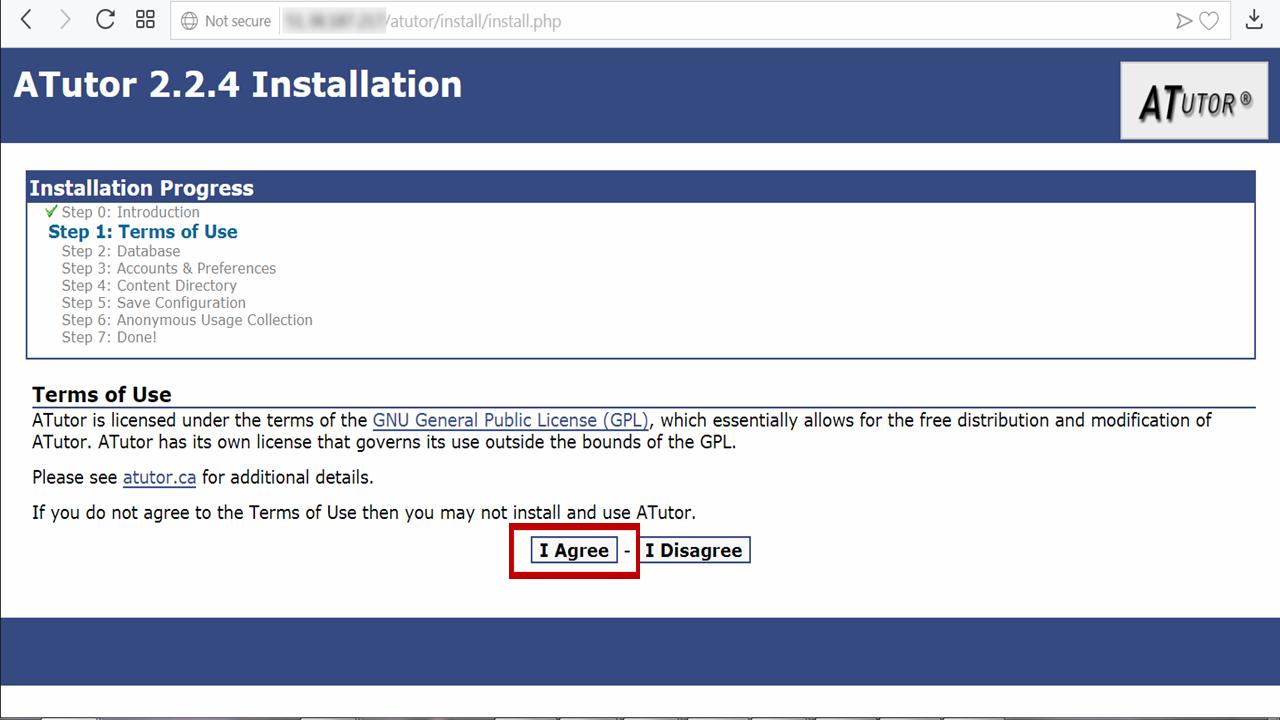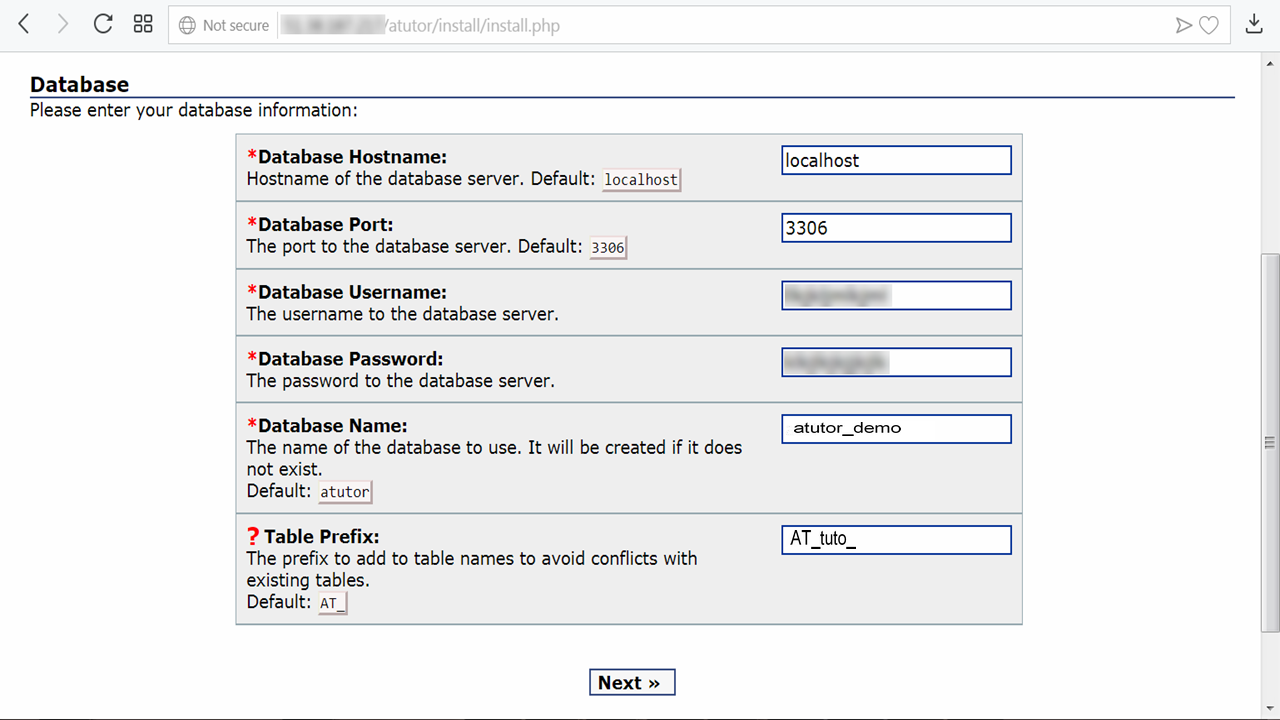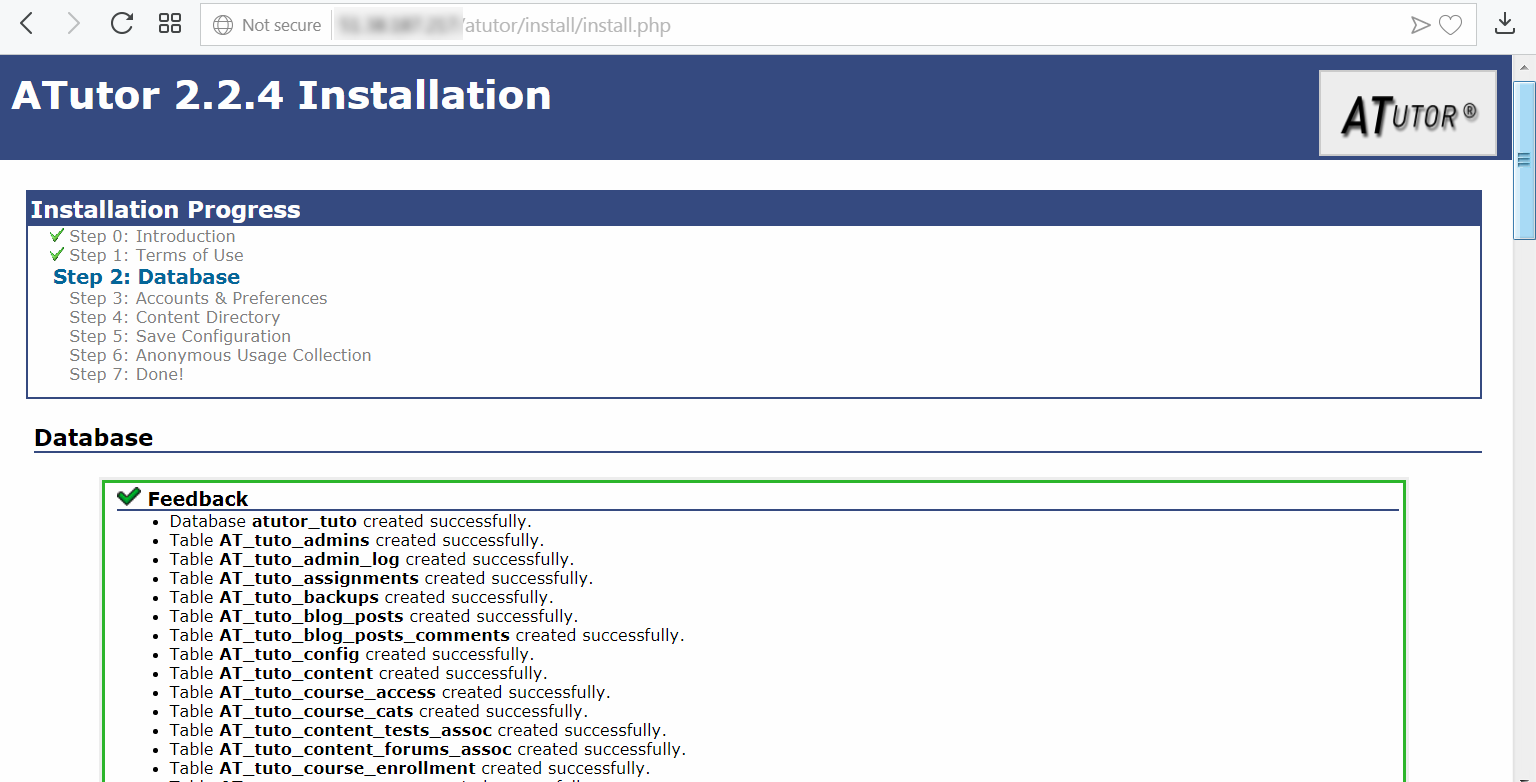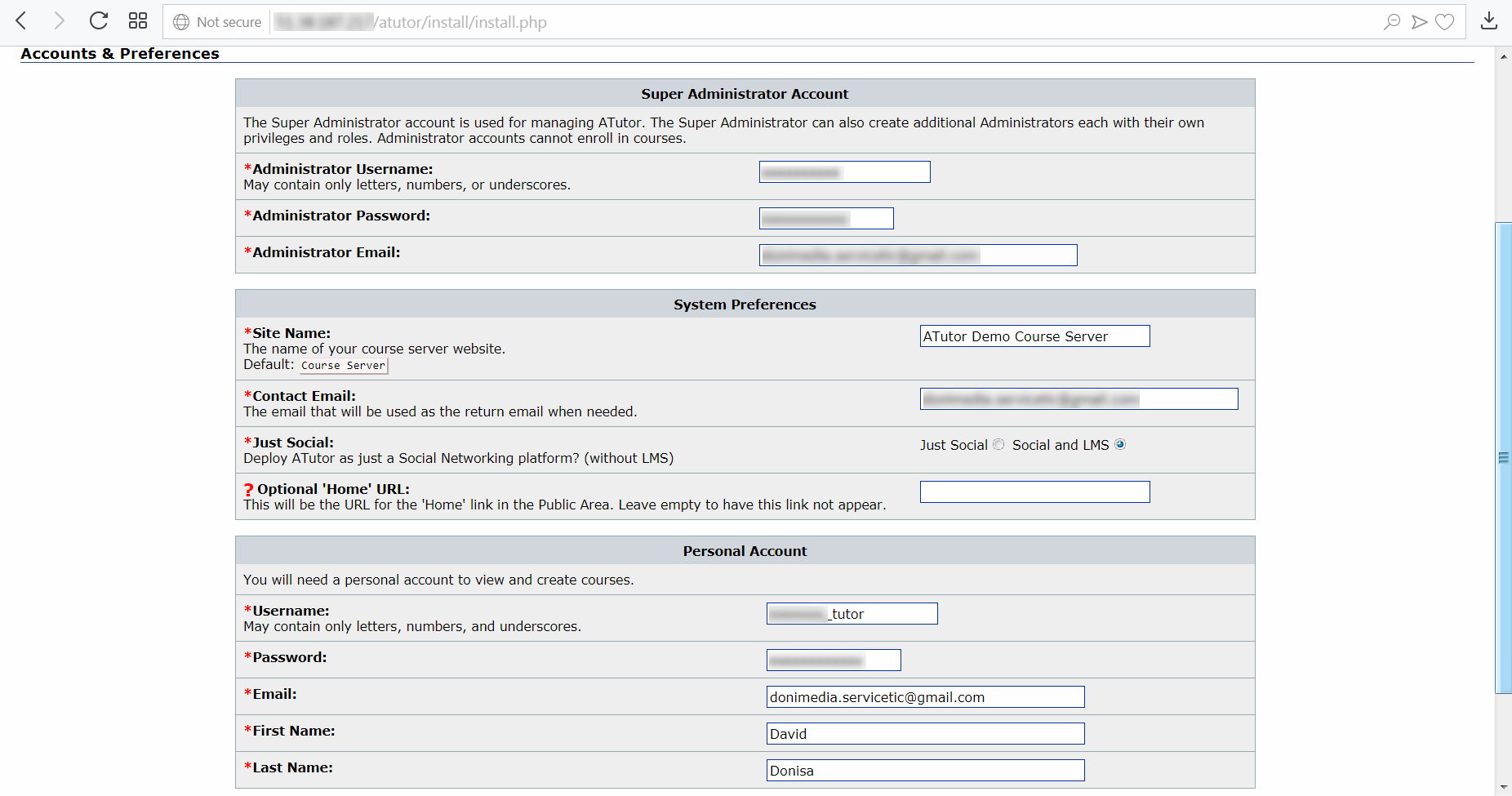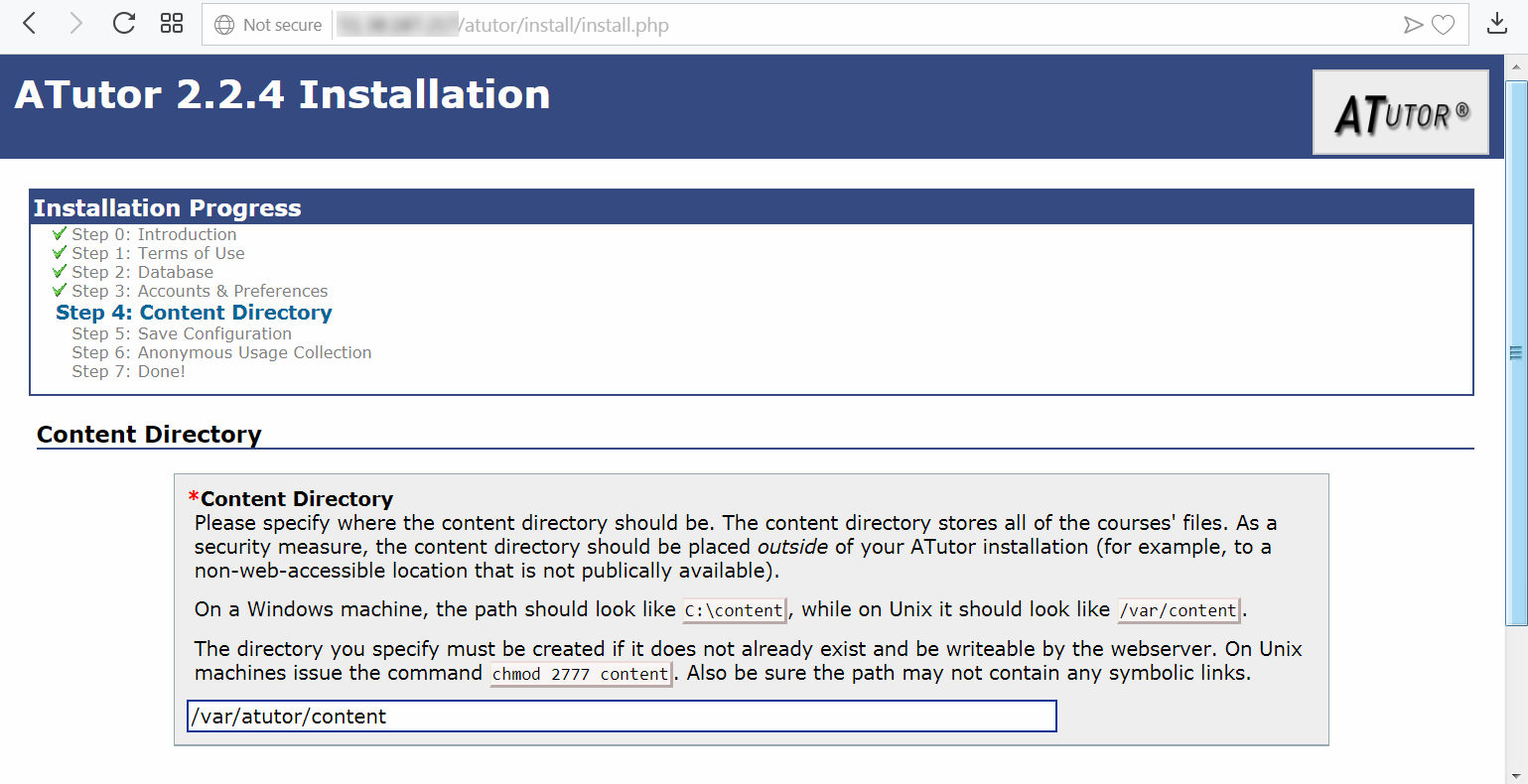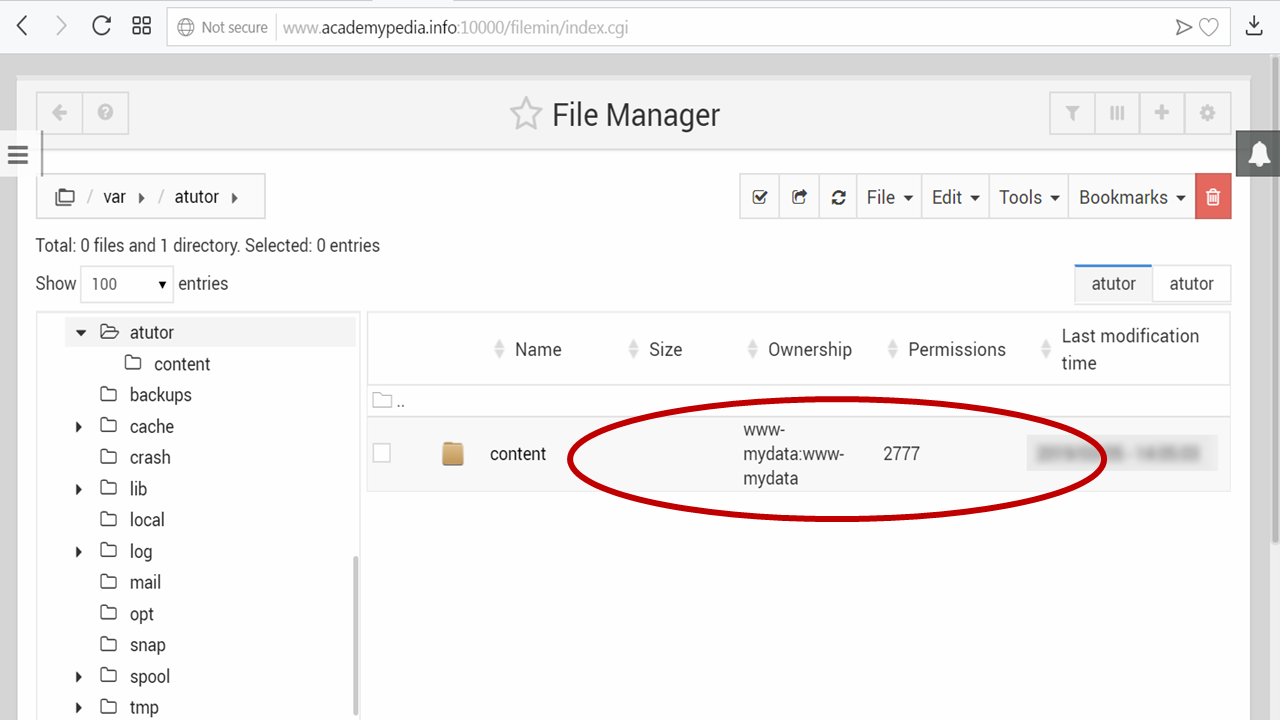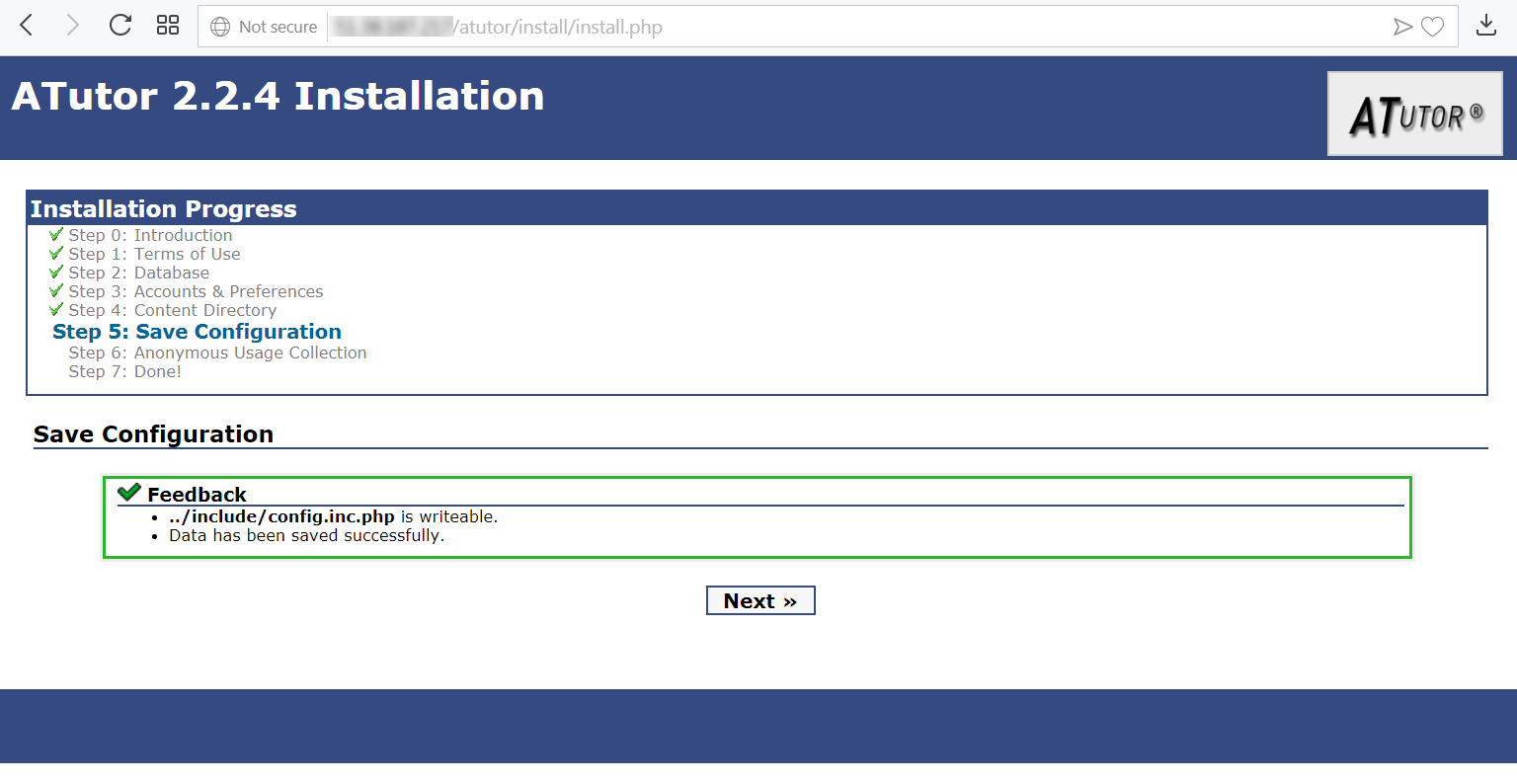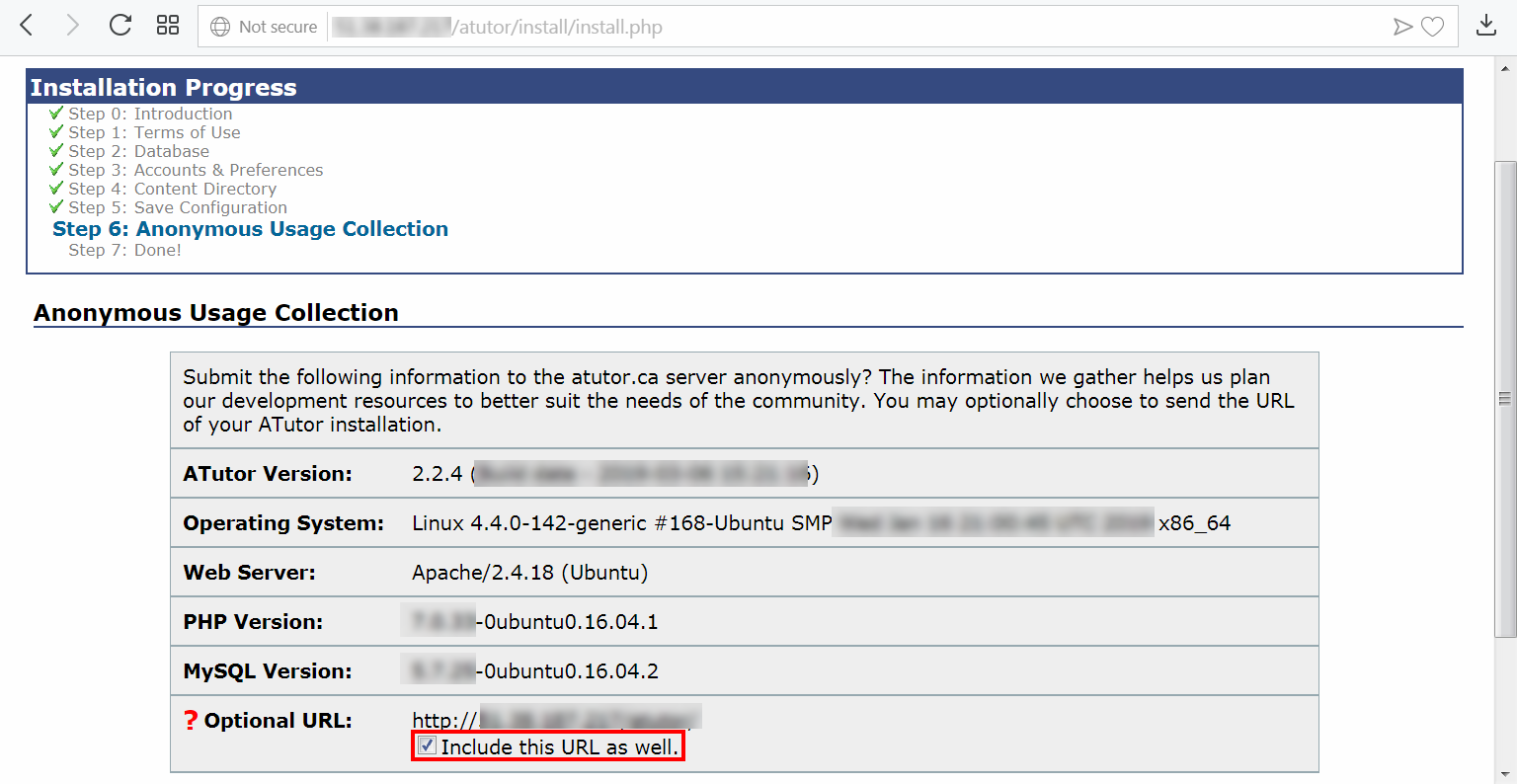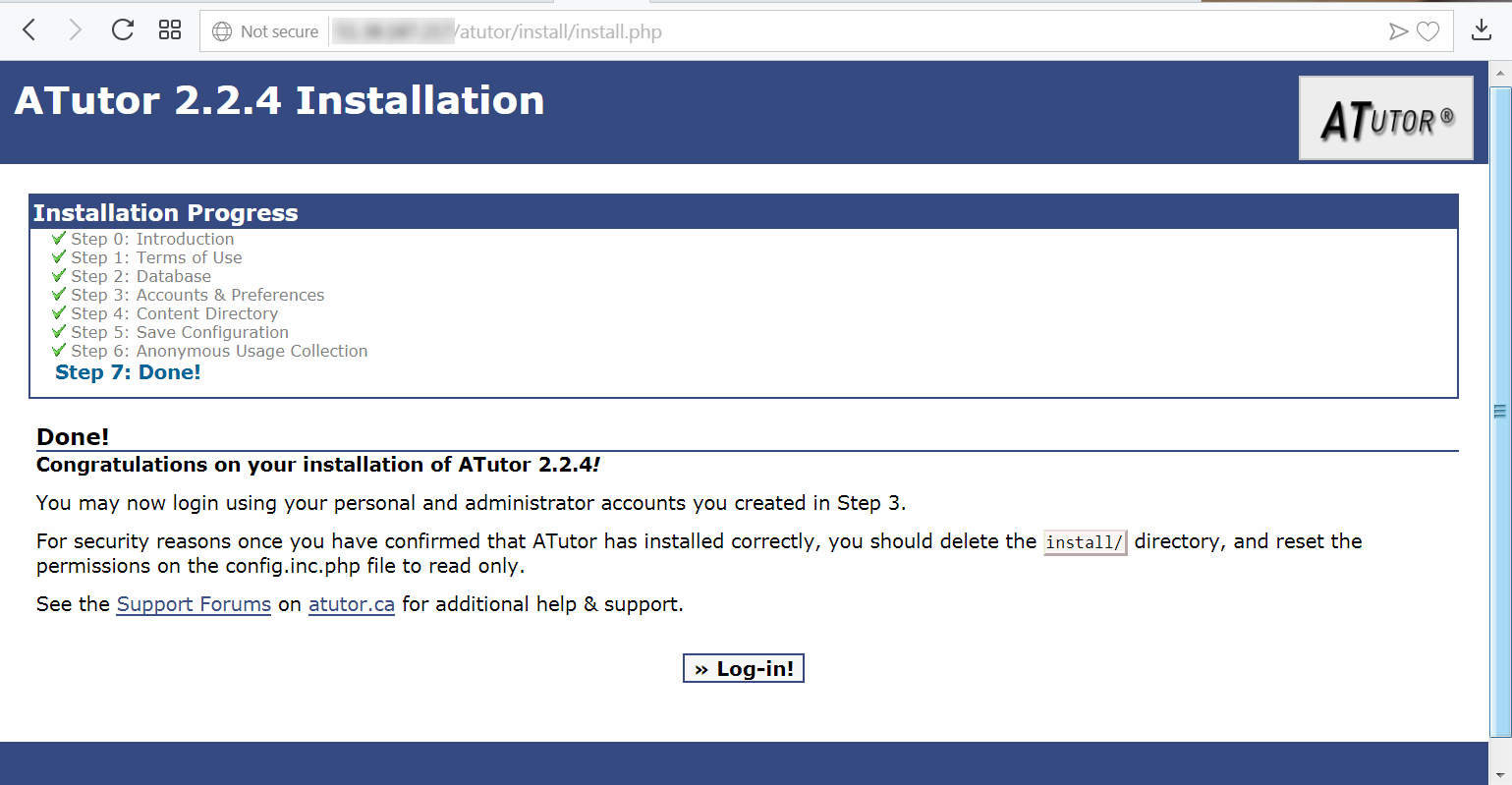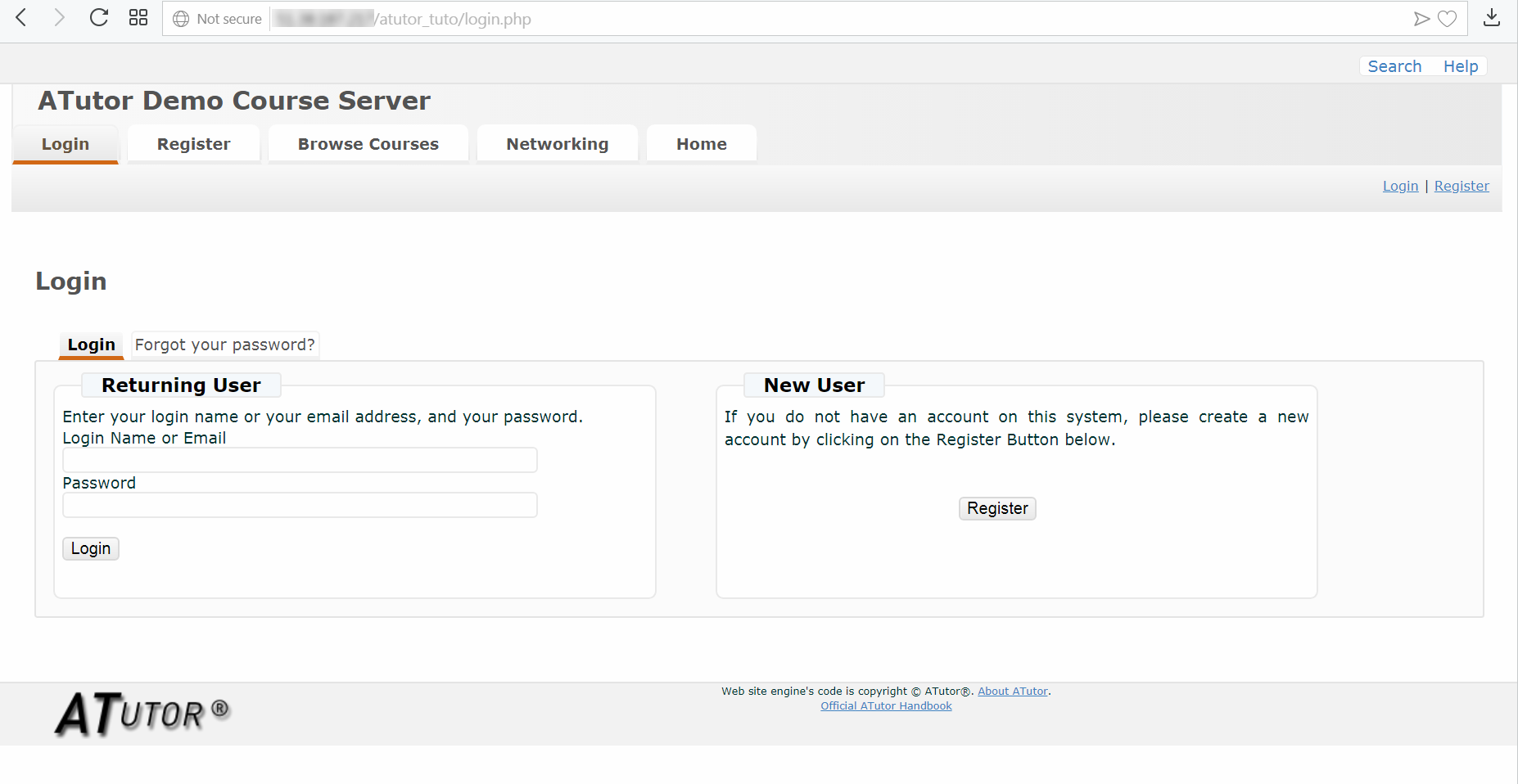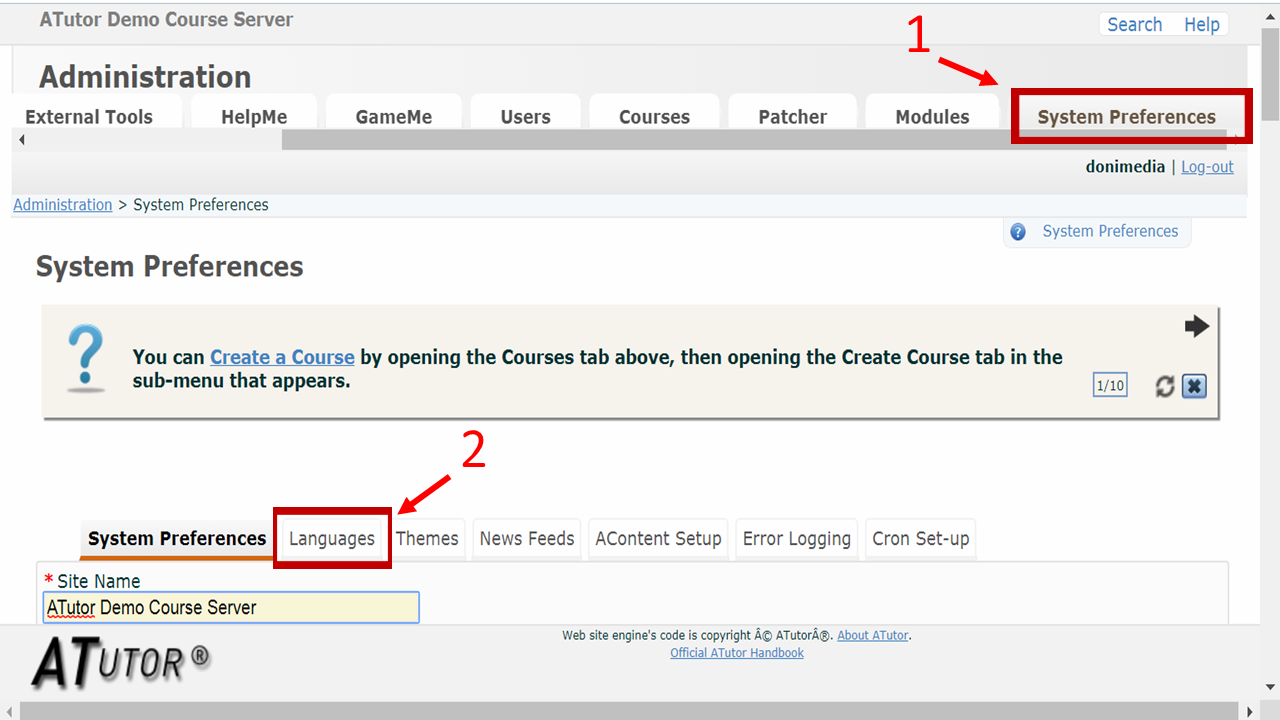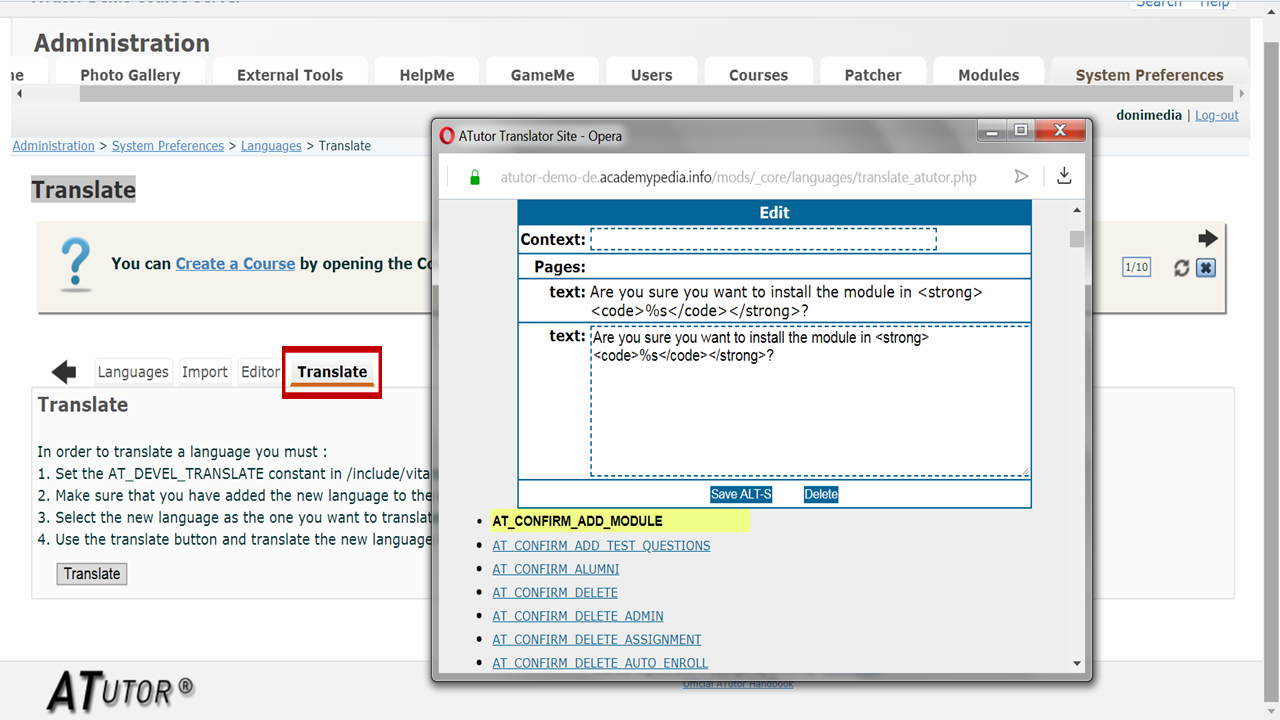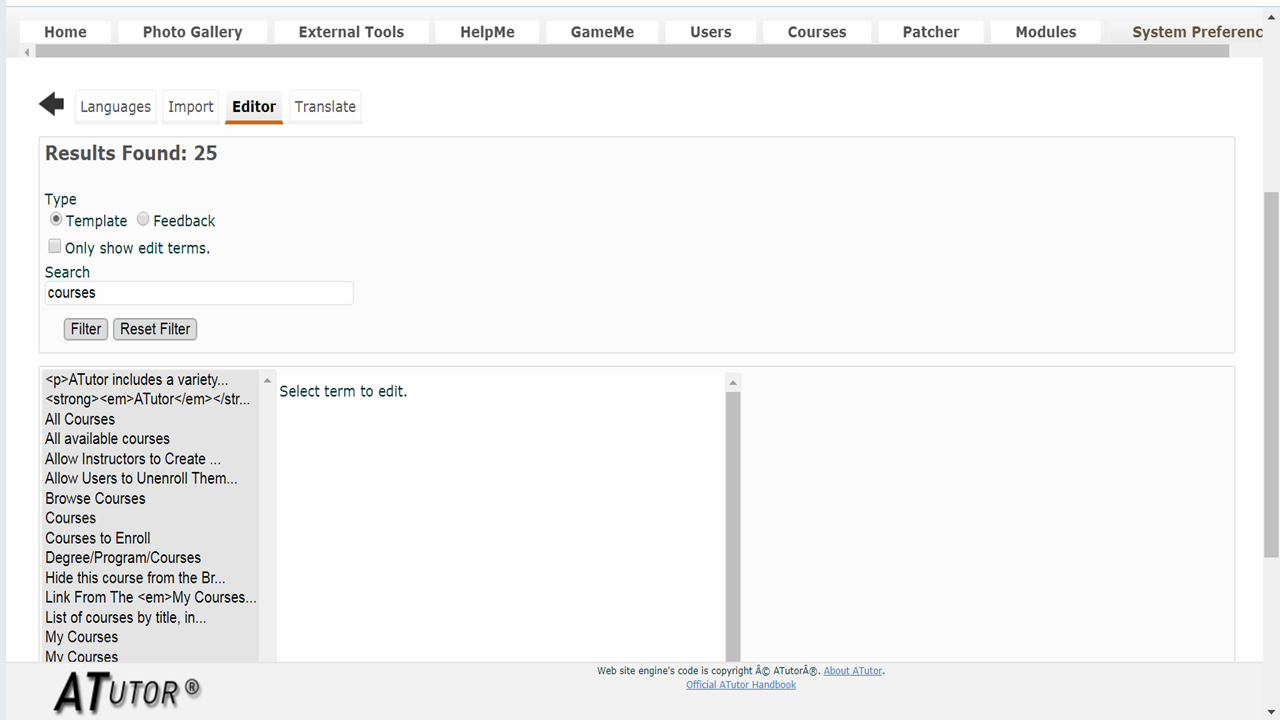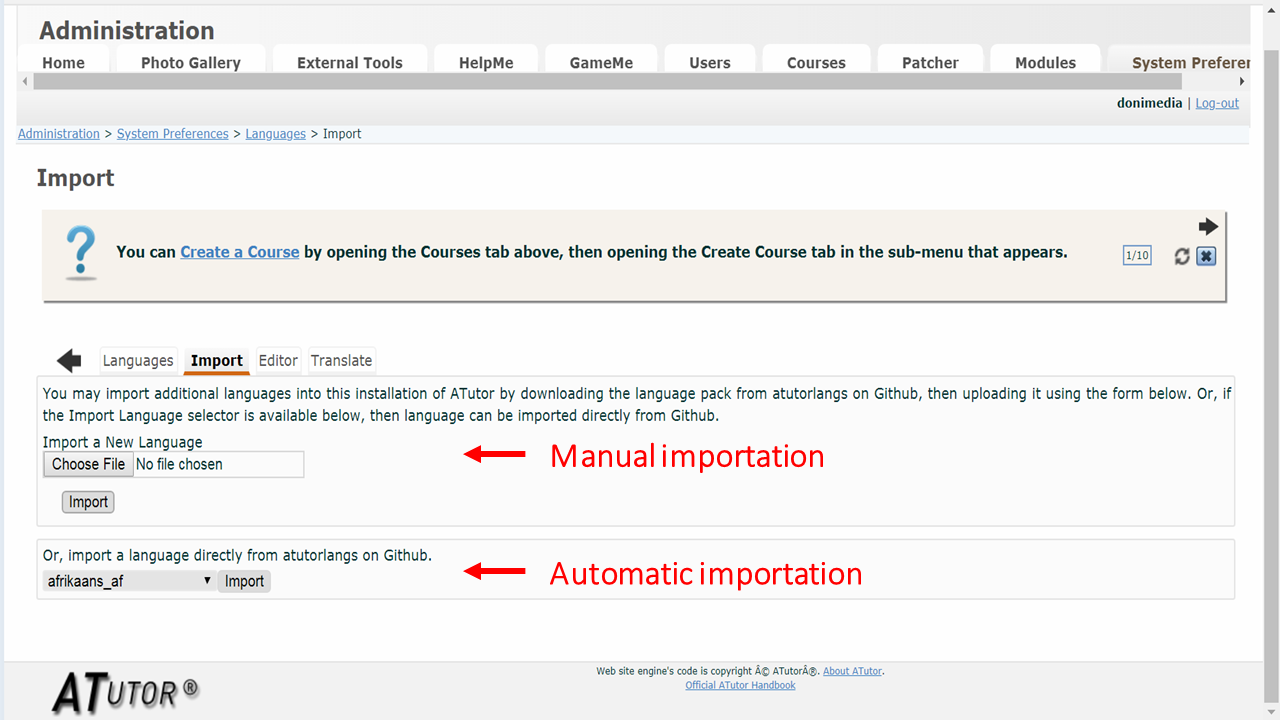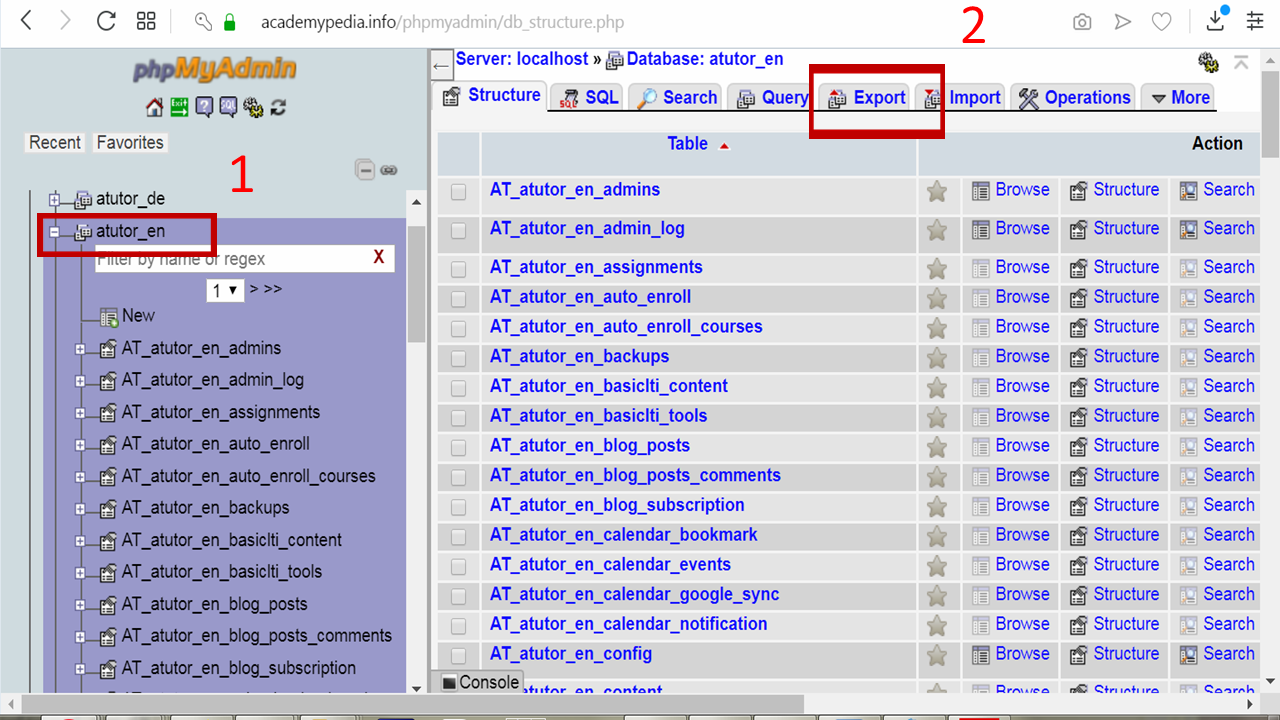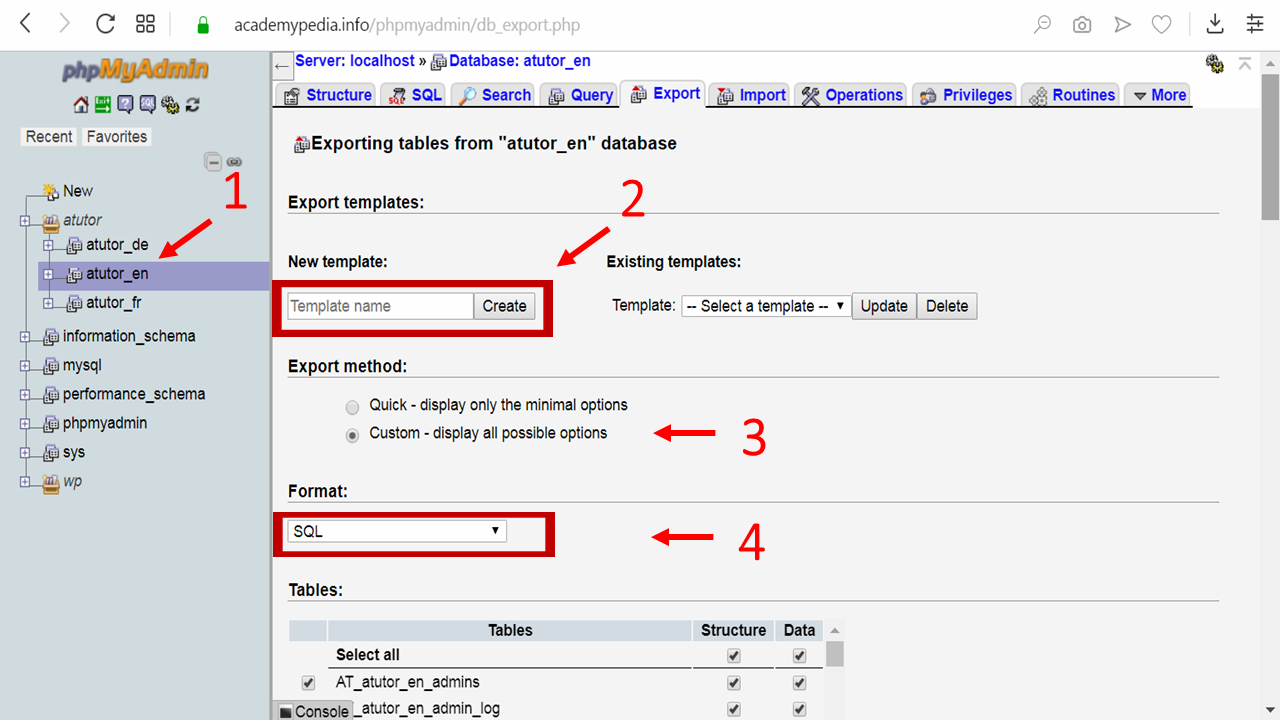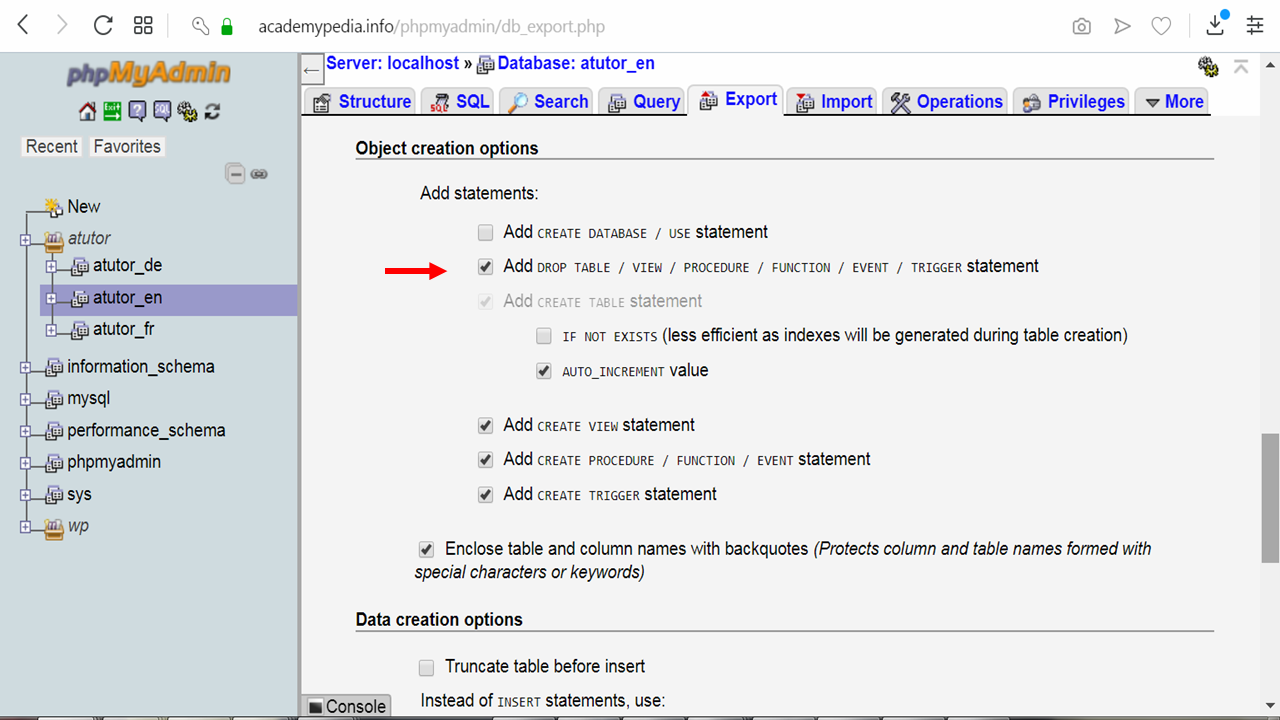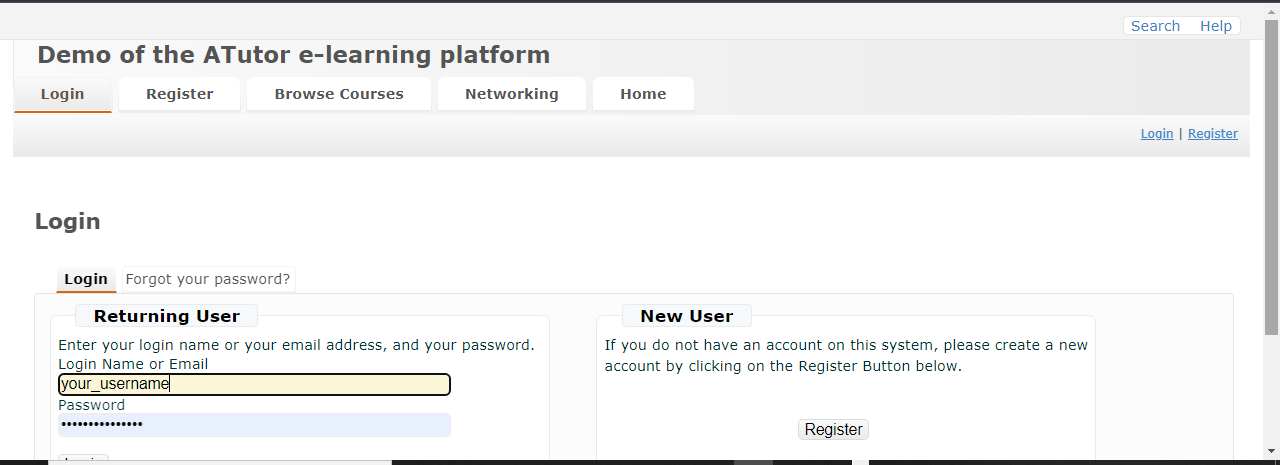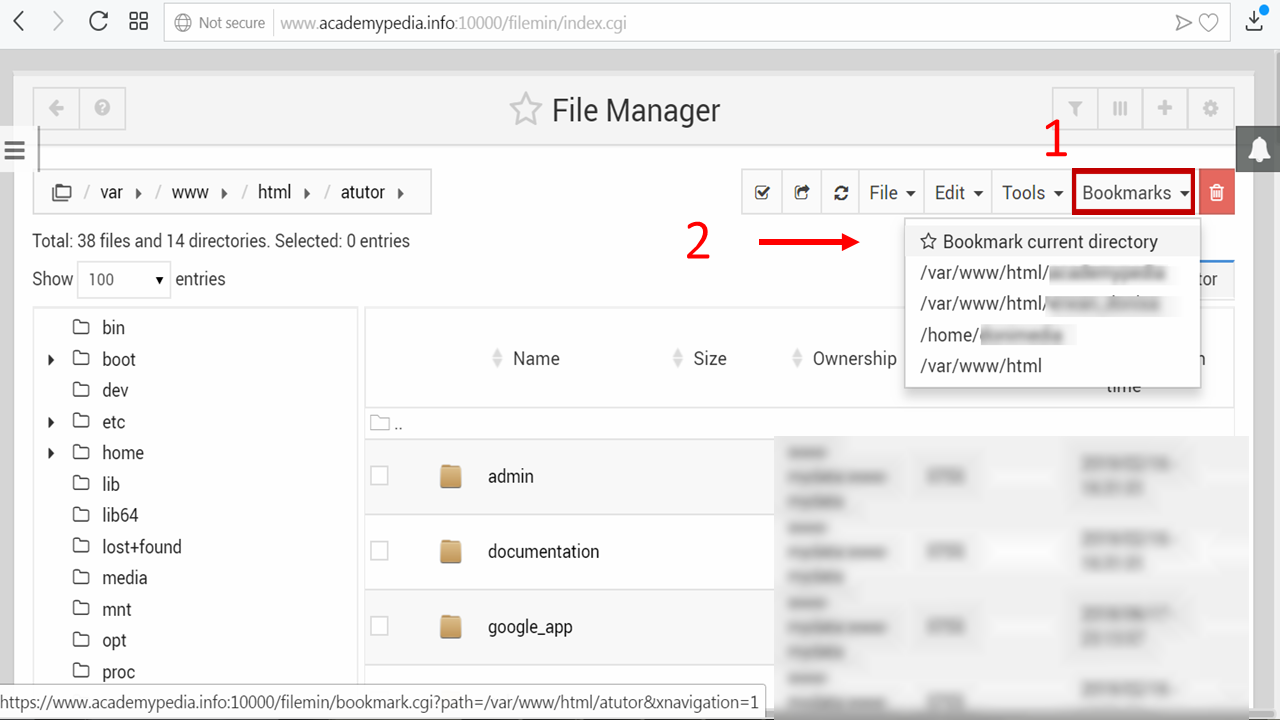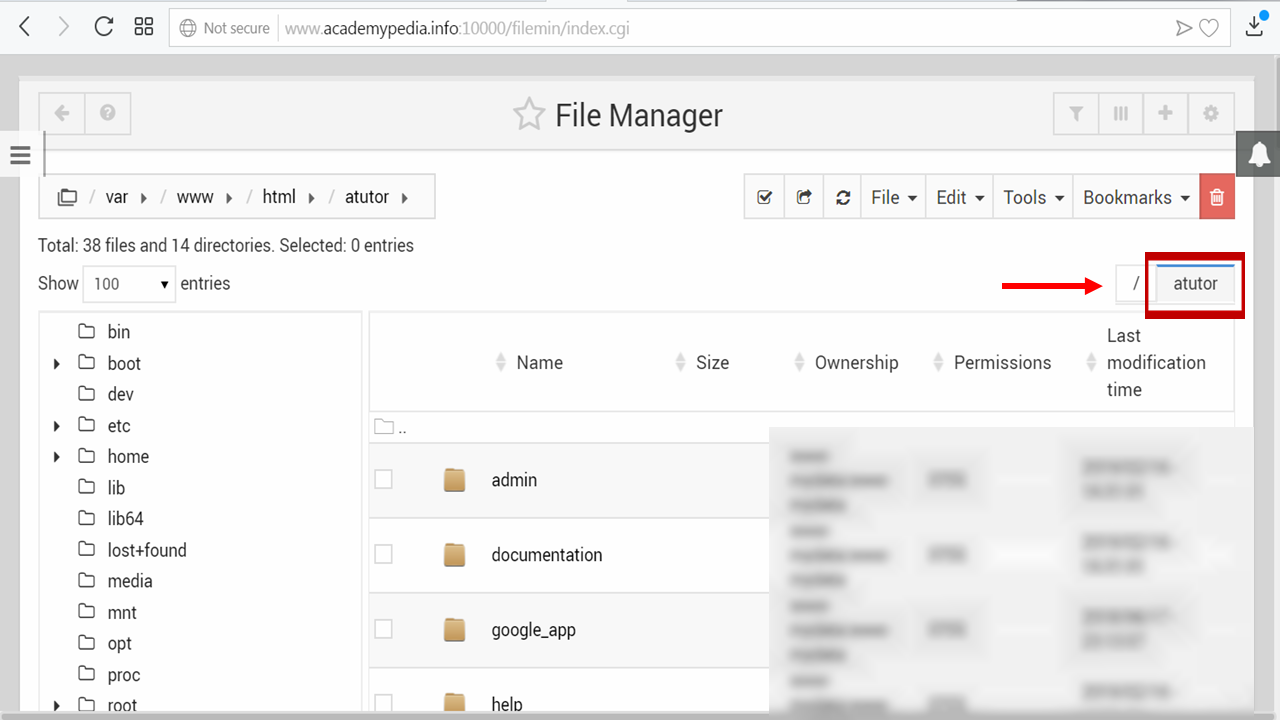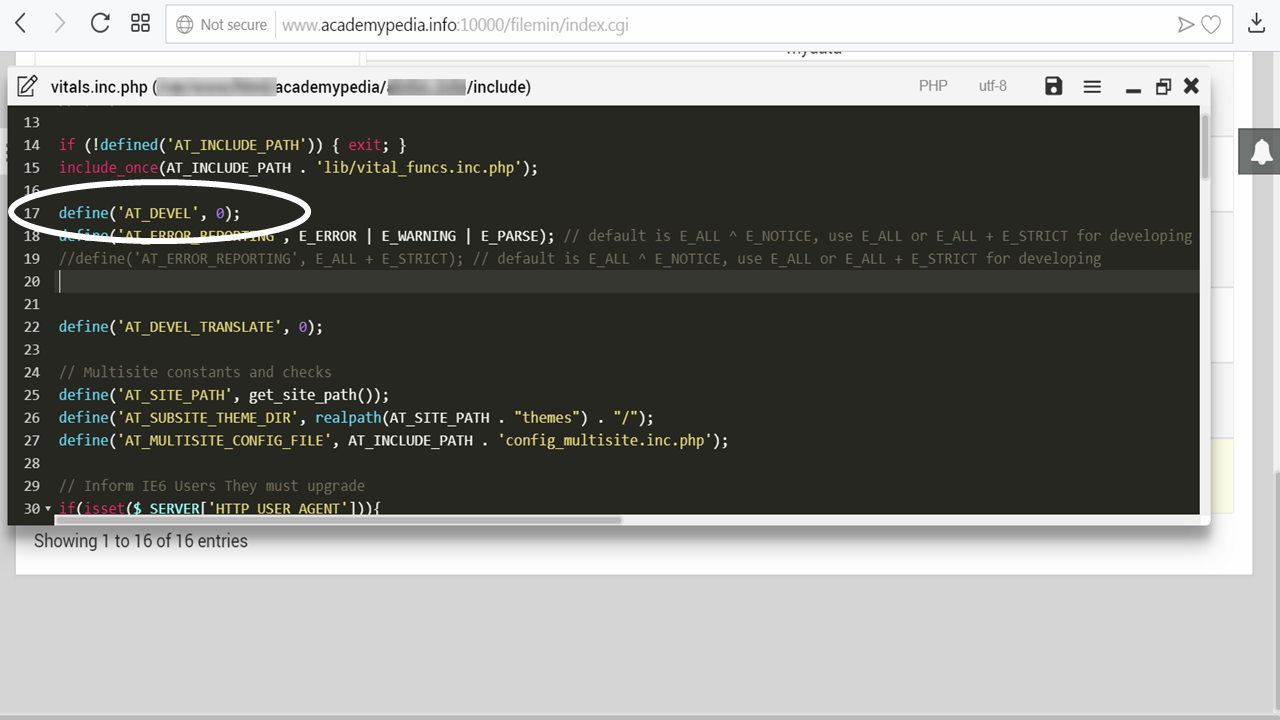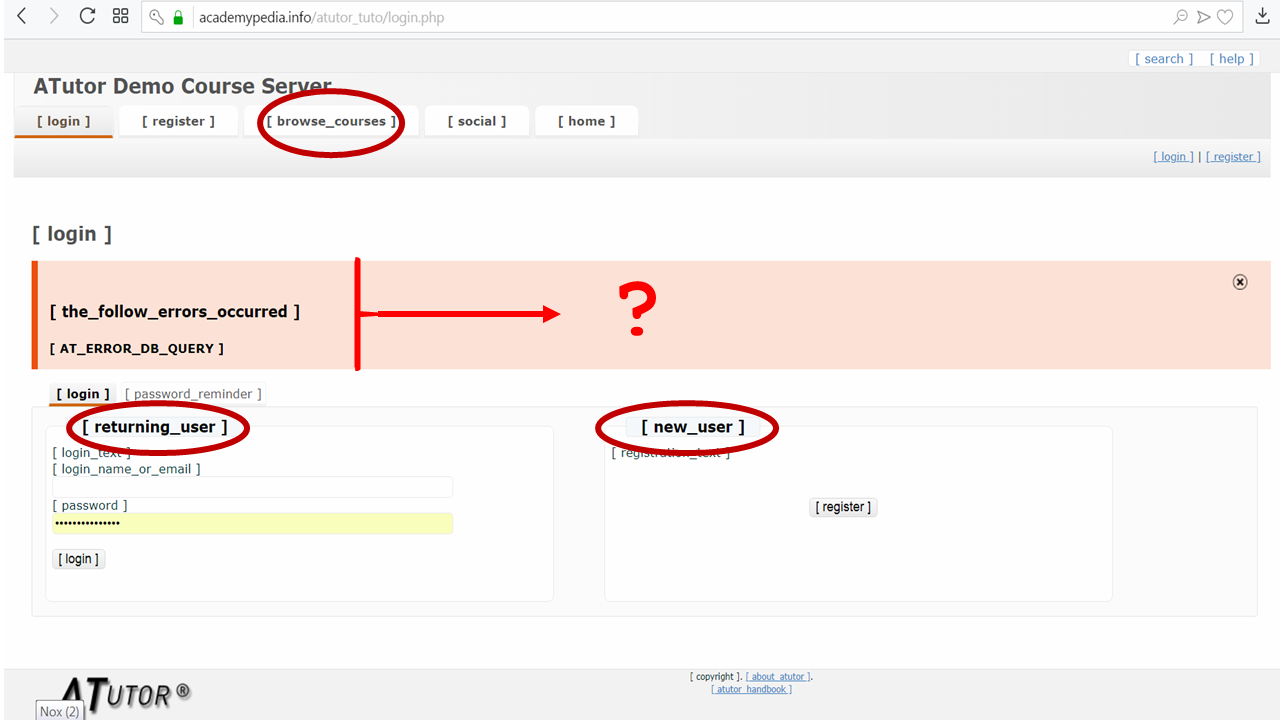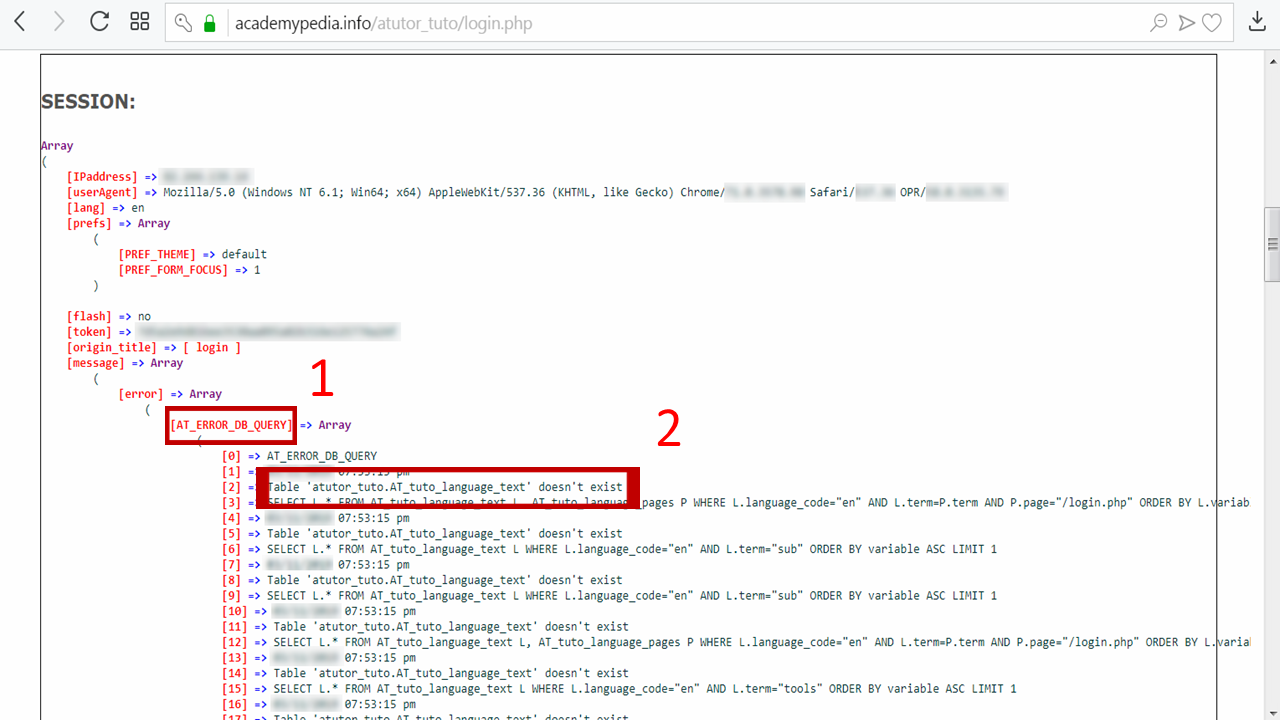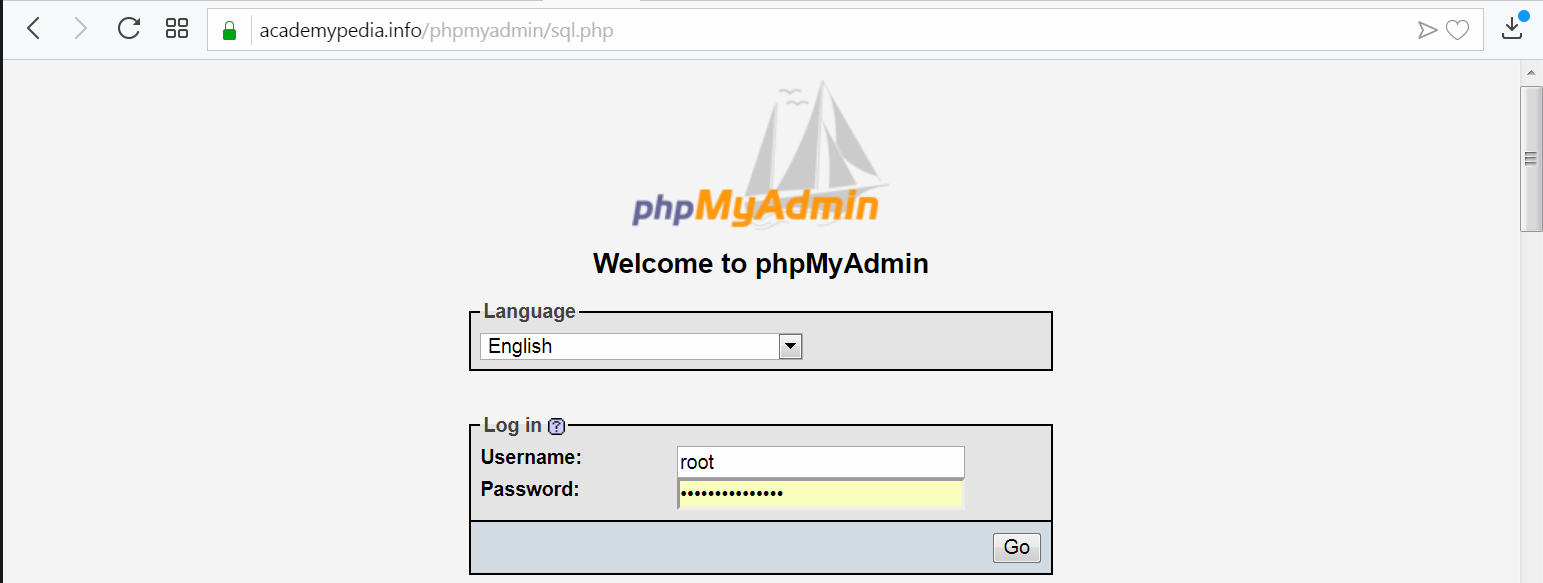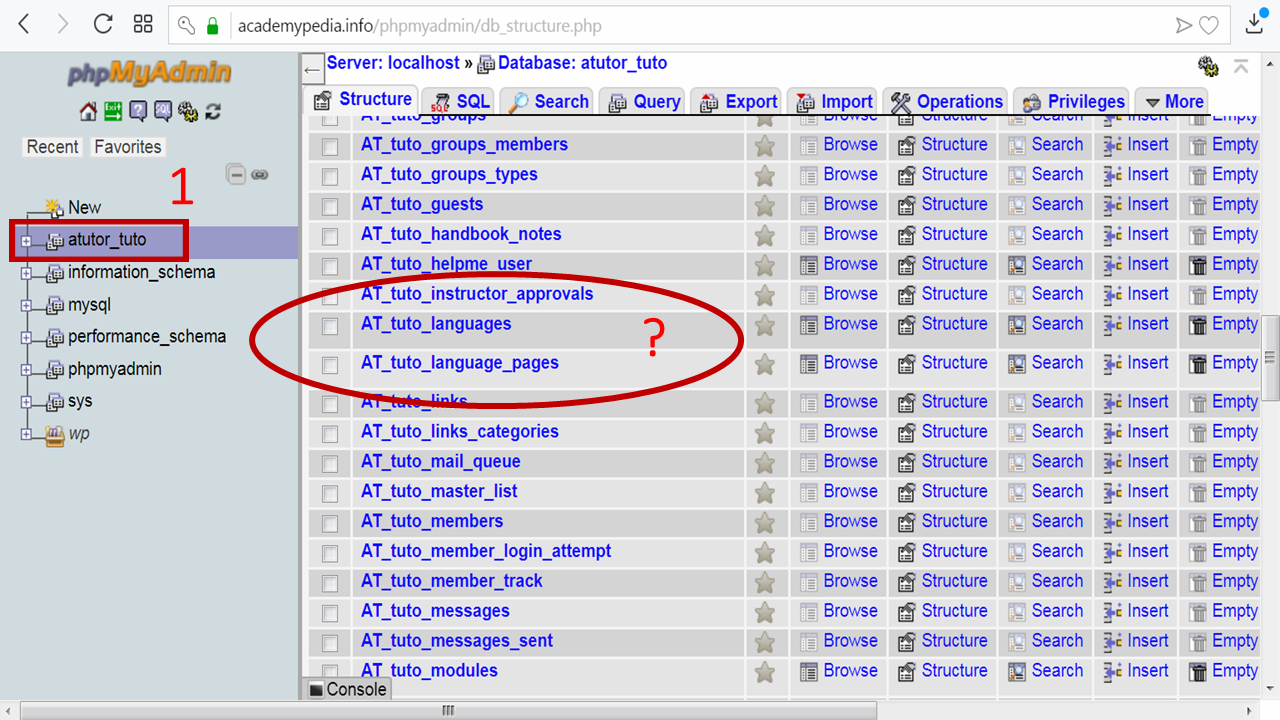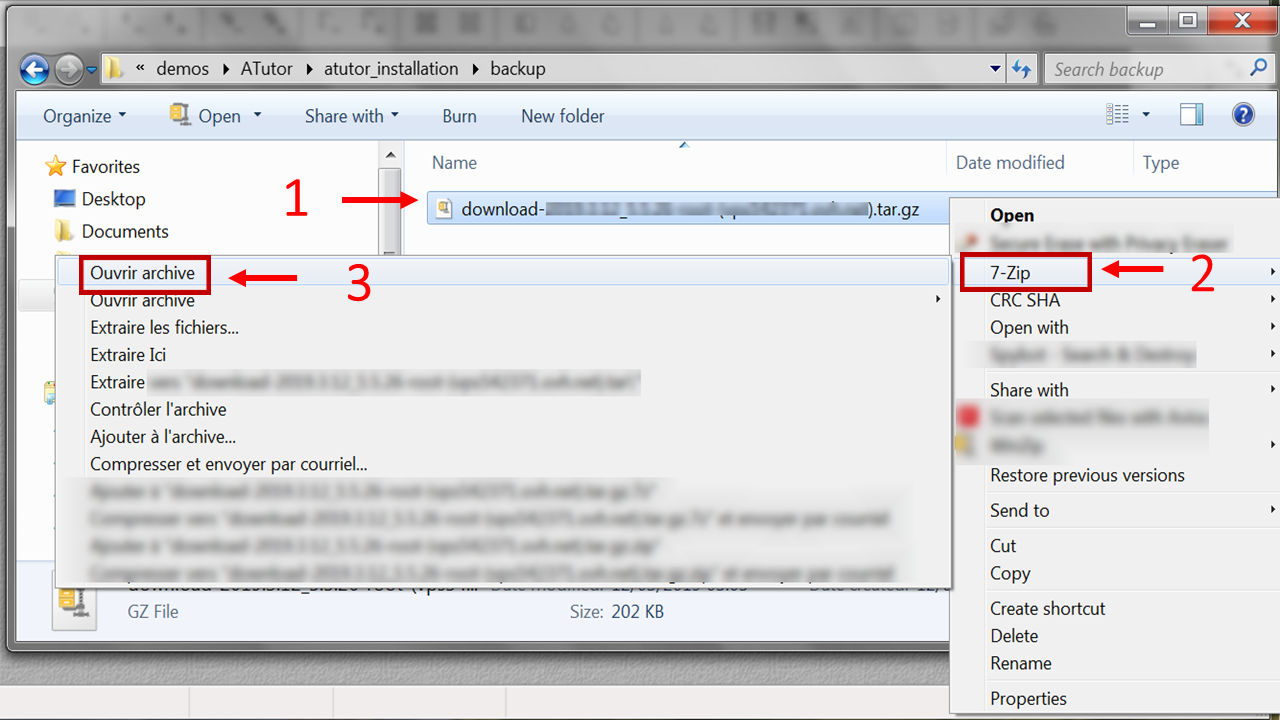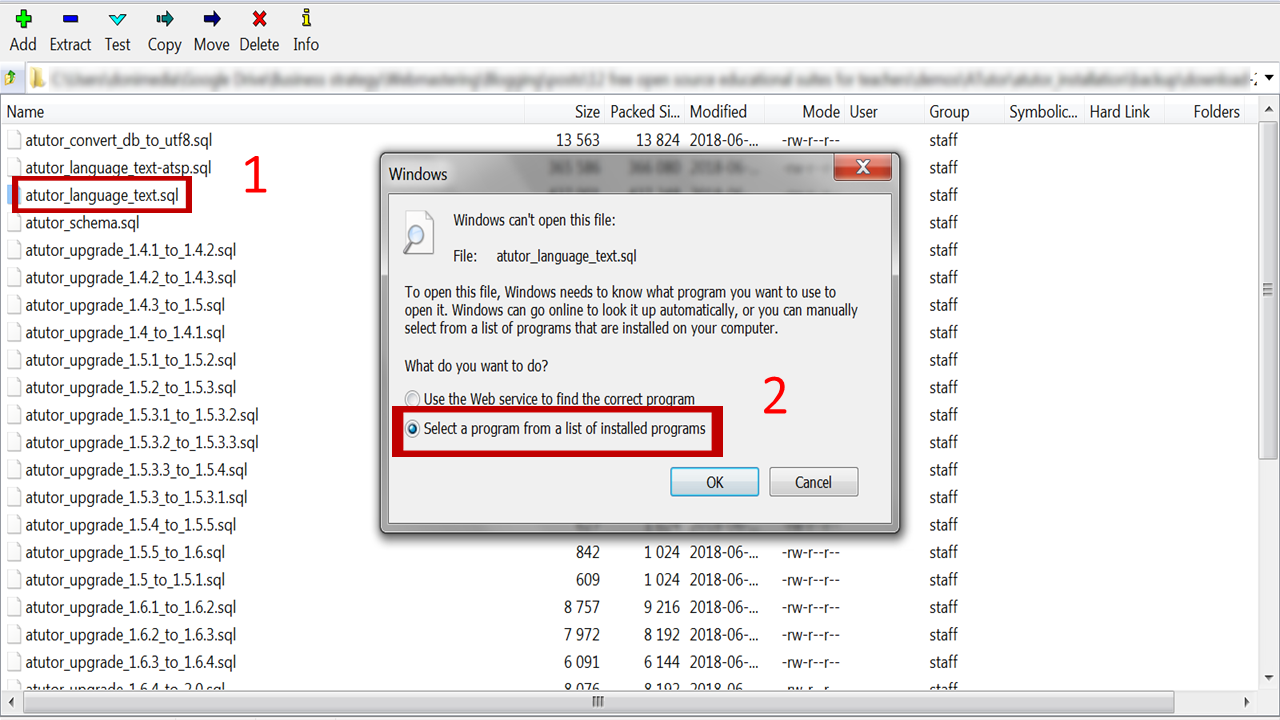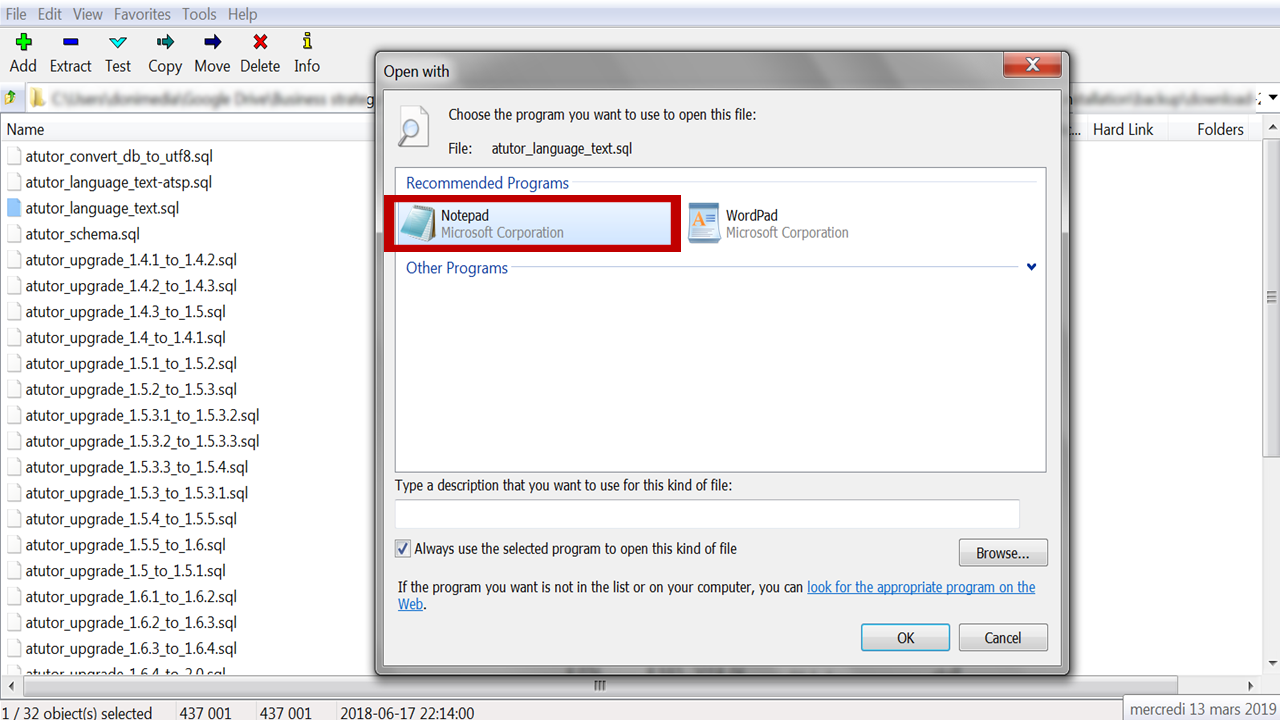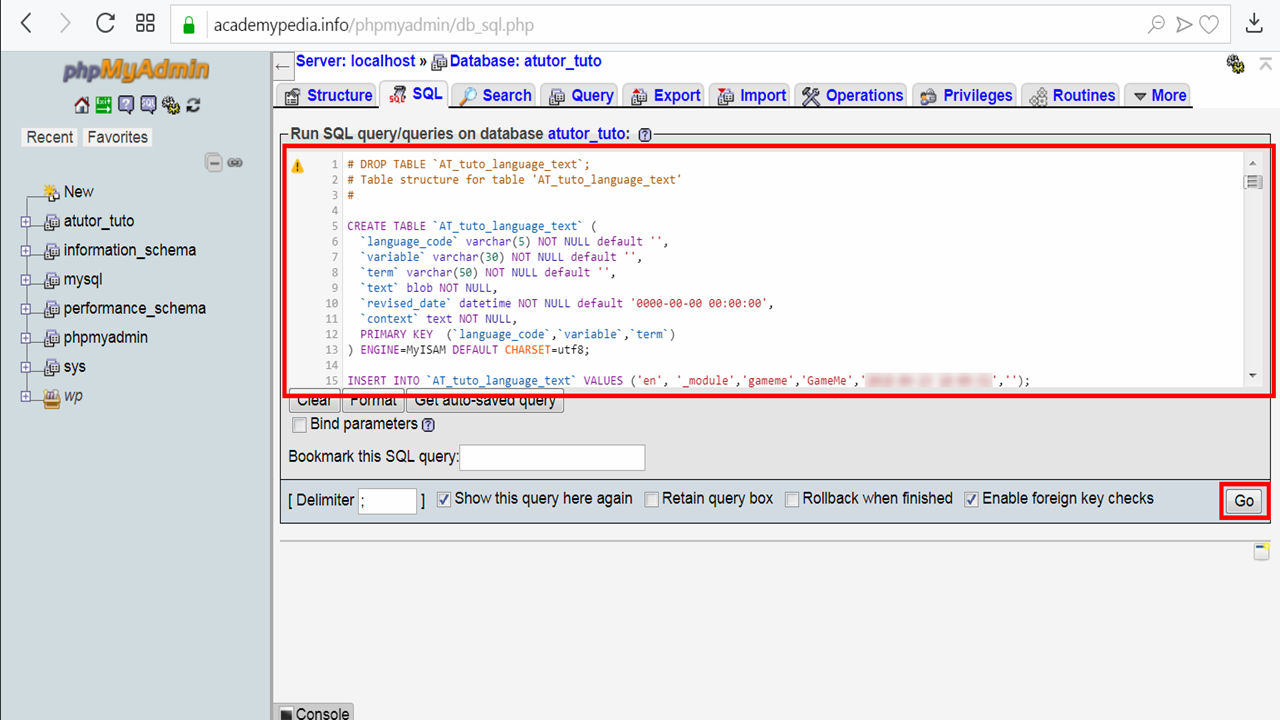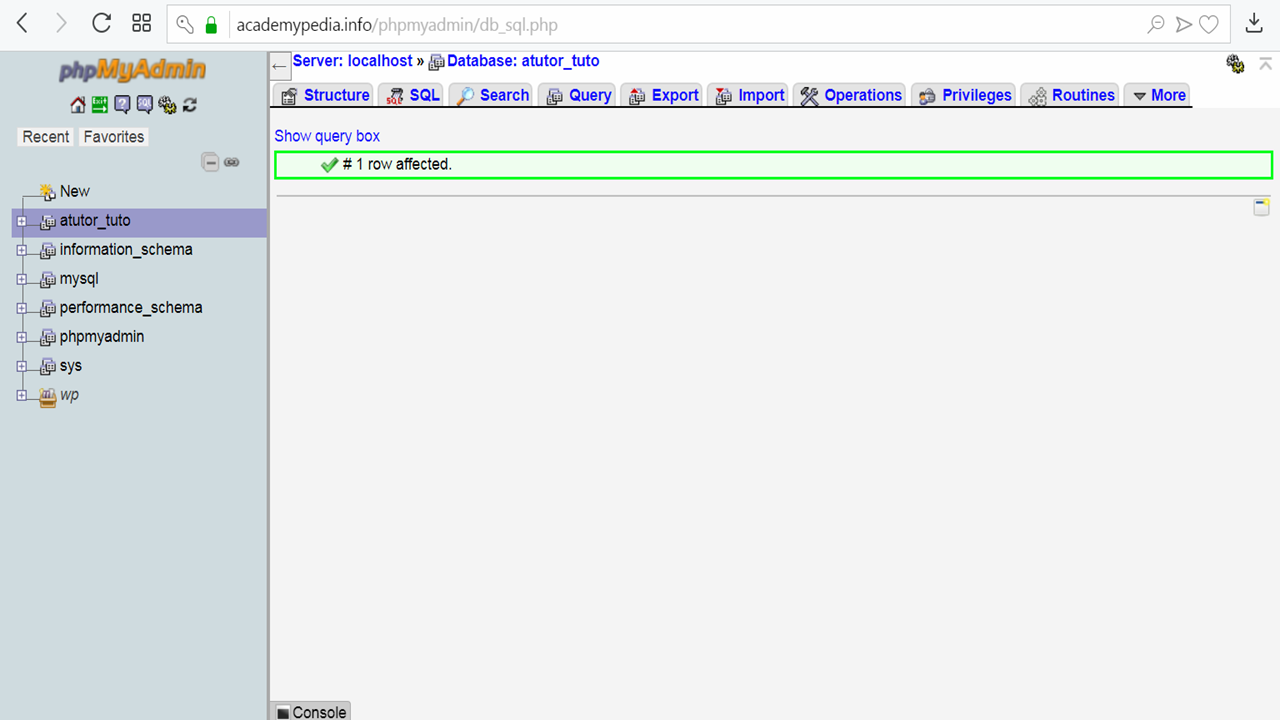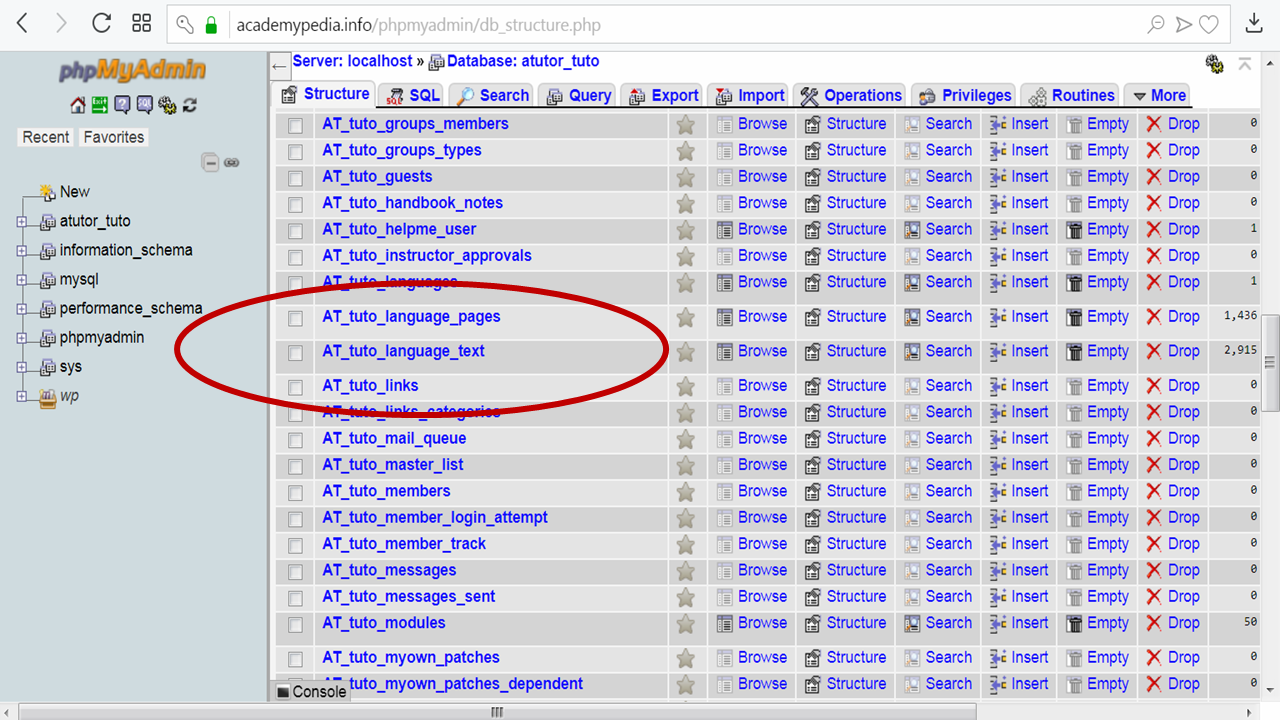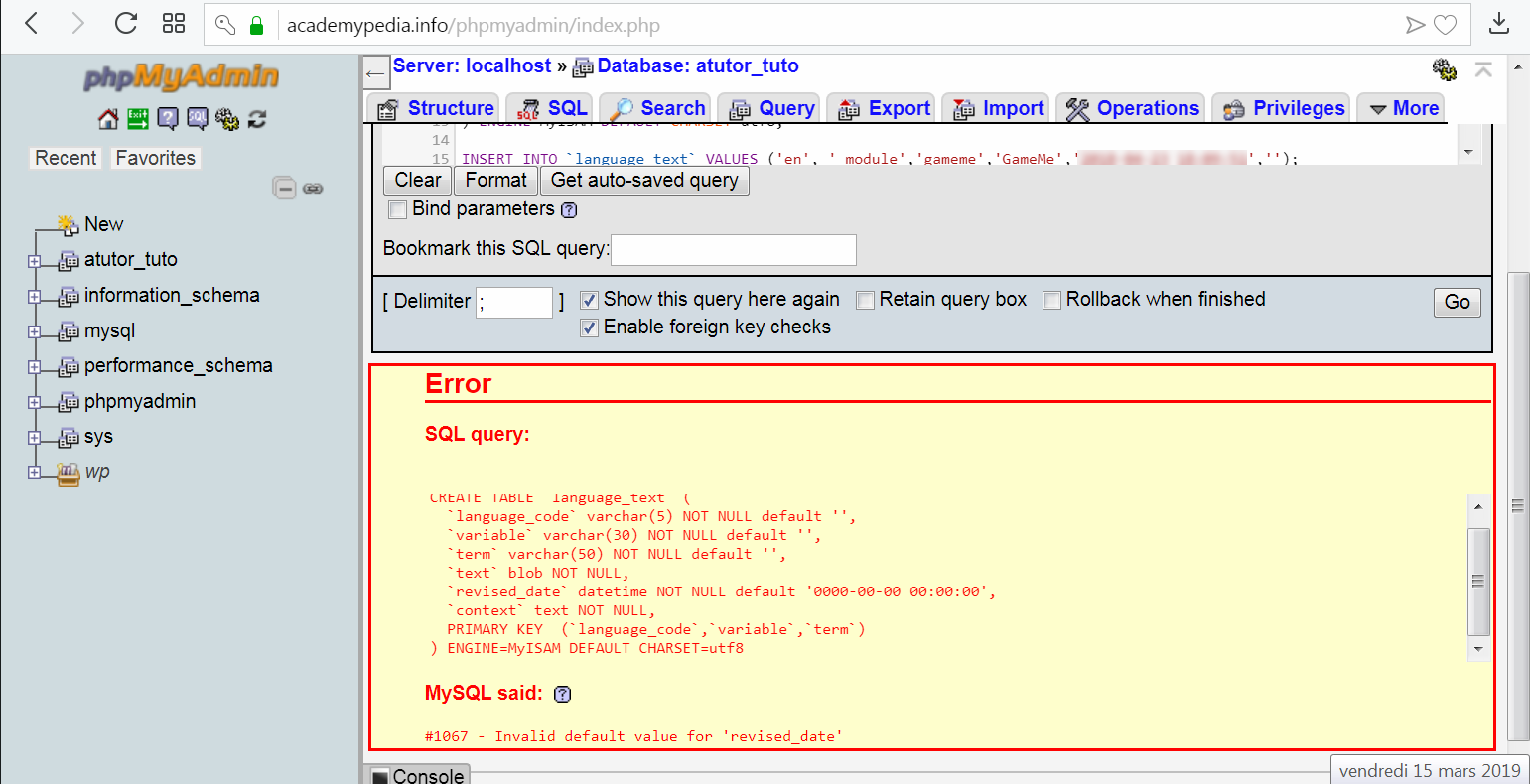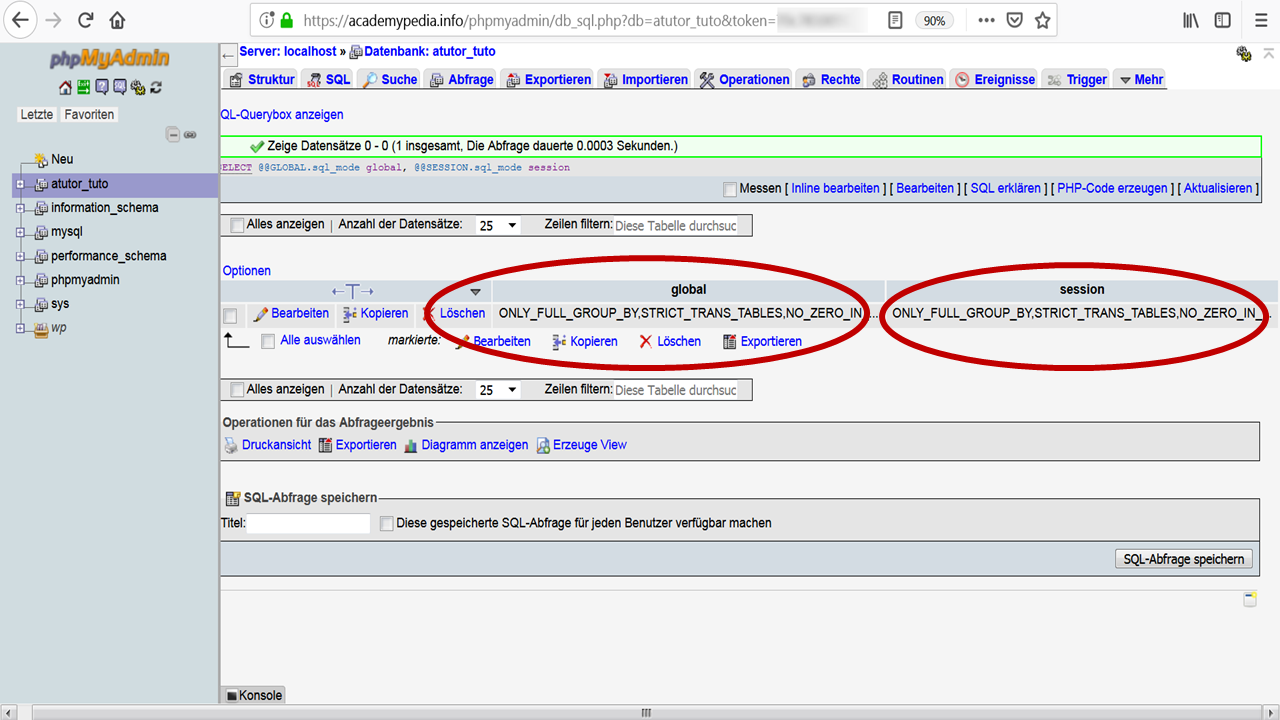- Qu'est-ce qu'ATutor LMS ?
Les écoles, les organisations à but non lucratif et les entreprises peuvent bénéficier d'un système de gestion de l'apprentissage qui peut aider à encadrer les membres du personnel, guider les étudiants dans leurs devoirs à domicile, suivre les progrès et le succès de tous.
ATutor LMS est un système de gestion de l'apprentissage (LMS) Open Source basé sur le Web, conçu dans un souci d'accessibilité et d'adaptabilité. ATutor est utilisé pour créer et dispenser des cours en ligne, prend en charge l'apprentissage à distance et distribué, et peut être personnalisé pour s'adapter à presque tous les contextes de prestation.
ATutor LMS est conforme aux normes, prenant en charge la norme IMS LTI qui permet aux cours ATutor LMS d'être lancés à partir d'autres applications telles que Blackboard Learn, Canvas, Brightspace by D2L, Moodle, Desire2Learn, Sakai OAE et autres .
- Présentation du système de gestion de l'apprentissage ATutor :
- Qu'est-ce qu'un logiciel open source ?
Un logiciel open source est un logiciel informatique qui est publié sous une licence dans laquelle le titulaire du droit d'auteur accorde aux utilisateurs le droit d'étudier, de modifier et de distribuer le logiciel à quiconque et à toutes fins .
Un logiciel open source est souvent développé de manière publique et collaborative .
- Quelle est la licence open source d'ATutor LMS ?
Le système de gestion d'apprentissage ATutor est publié sous une licence open source, la licence publique générale GNU (GPL). Cela signifie qu'ATutor LMS peut être librement téléchargé et utilisé par n'importe qui.
La GPL permet également à ATutor LMS d'être modifié et redistribué, tant que le produit logiciel résultant adhère également à la GPL .
Cela fait d'ATutor LMS un excellent choix pour ceux qui recherchent un système de gestion de l'apprentissage flexible et personnalisable.
- Qui peut utiliser le LMS ATutor ?
ATutor LMS est un système de gestion de l'apprentissage (LMS) qui a été conçu pour être utilisé par des personnes de toutes capacités .
Le système est accessible et peut être utilisé par des personnes ayant une déficience visuelle, auditive ou motrice . ATutor LMS est également utilisable par les personnes qui n'ont pas l'anglais comme première langue, car il a été traduit dans plus de 50 langues différentes .
- Comment fonctionne ATutor LMS ?
ATutor est un système de gestion de l'apprentissage (LMS) Open Source basé sur le Web, conçu dans un souci d'accessibilité et d'adaptabilité. ATutor LMS est utilisé pour créer et dispenser des cours en ligne. Il peut être installé sur n'importe quel serveur exécutant PHP et MySQL.
La flexibilité d'ATutor LMS permet des personnalisations qui peuvent aller de la modification de ses thèmes visuels à la modification de sa structure sous-jacente, voire même au développement d'intégrations avec d'autres applications.
- Conditions préalables :
- Assurez-vous que votre serveur VPS répond aux exigences minimales pour l'installation d'ATutor LMS .
C'est-à-dire qu'il vous faut :
-
- Ubuntu 16.04 LTSsystème opérateur
- Webmin 1.900 ou supérieur, avec tous les packages installés à jour
- Une connexion SSH à votre serveur VPS
- une base de données MySQL qui ne doit pas être inférieure à MySQL 4.1.10.
Comment connaître la version MySQL de votre serveur ?
-
-
- rendez-vous sur votre tableau de bord Webmin, à l'adresse suivante :
-
http://adresse_ip_de_votre_serveur_VPS:10000
-
-
- cliquez sur l'onglet "Serveurs"
- cliquez sur "Serveur de base de données MySQL"
- La version de votre base de données est indiquée, en haut de la page.
- phpMyAdmin 4.5.4.1ou supérieur, pour les opérations de maintenance de la base de données.
-
Il est à noter que vous aurez besoin d'un compte accordéavec tous les privilèges
-
- 7zip 18.05 ou supérieur , un utilitaire gratuit et open source qui compresse et archive les fichiers .
- un serveur Web ( de préférence , serveur Apache 1.3 ou 2 ) avec ou sans certificat SSL
- l'adresse IP de votre serveur VPS (en principe, elle est donnée par votre hébergeur)
- identifiants de connexion à la base de données MySQL de votre serveur (à savoir, nom d'utilisateur et mot de passe de la base de données)
- un certain nombre d'extensions dynamiques à activer dans le fichier php.ini de votre serveur.
Plus précisément, ces extensions sont :
-
-
- cURL :
-
Le terme "cURL" signifie Bibliothèque de requêtes d'URL client.
Comme son nom l'indique, il s'agit d'une bibliothèque dont le but est de récupérer le contenu d'une ressource pointée par une URL, via différents protocoles de transfert.
Ces protocoles s'appliquent, par exemple, au transfert de contenus de pages Web (HTTP, HTTPS), de messages (HTTP, HTTPS, IMAP, POP3, SMTP), de fichiers (FTP) ou de gestion d'accès aux annuaires (LDAP).
-
-
- mbstring :
-
Le terme "mbstring" est la forme courte de "chaîne multi-octets".
La plupart des langages informatiquesencoder chaque caractère d'une chaîne sur un octet, c'est-à-dire une suite de 8 chiffres ne pouvant prendre que des valeurs0 ou 1 .
Ce formalisme ne permet pas à un langage de manipuler un jeu de caractères (aussi appelé « charset ») de plus de 2 ^ 8 = 256 symboles.
Cela peut être problématique pour certaines languesqui ont besoin de manipuler un jeu de caractères plus grand, comme celui des caractères japonais.
C'est la raison pour laquelle des chaînes multioctets ont été créées.
Ce format de données permet de stocker un caractère non pas nécessairement sur un seul octet mais éventuellement sur plusieurs octets consécutifs.
Malheureusement, les fonctions PHP qui manipulent les chaînes traditionnelles sont mal adaptées à ce format de données.
En effet, ils ont du mal à décomposer ces chaînes multioctets car ils ne localisent pas efficacement le début et la fin de leurs caractères.
(N'oubliez pas que ceux-ci peuvent s'étendre sur plusieurs octets)
C'est là que l'extension PHP mbstring entre en jeu.
Il contient un ensemble de fonctions facilitant l'encodage de ce type de données.
-
-
- MySQLi :
-
L'extension "MySQLi" est la forme courte de l'extension "MySQL amélioré".
Comme son nom l'indique, il vient en remplacement de l'extension MySQL, qui est obsolète depuis PHP 5.5.0 et ne fait plus partie de PHP 7.0.0.
Sa fonction est de permettre à PHP d'accéder aux serveurs de bases de données MySQL.
-
-
- zlib :
-
C'est un module de compression de données qui utilise un algorithme appelé DEFLATE .
Il est impliqué dans de nombreuses applications ou services, tels que HTTP.
Dans ce cas particulier, les données de la page Web sont compressées par le serveur Web avant d'être envoyées aux navigateurs.
Ceux qui supportent ces données les affichent, d'autres n'affichent que leur version non compressée.
-
- Comment vérifier concrètement que ces extensions sont installées sur votre serveur VPS ?
Une solution simple consiste à installer sur votre serveur un
programme qui appelle une fonction nommée phpinfo() .
Ce programme, qui ne contient pas plus de trois lignes de code, vous permettra ensuite de visualiser la configuration de votre environnement serveur PHP et, notamment, la liste des extensions actives.
Vous pouvez donc en déduire les extensions qui ne le sont pas.
Dans cet esprit,
-
-
- revenir à votre tableau de bord Webmin
- cliquez sur l'onglet "Autres"
- cliquez sur "Gestionnaire de fichiers"
- allez dans le dossier /var/www/html/
- sélectionner le menu "Fichier"
- cliquez sur "Créer un nouveau fichier"
- entrez "info.php" dans le champ "Nouveau nom de fichier"
- faites un clic droit sur le fichier "info.php" pour le sélectionner
- cliquez sur "Modifier"
- copier collercode suivant dans la fenêtre d'édition :
-
<?php
phpinfo();
?>
-
-
- sauvegarderet fermer la fenêtre d'édition
- exécuter le programmedans votre navigateur, avec la commande suivante :
-
http://adresse_ip_de_votre_serveur_VPS/info.php
-
-
- Vous devriez voir quelque chose comme ça :
-
NB :
Notez la version PHPde votre serveur , qui s'affiche en haut de la page .
(A titre d'exemple, sur la capture d'écran ci-dessus, il s'agit de PHP 7.0.33)
Comme point d'intérêt, les développeurs ATutor LMS recommandent PHP 5.2.0 ou supérieur.
Dans tous les cas, il faudraitne pas être inférieur à PHP 5.0.2.
Étant donné que les extensions sont triées par ordre alphabétique, recherchez celles portant le nom de cUrl , mbstring , MySQLi et zlib .
Assurez-vous d'avoir des informations qui ressemblent aux captures d'écran suivantes :
-
- Que faire si une extension est manquante ?
Si vous ne trouvez pas l'une des quatre captures d'écran ci-dessus, c'est que l'extension associée est très probablement manquante ou non activée dans votre environnement PHP.
Pour y remédier, je vais vous montrer comment installer et activer chacun d'eux.
Tout d'abord ,
-
-
-
- cliquez sur l'onglet "Système" de Webmin
- cliquez sur "Progiciels"
- cliquez sur "Sélectionner dans APT"
- cliquez directement sur le bouton "Rechercher APT"
-
-
Deuxièmement ,
- dans la fenêtre pop-up qui apparaît, entrez php-curl
- cliquez sur le bouton "Soumettre"
- si vous avez PHP 7.xx , sélectionnez le module php7.0-curl .
Sinon, sélectionnez le module par défaut ; php-curl .
- cliquez sur le bouton "Installer" et attendez quelques secondes
- une fois terminé, cliquez sur "Retour aux packages logiciels"
-
- Concernant mbstring :
-
Répétez la procédure ci-dessus mais cette fois en remplaçant php-curl par php-mbstring et php7.0-curl par php7.0-mbstring .
-
-
- Concernant MySQLi :
-
Répétez la procédure ci-dessus mais cette fois en remplaçant php-mbstring par php-MySQL et php7.0-mbstring par php7.0-MySQL .
-
-
- Traiter avec zlib :
-
Répétez la procédure ci-dessus mais cette fois en remplaçant php-MySQL parzlib1g-dev .
Maintenant que les extensions sont installées sur votre serveur VPS, il ne reste plus qu'à les activer dans votre environnement PHP.
En d'autres termes, vous devez modifier le fichier php.ini.
Pour savoir où il se trouve, une méthode simple consiste à chercher dans le Webmin.
Pour ce faire,
-
-
-
- cliquez sur l'onglet "Autres" de Webmin
- cliquez sur "Gestionnaire de fichiers"
- sélectionner le menu "Outils"
- cliquez sur "Rechercher"
- entrez "php.ini" dans le champ "Masque de requête"
- cliquez sur "Rechercher"
-
-
Parmi les chemins d'accès qui s'affichent, celui recherché commence par "etc" et inclut le terme "apache2".
Par exemple ;
etc/php/7.0/apache2/php.ini
Comme vous pouvez le voir, ce chemin dépend généralement de votre version de PHP.
-
-
- clic-droitsur ce chemin
- cliquez sur "Modifier" pour accéder à votre fichier php.ini
-
L'éditeur de texte Webmin a l'inconvénient de présenter le texte sur un fond sombre, rendant les caractères peu lisibles.
Vu l'importance du fichier php.ini, dans la configuration des paramètres de l'environnement PHP (modules, directives, etc…), nous ne pouvons pas nous permettre de faire des fautes de frappe, à cause d'une mauvaise visibilité du texte.
C'est pourquoi je vous recommande d'apporter des modifications à un fichier intermédiaire plutôt que directement au fichier d'origine.
Concrètement,
-
-
- sélectionner tout le textede votre php.ini
-
(faites un clic droit dans votre éditeur de texte, puis choisissez "tout sélectionner")
-
-
- re-clic droit puis copier
- sur votre PC local, créez un document texte appelé php_backup.ini
- pâteÉditeur de texte Webmin dedans
- enregistrer php_backup.ini sans le fermer
- dans ce fichier, recherchez la section "Extensions dynamiques", comme indiqué dans la capture d'écran suivante :
-
-
-
- Localiserla liste des extensions dynamiques qui est une série de modules dont le nom se termine par .dll .
- Dans cette liste, pour activer une extension, il suffit de décommenter la ligne correspondante (c'est-à-dire de supprimer le point-virgule qui commence la ligne).
-
Sur cette base, activez les modules cUrl, mbstring et MySQLi.
-
-
- Concernant l'extension zlib, la méthode est différente.
-
Pour faire simple , copiez/collez le code suivant , juste après la série d'extensions dynamiques :
zlib.output_compression=Activé
zlib.output_compression_level = -1
La première ligne de code active le module .
Le second définit le niveau de compression des données de sortie.
C'est une valeur entière comprise entre -1 et 9 .
Plus précisément ,
-
-
-
- plus il est élevé, plus la taille des fichiers compressés est petite
- quand c'est 0 , les données ne sont pas compressées
-
-
- lorsqu'il vaut -1 , le niveau de compression est défini automatiquement par le serveur
-
-
- toujours dans le fichier php.ini, recherchez :
- Téléchargements de fichierssection
- "file_uploads"la directive doit être définie sur Activé
- "upload_max_filesize"l'option doit être supérieure ou égale à 2 Mo
- Téléchargements de fichierssection
- toujours dans le fichier php.ini, recherchez :
-
(réglez-le sur 50 Mo, par exemple)
-
-
-
- "post_max_size"option .
- sa valeur doit être supérieure ou égale à 8 Mo et supérieure à "upload_max_filesize"évaluer
- "post_max_size"option .
-
-
(réglez-le sur 55 Mo, par exemple)
-
-
-
- safe_modedirective.
-
-
S'il se trouve dans le fichier, désactivez-le en le réglant sur Off.
Sinon, son absence est normale.
En effet, il est obsolète depuis PHP 5.3.0 et ne fait plus partie de PHP 5.4.0.
-
-
-
- séancessection .
- désactiver "session.auto_start"option , en la mettant à 0
- décommentez la ligne( supprimer son point virgule de départ ) correspondant à l'option "session.save_path"
- Phrase "Paramètre par défaut de PHP pour include_path".
- séancessection .
-
-
Vérifiez que ce chemin par défaut contient un point , comme dans ".;/chemin/vers/php/poire"
-
-
- copier collercontenu php_backup.ini dans le fichier php.ini de votre serveur
- sauvegarderet fermez votre serveur php.ini
- enregistrer et fermer php_backup.ini
-
Maintenant, pour appliquer ces modifications, vous devez redémarrer le serveur Web Apache.
Avec ça en tête ,
-
-
- cliquez sur l'onglet "Serveurs" de Webmin
- cliquez sur "Serveur Web Apache"
- cliquez sur l'icône "Appliquer les modifications", comme indiqué dans la capture d'écran ci-dessous
-
- Télécharger ATutorLMS sur votre pc local :
- aller à larubrique téléchargementdu site officiel d'ATutor LMS
- télécharger la dernière version stable ;
ATutor-XXXtar.gz
-
- sur votre ordinateur, créez un dossier dédié et déplacez le fichier compressé téléchargé dans ce dossier
- Dans Webmin, créez un nom d'utilisateur et un nom de groupe (un groupe principal, plus précisément) :
Vous en aurez besoin plus tard pour gérer la propriété de votre répertoire d'installation.
Le but est d'augmenter la confidentialité de ses données (fichiers et sous-répertoires), en restreignant l'accès aux seuls membres du groupe.
Dans cet esprit,
-
- aller au tableau de bord Webmin
- cliquez sur l'onglet "Système"
- cliquez sur "Utilisateurs et groupes"
-
- cliquez sur "Créer un nouvel utilisateur"
- dans le champ "nom d'utilisateur", entrez www-mydata , par exemple
- dans la section "groupe principal", vous avez trois options.
Ajout du nouvel utilisateur www-mydata à
-
-
- un nouveau groupe du même nom
- un nouveau groupe de nom différent
- un groupe existant
-
Choisissez celui qui vous convient.
Dans la suite de ce tutoriel, je suppose que l'option choisie est la première.
- laissez les autres paramètres inchangés et cliquez sur le bouton "Créer"
- Procédure d'installation :
- aller au tableau de bord Webmin
- cliquez sur l'onglet "Autres"
- cliquez sur "Gestionnaire de fichiers"
- téléchargez ATutor-XXXtar.gz sur votre serveur VPS :
Pour faire ça ;
-
- allez dans le dossier /var/www/html/
- sélectionner le menu "Fichier"
- cliquez sur "Télécharger dans le répertoire actuel"
-
- glisser-déposer ATutor-XXXtar.gz
- cliquez sur le bouton "Téléchargé" et attendez quelques secondes (cela dépend des performances de votre serveur)
-
- une fois téléchargé, faites un clic droit sur le fichier compressé pour le sélectionner
- cliquez sur "Extraire"
- faites un clic droit sur le dossier extrait ATutor et renommez-le atutor , en minuscules
- changer sa propriété en www-mydata:www-mydata , par exemple , de manière récursive .
- Pour ce faire :
- sélectionner le dossier "tutor"
- cliquez sur "changer de propriétaire"
- Pour ce faire :
-
-
- définissez le nom d'utilisateur et le nom de groupe sur www-mydata:www-mydata , par exemple
- cochez "Récursivement"
- cliquez sur le bouton "Modifier"
-
- changer ses permissions :
- procéder de la même manière que précédemment mais cette fois en changeant les permissions
- réglez-les sur 0755
- optez pour "Appliquer à tous (récursif)"
A ce stade de la procédure, la version embryonnaire de la plateforme est déjà accessible en ligne, à l'adresse suivante :
http://adresse_ip_de_votre_serveur_VPS/tutor
Alors cette page s'affiche :
- cliquez sur "Continuer à l'étape 1 du processus d'installation"
- Les différents minima requis pour l'installation de votre environnement d'apprentissage virtuel (VLE) sont résumés.
Normalement , votre plate – forme doit réussir tous les tests de conformité .
Néanmoins, si ce n'est pas le cas, 4 solutions s'offrent à vous :
- consultez la section "Prérequis" de cette procédure pour vérifier que vous n'avez pas omis un détail
- si vous avez suivi la procédure et que le problème persiste, reportez-vous à la section "Requirements & Recommendations" du manuel d'installation officiel d'ATutor.
Vous pouvez le lire à l'adresse suivante :
http:// adresse IP_de_votre_serveur_VPS /tuteur/documentation/admin
3. Envoyez-moi un message en utilisant le formulaire "Laisser une réponse", à la fin de cet article, en détaillant le problème.
Je vous donnerai alors des indications pour le résoudre, dans la mesure du possible.
4. vérifierArchives du forum d'assistance ATutor
5. signalez votre problèmeà la communauté des développeurs de ce VLE , surGitHub
( Dans tous les cas , si vous recevez de simples messages d' avertissement , vous pouvez poursuivre la procédure )
- en supposant que vous avez réussi tous les tests, cliquez sur le bouton "Installer"
- lisez les conditions d'utilisation du LMS et cliquez sur le bouton "J'accepte" si vous les acceptez
- de liaisonATutor LMS à votre base de données serveur MySQL :
- si vous n'avez pas de personnalisation particulière à faire, vous pouvez laisser les champs hostname, port, name et table prefix inchangés
- entrez le nom d'utilisateur et le mot de passe fournis par votre hébergeur
-
- cliquez sur le bouton "Suivant"
- si la connexion a pu être établie avec votre base de données MySQL, alors la page suivante s'affiche :
- cliquez sur le bouton "Suivant"
- gérer vos comptes et vos préférences :
- comme pour votre compte super administrateur, entrez le nom d'utilisateur, le mot de passe et l'e-mail de l'administrateur.
Etant donné l'importance de ce compte, je vous recommande de le sécuriser avec un mot de passe fort.
Soit , dans ce cas , avec un mot de passe contenant à la fois des lettres ( si possible en majuscule et en minuscule ) , des chiffres et des traits de soulignement
-
- concernant les préférences système ,
- nom du site :entrez le nom de votre serveur de cours
- entrez une adresse e-mail de contact
- traitant de la fonctionnalité "Seulement social", optez pour un déploiement "Social et LMS"
- Laissez le champ "Home Url" vide, si vous n'avez pas d'adresse précise à indiquer
- concernant votre compte personnel, il vous permet de créer des cours, contrairement au compte super administrateur.
- entrez un identifiant : procédez de la même manière que pour le compte précédent
- même remarque pour le mot de passe
- remplissez les champs restants.
- concernant les préférences système ,
A savoir, vos nom, prénom et e-mail
A noter que votre compte super administrateur vous donne le droit de :
- créer des comptes administrateur supplémentaires et leur accorder des privilèges
- rendre ces comptes actifs ou inactifs ;
Dans le premier cas, des comptes sont créés mais avec une utilisation limitée.
Dans le second, les comptes sont créés mais aucun privilège ne leur est accordé.
Ceci dit, vous ne pouvez pas créer de cours avec ce type de compte.
Vous devez passer par un compte personnel pour le faire !
- passer à l'étape suivante
- définir un répertoire de contenu :
Cet annuaire contient les ressources pédagogiques de votre LMS.
C'est la raison pour laquelle vous ne devez pas autoriser les internautes à y accéder.
Et ce, pour prévenir les actes de malveillance, tels que la triche, le piratage, la violation des droits d'auteur ou les modifications de contenu sans votre autorisation.
En d'autres termes, vous devez créer votre répertoire de contenu en dehors du dossier /var/www/html/ et le rendre accessible en écriture.
Au fait, vous n'avez pas à simplement définir ce répertoire et à le créer plus tard.
Il doit être créé avant de poursuivre la procédure sinon il échouera.
En pratique ,
- retour au gestionnaire de fichiers Webmin
- allez dans le répertoire /var/
- créer un sous-répertoire nommé atutor ;
Pour ce faire, passez par le menu "Fichier" et sélectionnez "Créer un nouveau répertoire".
Ensuite, dans le champ "Nom du nouveau répertoire", saisissez tutor et créez le dossier.
- dans ce sous-répertoire, créez-en un autre nommé content, comme précédemment
- sélectionner à nouveau le répertoire /tutor/ en faisant un clic droit dessus
- cliquer sur « changer de propriétaire » ;
ce menu permet de lancer une commande équivalente au chown Linux
- Nom d'utilisateur: www-mesdonnées:www-mesdonnées
- nom de groupe: www-mesdonnées:www-mesdonnées
- cochez "Récursivement"
- valider les changements
- cliquez à nouveau avec le bouton droit de la souris sur le dossier /tutor/
- cliquez sur « modifier les autorisations » ;
ce menu permet de lancer une commande équivalente au Linux chmod 2777
- entrez 2777 dans le champ "autorisations"
- sélectionnez "Appliquer à tous (récursif)"
- Sauvegarder les modifications
Vous obtenez le résultat suivant :
- L'étape suivante consiste à enregistrer votre configuration dans le fichier config.inc.php.
Si vous avez utilisé les mêmes répertoires d'installation que dans ce didacticiel, ils doivent se trouver sur votre serveur sous le dossier /var/www/html/atutor/include/ .
L'étape suivante consiste à enregistrer votre configuration dans le fichier config.inc.php.
Si la procédure a réussi, vous devriez voir la capture d'écran ci-dessous.
Sinon, vous devez créer vous-même ce fichier de configuration, dans le répertoire mentionné ci-dessus.
Plus précisément, en vous inspirant des étapes précédentes,
- créer le fichier config.inc.php
(depuis le menu "Fichier", sélectionnez "Créer un nouveau fichier")
- gérer sa propriété et ses autorisations pour le rendre accessible en écriture
( pour ce dernier , choisissez cette fois pour une valeur de 0666 au lieu de 0755 )
- L'avant-dernière étape de cette installation vous permet de participer indirectement à l'effort collectif concernant le développement d'ATutor LMS.
Il recueille les données système de votre serveur et les envoie anonymement au serveur atutor.ca.
Ces données sont, plus précisément :
- Votre version d'ATutor LMS
- Nom du système d'exploitation de votre serveur
- Nom de votre serveur Web
- Version PHP de votre VPS
- Version MySQL de votre serveur
Cependant, vous pouvez choisir de ne pas transmettre l'adresse Web de votre plateforme e-learning.
Pour cela, décochez simplement l'option qui inclut cette Url dans les données transmises.
Toutes nos félicitations !
Vous avez atteint la dernière étape de cette procédure d'installation
Il ne reste que 3 choses à faire :
- la première consiste à supprimer le sous-répertoire "install" de votre répertoire d'installation.
Et ce, pour des raisons de sécurité.
En effet, cela empêche les internautes malveillants de relancer une procédure d'installation, qui écraserait les données de celle existante.
Vos étudiants et administrateurs ne pourraient plus accéder aux cours, exercices ou autres ressources pédagogiques.
Au pire, des pirates pourraient utiliser votre plateforme pour publier des informations illégales.
Cela dit, je vous recommande de faire une sauvegarde locale sur votre PC, avant de le supprimer.
En effet, le dossier « install » contient un sous-répertoire appelé « db », qui stocke toutes les tables SQL nécessaires au bon fonctionnement de votre plateforme e-learning.
Par précaution, mieux vaut conserver une copie de ces fichiers, en lieu sûr.
Plus tard, ils pourront être utilisés pour réparer ou restaurer les tables SQL de votre LMS, en cas de problème.
Comment sauvegarder localement ce répertoire, en utilisant Webmin ?
Quelques clics… ,
- retournez dans votre gestionnaire de fichiers
- recherchez le dossier /var/www/html/[your_installation_directory]/include/install/
- clic droit sur le dossier "db"
- sélectionnez l'option "télécharger"
- une fois téléchargé, déplacez l'archive download-xxx.tar.gz dans le dossier de sauvegarde de votre choix, sur votre ordinateur
Une fois toutes ces mesures prises, faites un clic droit
sur le dossier "install" et supprimez-le ou
- copiez-le dans atutor_demo_[langue]
- donner sa propriété à root:root avec la permission 2777 , récursivement
- La seconde consiste à transformer le fichier config.inc.php (actuellement accessible en écriture) en un fichier en lecture seule, toujours pour des raisons de sécurité.
Pour cela , changez ses autorisations en 0444 .
- Last but not least_demo , il ne vous reste plus qu'à vous connecter à votre VLE , en utilisant vos identifiants de super administrateur !
ATutor LMS est maintenant correctement installé.
Mais sa configuration reste à faire !
- Bonus
-
- de configuration
-
-
- votre langue par défaut VLE
-
Première ,
-
-
-
-
-
- allez à votreinterface d'administration
- cliquer sur "Préférences de systèmeonglet "
- cliquer sur "Languesonglet "
-
-
-
-
ATutor LMS vous propose 3 façons de changer la langue de votre VLE ;
- en traduisantuneLangueque vous avez précédemment importé dans votrebase de données(onglet "Traduction") .
L'avantage de cette méthode est que vous pouvez filtrer les données à traduire, selon leur catégorie (message système,modèlesou alorsmodules)
Cependant , pour ce faire , vous devez basculer votre LMS versmode de traduction, en réglantAT_DEVEL_TRANSLATEvariable à 0 , dans[votre-racine-LMS]/include/vitals.inc.phpfichier de configuration .
L'inconvénient est que dans ce mode, votreutilisateursseraont également accèsà la page de traduction de votre site e-learning .
Cela pose des problèmes de sécurité.
Mieux vaut utiliser cette option lorsque vous êtes sûr qu'aucun utilisateur n'est connecté ._
2. En éditantet puisTraduction en coursune liste de termes qui , comme auparavant , sont filtrables parCatégorie(onglet "Editeur") .
A la différence que les catégories en question sont cette fois "modèles" et "Rétroaction".
Il est à noter que la traduction d'un terme spécifique est également possible.
Cochez simplement l'option "Afficher uniquement les termes de modification" , qui active en fait unBarre de recherche
3. en important Langueextensions deATutorlangs, une plateforme collaborative dédiée à la création et à la maintenance d'ATutor LMSmodules linguistiques(onglet "Importer") .
L'importation peut se faire de deux manières ;manuellementou alorsautomatiquement.
Dans le premier cas, c'est à vous de télécharger le pack depuis ATutorlangs et de l'uploader sur votre système.
Pour cela, cliquez sur "choisissez un nouveau fichier" bouton , dans "Importer une nouvelle section de langue".
Dans le second cas, en utilisant lesélectionner le menu, choisissez une langue puis lancez leimporter.
C'est de loin le moyen le plus rapide et le plus sûr d'importer un module linguistique dans votre LMS.
Votre pack de langue est maintenant importé dans votre système de gestion des formations, vous pouvez le vérifier en cliquant sur leOnglet "Langues".
Toutefois, cela ne signifie pas qu'il est activé.
En effet, comme vous pouvez le constater, même après import, la langue de votre VLE est toujours l'anglais.
Pour activer la langue importée , vous pouvez soit :
- en bas de la page, changez votrelangage par défaut
- cliquer surOnglet "Langues"eteffacerlelangage par défaut, C'est ; Anglais
-
-
- votre thème par défaut VLE
-
Commencer avec ,
- allez à votretableau de bord d'administration
- cliquer sur "Préférences de systèmeonglet "
- cliquer sur "Thèmesonglet "
Puis dans "Thèmes pour ordinateurs de bureau" section ,
- sélectionnerle thème de votre choix, en cochant sa case
- validez-le, en cliquant sur «Activer”bouton inférieur
- à ce stade, vous pouvez essayer de voir à quoi cela ressemble sur votre site, en utilisant le bouton "Aperçu".
- Si cela vous convient, rendez-le opérationnel en cliquant sur «Définir comme thème de bureau par défaut" bouton
Il convient de noter que les administrateurs peuventdévelopperles leursthèmes, en les dupliquantdeledéfautexistantceux.
Ces derniers sont disponibles en[votre-racine-LMS]/themes/dossier .
Une fois amélioré, vous pouvezles téléchargerdans votre plateforme e-learning .
- Comment transformer votre plateforme e-learning ATutor en un site de démonstration avec un temps d'accès limité ?
-
- Quel est le but de cette limite de temps ?
-
L'intérêt du site de démonstration est qu'il permet aux utilisateurs de tester grandeur nature différentes fonctionnalités de votre plateforme ATutor.
Par exemple :
- cours
- outils externes
- modules
- patcher
- galerie de photos
- préférences de système
Le problème est que des utilisateurs malveillants pourraient utiliser ces outils pour télécharger des documents illégaux et ainsi vous nuire.
Pour pallier à cela, une méthode (appelée démo reset) consiste à effacer périodiquement votre contenu et à le remplacer par celui d'origine.
-
-
- limiter le temps de votre démo ?
-
Conditions préalables :
Avant de configurer votre LMS pour qu'il soit limité dans le temps, vous devez vous assurer que votre serveur VPS est capable de décompresser une archive.
Pour faire ça ,
-
-
-
-
-
- Connectez-vous à votre serveur via SSH :
-
-
-
-
Si votre navigateur supporte Java, vous pouvez le faire avec Webmin ;
-
-
-
-
-
-
-
- aller au tableau de bord Webmin
- sélectionner le menu "modules inutilisés"
- sélectionnez "Connexion SSH"
- utilisez vos identifiants SSH pour vous connecter à votre serveur
-
-
-
-
-
-
Si votre serveur ne prend pas en charge Java, vous avez toujours la possibilité de vous y connecter à l'aide d'un client SSH gratuit, tel que putty
-
-
-
-
-
- Mettre à jour la liste des packages Ubuntu :
-
-
-
-
sudo apt-obtenir la mise à jour
-
-
-
-
-
- Installez zip et décompressez les packages de votre système d'exploitation :
-
-
-
-
sudo apt-get installer zip décompresser
-
-
-
-
-
- Si les commandes suivantes ne génèrent pas d'erreur, les packages sont opérationnels.
-
-
-
-
Voici les commandes :
- zip-v
- décompresser -v
Mise en place de la limitation de temps :
Concrètement, vous pouvez implémenter cette fonctionnalité de compte à rebours sur votre plateforme ATutor E-larning, en utilisant une application open source ; Ouvrez la démo de réinitialisation .
Ce script créé par Jefrey Sobreira Santos est disponible sur la plateforme collaborative Github.
- Enregistrerpour un nouveau compte Github ou connectez-vous à votre compte existant
- Téléchargez le script « open demo reset » sous forme d'archive .zip , à l'adresse suivante :
https://github.com/jesobreira/open-demo-reset/archive/master.zip
- En utilisant le gestionnaire de fichiers Webmin, téléchargez l'archive .zip sur votre serveur VPS, à la racine de votre ATutor LMS
- Extrayez cette archive dans le dossier open-demo-reset-master , en faisant un clic droit dessus
- Définissez ses autorisations sur 0777 et sa propriété à votre convenance, mais les deux de manière récursive
- ouvrirce nouveau répertoire
- copiez le répertoire open-demo-reset-master/odr à la racine de votre système de gestion de l'apprentissage
- aller dans le dossier odr
- modifier le fichier config.inc.php
A l'intérieur, définissez :
-
-
-
- INTERVALLE DE TEMPS, c'est le temps au delà duquel la démo doit redémarrer .
-
-
Réglez-le sur :
- 60*60*24, si vous optez pour un départ toutes les 24 heures
- 60*60, si vous optez pour un démarrage toutes les heures
- 60*5, si vous optez pour un démarrage toutes les 5 minutes
-
-
-
- DEMO_FOLDER; Il s'agit du répertoire racine de votre LMS.
-
-
En d'autres termes, le répertoire parent du dossier open-demo-reset-master.
Ce qui est écrit en termes de chemin relatif ; "../"
-
-
-
- BACKUP_FOLDER; C'est là qu'une copie du répertoire racine d'origine de votre version de démonstration ATutor LMS est placée.
-
-
A la fin du timeout "TIME_INTERVAL", la copie servira à recréer votre répertoire principal VLE, afin d'effacer toutes les modifications de l'utilisateur.
Pour des raisons de sécurité, je vous recommande fortement de renommer ce chemin.
N'oubliez pas de renommer également son répertoire correspondant.
Une fois fait ,
- allez dans ce dossier de sauvegarde
- supprimer son contenu (c'est-à-dire le fichier "example.php" et le répertoire "uploads"
- copiel'intégralité du répertoire racine (y compris le répertoire open-demo-reset-master)à cette sauvegardedossier
- ceci étant dit, prenez
profitez-en pour faire une copie du répertoire de sauvegarde lui-même et le mettre en lieu sûr.
Par "endroit sûr", je veux dire un dossier en dehors de /var/www/html/
( autrement dit ; dans un dossier non accessible aux utilisateurs )
Comme
/var/atutor_demo_en/autotor_demo_backup/
En effet, il vaut mieux prévenir que guérir.
Enfin , définissez les autorisations de cette sauvegarde supplémentaire sur 2777 et sa propriété surracine : racine
-
-
-
- MYSQL_DUMP, il s'agit du chemin vers une copie de votre base de données VLE .
-
-
Pour faire simple, vous pouvez laisser cette copie dans le dossier odr.
Dans ce cas, vous pouvez nommer ce chemin : '[nom-de-votre-base-de-données-LMS]_sauvegarde.SQL', pour être le plus clair possible
A la fin du compte à rebours ( TIME_INTERVAL ), cette copie sera utilisée par le script "Open Demo Reset", pour remplacer la base de données existante par celle d'origine.
Ainsi, effaçant toute modification de l'utilisateur.
Dans cet esprit,
(voir capture d'écran ci-dessous)
- se connecter à PhpMyAdmin
- dans l'arborescence de gauche , sélectionnez votre base de données ATutor LMS ( atutor_en , par exemple , comme indiqué sur la capture d'écran )
- puis, cliquez sur l'onglet "Exporter"
-
-
-
- remplissez le champ "Nouveau modèle" en saisissant un nom pour votre dump MySQL.
-
-
( ex : atutor_en_backup )
-
-
-
- cliquez sur le bouton créer ; maintenant, le nom de votre modèle devrait apparaître dans la section "Modèle existant"
- optez pour un format SQL
- dans la section "Méthode d'exportation", choisissez "Personnalisé – afficher toutes les options possibles"
-
-
-
-
-
-
- aller à la section "Options de création d'objet"
- cochez la case qui dit : « Add drop table / view / procedure / function / event / trigger statement »
- enregistrez vos paramètres en mettant à jour votre modèle, dans la section "Modèles existants", en haut de la page
- cliquez sur le bouton "Go", en bas de la page
-
-
-
-
-
-
-
- PhpMyAdmin commence alors à exporter un fichier SQL, appelé [nom-de-votre-base-de-données-LMS].SQL
-
-
-
Une fois terminé, téléchargez ce fichier à l'emplacement spécifié "MYSQL_DUMP" (dans config.inc.php), au moyen du gestionnaire de fichiers Webmin
-
-
-
-
- donnez-lui la même propriété que les autres fichiers de son dossier
- renommez-le ; [votre-nom-de-base-de-données-LMS]_sauvegarde.SQL, pour correspondre au nom MYSQL_DUMP que vous avez défini dans config.inc.php
- toujours dans le dossier odr, supprimez le fichier backup.SQL ; c'était utile juste comme exemple
- dans ce cas également , par précaution , n'hésitez pas à faire une copie de ce fichier SQL , hors du répertoire /var/www/html .
-
-
-
Par exemple , dans le répertoire précédemment utilisé pour sauvegarder une copie de votre racine LMS .
C'est ,
/var/atutor_demo_en/atutor_demo_backup/ , par exemple
-
-
-
- $ignore_files_n_folders; comme son nom l'indique, la liste des fichiers et répertoires qu'il ne faut pas supprimer lors de la réinitialisation de votre système e-learning
-
-
-
-
-
- $db, variable contenant les paramètres de connexion à votre base de données MySQL .
-
-
A savoir, quand on lit de gauche à droite :
- Serveur MySQL; en d'autres termes localhost
- un utilisateur autorisé à se connecter à votre serveur MySQL ; ex : racine
- ce mot de passe utilisateur.
En principe, il est censé respecter la politique de sécurité de MySQL.
Autrement dit, il doit contenir des caractères alphanumériques mais aussi des caractères spéciaux
-
-
-
-
- le nom de votre base de données LMS
-
-
-
( ex : atutor_fr )
Maintenant, vous devez déclarer "Open Demo Reset" en tant que script javascript dans chaque page de votre VLE.
Dans ce but ,
-
-
-
-
- allez dans le répertoire [votre-racine-LMS]/include/
- modifier le fichier header.inc.php
- rechercher le code suivant :
-
-
-
<script type="text/javascript" src="'.AT_print($_base_path, 'url.base').'jscripts/lib/jquery.switch.min.js"></script>
-
-
-
-
- remplacez-le par celui-ci :
-
-
-
<script type="text/javascript" src="'.AT_print($_base_path, 'url.base').'jscripts/lib/jquery.switch.min.js"></script>
<!– odr – Ouvrir la réinitialisation de la démo –>
<link rel="stylesheet" href="odr/style.css" type="text/css" />
<script type="text/javascript" src="odr/odr.js.php"></script>
<!– /odr –>
-
-
-
-
- sauvegarderet fermer le fichier
-
-
-
L'étape suivante consiste à conserver une sauvegarde de votre dossier racine LMS dans le dossier odr lui-même.
À cette fin ,
-
-
-
-
- revenez à votre répertoire racine VLE
- sélectionner tous les fichierset dossiers (sauf autrerépertoire )
- copier et coller toutque dans le dossier de sauvegarde odr.
-
-
-
Autrement dit, si vous utilisez les mêmes règles de nommage que dans ce tutoriel :
[votre-racine-LMS]/odr/[nom-de-votre-base-de-données-LMS]_sauvegarde/annuaire
Les points suivants sont particulièrement importants :
-
-
-
-
- aller à[votre-racine-LMS]/odr/[nom-de-votre-base-de-données-LMS]_sauvegarde/
- Dans ce répertoire, créez un nouveau dossier odr
- définir ses autorisations sur0777 et donnez-lui la même propriété que les autres dossiers
- une fois fait, revenez à
-
-
-
[votre-racine-LMS]/odr/
-
-
-
-
- Tout copierses fichiers et dossiers
- retourner à [votre-racine-LMS]/odr/[votre-nom-de-base-de-données-LMS]_sauvegarde/odr/
- tout collerfichiers et dossiers dedans
- Par précaution, retournez à [votre-racine-LMS]/
-
-
-
-
-
-
-
-
- définir les autorisations0777à tous ses fichierset les dossiers de votre dossier racine LMS,récursivement
- donnez-lui la propriété de votre choix (par exemple www-mydemo: www-mydemo ,récursivement
-
-
-
-
A condition d'avoir préalablement déclaré cette propriété dans Webmin .
Si non ,
- aller au tableau de bord Webmin
- cliquez sur le menu Système
- cliquez sur le menu Utilisateurs et groupes
- Cliquez sur le bouton "Créer un nouvel utilisateur"
- Remplissez le formulaire, comme vous l'avez fait au début de ce tutoriel
( Cf rubrique « Prérequis »)
Tout ce que vous avez à faire maintenant, c'est de vous connecter à votre démo ATutor LMS.
Vous devriez voir un écran de démarrage pendant quelques secondes.
Puis un compte à rebours, en bas à gauche de votre page d'accueil.
-
-
- Démo d'un tuteursur notre serveur :
-
-
-
- & Astuces :
-
- Comment trouver facilement le chemin d'accès à votre répertoire d'installation ATutor LMS, en utilisant Webmin ?
Webmin est une interface de gestion de serveur conviviale.
Cependant , il est parfois frustrant , lorsque vous êtes dans le gestionnaire de fichiers de devoir retrouver le répertoire sur lequel vous avez travaillé , suite à une erreur de manipulation ( clic intempestif sur un répertoire ou un lien , rafraîchissement du navigateur , etc … )
Pour retrouver facilement le chemin d'accès à un répertoire via Webmin, le mieux est de l'ajouter à vos favoris.
À cette fin ,
-
-
-
- cliquez sur l'onglet "Autres" de Webmin
- cliquez sur "Gestionnaire de fichiers"
- sélectionnez le menu "Signets"
- cliquez sur "Mettre en signet le répertoire actuel"
-
-
- un raccourci vers le répertoire en cours est maintenant créé sur le côté droit de votre gestionnaire de fichiers :
-
-
- :
-
Normalement, si vous suivez cette procédure, vous ne devriez pas rencontrer de problèmes pour installer correctement votre environnement d'apprentissage géré (MLE) sur votre serveur VPS.
Mais si c'est le cas, je vais vous donner quelques techniques pour vous aider à les résoudre.
- De quelles techniques disposez-vous pour diagnostiquer les problèmes ?
-
-
- Création et exécution d'un fichier PHP contenant phpinfo() :
-
En principe, cet outil devrait vous être familier, puisque son utilisation a déjà été abordée dans la section "Prérequis" de ce tutoriel.
Il vous aide à déterminer quelles extensions PHP sont actives et donc à en déduire celles qui ne le sont pas.
En d'autres termes, il vous permet de vérifier que l'environnement PHP de votre serveur VPS est conforme au minimum requis pour l'installation de votre LMS.
2. Basculer votre plateforme en mode debug :
C'est un mode qui, en terme de développement, est dit "verbeux".
C'est-à-dire qu'il permet à votre plateforme ATutor d'afficher en temps réel les données de ses scripts PHP et notamment les variables de session, les variables de configuration ou les messages d'erreur.
En analysant ces données, de fil en aiguille, il vous est plus facile de trouver la source du problème, en remontant jusqu'à sa trace.
Alors, comment procéder pour activer le mode debug de votre plateforme de formation à distance ?
Eh bien, en fait, c'est assez simple.
Changez simplement le paramètre AT_DEVEL en true !
Concrètement,
-
-
-
-
- retournez à votre panneau de contrôle Webmin
- cliquez sur le menu "Autres"
- cliquez sur le menu "Gestionnaire de fichiers"
- allez dans le dossier "include" de votre répertoire d'installation .
-
-
-
( ex : /var/www/html/tutor/include/ )
-
-
-
-
- faites un clic droit sur le fichier "vitals.inc.php" et modifiez-le
- regardez au début du fichier pour l'instruction suivante :
-
-
-
définir('AT_DEVEL',0);
-
-
-
-
- dans cette ligne de code, changez 0 en 1, pour activer le mode débogage
- sauvegarderet fermez l'éditeur Webmin
- assurez-vous qu'il est activé, en actualisant la page d'accueil de votre VLE.
-
-
-
Vous devriez voir maintenant , vers le bas de cette page , les données ( et éventuellement les messages d' erreur ) que j'ai mentionnés plus tôt .
- Études de cas
-
- La procédure d'installation s'est bien passée.
-
Néanmoins , lorsque vous allez sur la plate – forme , vous remarquez que plusieurs mots sont entre crochets .
De plus, les messages d'erreur suivants s'affichent ;
[ the_follow_errors_occurred ]
[ AT_ERROR_DB_QUERY ]
Qu'est-ce que ça peut être ?
- Premier réflexe ; passer en mode débogage, en suivant la méthode indiquée précédemment
- Ensuite, actualisez la page d'accueil de votre plateforme
- Désormais , les variables de session et de configuration ainsi que les messages d' erreur sont affichés en bas de la page , comme ci – dessous :
Comme le montre la capture d'écran, le message d'erreur [AT_ERROR_DB_QUERY] est beaucoup plus détaillé qu'auparavant.
Ceci, grâce au mode "verbeux" de la commande AT_DEVEL.
Vous avez maintenant plus d'informations sur la source du problème.
En effet, en y regardant de plus près, on s'aperçoit qu'un élément clé de la plateforme est absent ; la table MySQL 'tutor_tuto.AT_tuto_language_text' .
( Bien entendu , dans votre cas , remplacez " atutor_tuto " et " AT_tuto_ " par respectivement le nom de la base de données et le préfixe de la table que vous avez donné à l'étape 2 de la procédure d'installation )
4. Comme son nom l'indique, ce tableau fait correspondre le texte brut du LMS (c'est-à-dire le texte entre crochets) avec sa langue par défaut (c'est-à-dire ici l'anglais).
Sans ce tableau, seul le texte brut est visible.
5. Vous pouvez rapidement vérifier que cette table est bien absente de votre base de données, en vous y connectant via phpMyAdmin.
Pour y parvenir,
-
-
-
-
- collez et recherchez l'adresse suivante, dans votre navigateur :
-
-
-
http://adresse_ip_de_votre_serveur_VPS/phpmyadmin
-
-
-
-
- connectez-vous à phpMyAdmin , en utilisant un compte accordéavec tous les privilèges
-
-
-
( comme root ou un équivalent )
-
-
-
-
- sélectionnervotre base de données ATutor LMS
-
-
-
( atutor_tuto , dans le cas de ce tutoriel )
-
-
-
-
- sachant que les tables MySQL sont, par défaut, triées par ordre alphabétique dans phpMyAdmin, recherchez la table "[your_table_prefix_]language_text" .
-
-
-
(c'est-à-dire ici ; AT_tuto_language_text” )
L'AS-tu trouvé ?
Si ce n'est pas le cas, il manque en fait
6. Pour régler le problème, le mieux est de recréer cette table.
Alors, comment procéder ?
Dans la dernière étape de la procédure d'installation, je vous ai recommandé de sauvegarder le sous-répertoire "/include/install/" dans un dossier dédié, sur votre pc local.
C'est cette sauvegarde qui vous permettra de restaurer la table MySQL manquante.
Pour ce faire, je suppose que l'archiveur de fichiers 7zip est installé sur votre ordinateur, comme recommandé dans la section "Prérequis" de ce tutoriel.
Si ce n'est pas le cas , vous pouvez le télécharger librement , depuis sonsite officiel.
Cela étant dit ,
-
-
-
-
- sur votre pc local, retournez dans le répertoire contenant l'archive de sauvegarde du dossier "/include/install/"
- clic-droitsur cette archive
- sélectionnez le menu "7zip"
- cliquez sur "Ouvrir l'archive"
-
-
-
-
-
-
-
- une fois l'archive ouverte, cliquez sur "download-xxx-yyy.le goudron” fichier à l'intérieur
- cliquez sur le dossier "db"
- dans la liste des *.SQLfichiers qui apparaît, recherchez « atutor_language_text.SQL », en haut
-
-
-
-
-
-
-
- cliquez sur "Ouvrir à l'extérieur"
- cochez "Sélectionner un programme dans une liste de programmes installés" et cliquez sur OK
-
-
-
-
-
-
-
- dans la liste des programmes recommandés, sélectionnez "Wordpad", de préférence.
-
-
-
En effet, cet éditeur a l'avantage de présenter un texte formaté.
Contrairement à son équivalent Notepad qui a souvent tendance à présenter un texte brut
-
-
-
-
- cliquez sur OK
- Avant toute chose , par précaution , faites une sauvegarde de ce fichier ( sans le fermer ) , dans votre répertoire de sauvegarde
- Ensuite , en observant attentivement , vous pouvez remarquer que sa première ligne de code est :
-
-
-
DROP TABLE `language_text` ;
Cette requête SQL indique que vous souhaitez supprimer la table "language_text" de votre base de données.
Elle est inappropriée ici car elle implique que cette table existe déjà.
Cependant , ce n'est pas le cas ; nous l'avons déjà vu, en utilisant phpMyAdmin.
Afin d'éviter qu'une erreur ne soit générée lors de l'exécution de cette requête SQL, nous n'avons d'autre choix que de la "commenter", c'est-à-dire ; pour le désactiver, dans le jargon des développeurs.
Pour cela , placez simplement un dièse , en début de ligne , comme suit :
# SUPPRIMER TABLE `language_text` ;
Super, vous l'avez fait ! Mais maintenant, vous devez modifier « atutor_language_text.SQL » pour l'adapter à votre base de données.
En effet, les requêtes SQL qu'il contient ne doivent pas être utilisées pour créer la table "language_text" mais la table "[your_table_prefix]language_text".
(où [votre_préfixe_table] représente le préfixe de table que vous avez choisi, à l'étape 1 de la procédure d'installation)
D'où les étapes suivantes :
-
-
-
-
- cliquez sur "Sélectionner tout"
- cliquez sur le menu "Remplacer"
- dans le champ "Rechercher quoi", entrez language_text
- dans le champ "Remplacer par", entrez [your_table_prefix]language_text
-
-
-
( ex : AT_tuto_language_text )
-
-
-
-
- cliquez à nouveau sur "Sélectionner tout"
- faites un clic droit sur le texte en surbrillance et copiez-le
- tout sélectionnerle texte et le copier
- retour au tableau de bord phpMyAdmin
- cliquez sur votre base de données ATutor LMS
- cliquez sur l'onglet "SQL"
- collez le contenu « atutor_language_text.SQL » dans l'éditeur, comme suit :
-
-
-
-
-
-
-
- cliquez sur le bouton "Aller"
- si tout s'est bien passé, vous devriez lire ce type de message ;
-
-
-
"1 ligne concernée"
-
-
-
-
- un coup d'œil à la liste des tables MySQL dans votre base de données ATutor LMS devrait également le confirmer :
-
-
-
-
-
-
-
- tout comme rafraichir la page d'accueil de votre LMS ; il n'y a plus de texte entre crochets .
-
-
-
Les noms de menu sont maintenant affichés correctement
-
-
-
-
- sauvegarderet fermer le fichier
-
-
-
7. Cependant, il se peut que cela ne se produise pas aussi bien et que le message d'erreur ci-dessous s'affiche :
Erreur
Requête SQL :
CREATE TABLE `langue_texte` (
`language_code` varchar(5) NOT NULL par défaut '',
`variable` varchar(30) NOT NULL par défaut '',
`term` varchar(50) NOT NULL par défaut '',
'texte' blob NOT NULL,
`revised_date` datetime NOT NULL par défaut '0000-00-00 00:00:00',
`context` texte NON NULL,
CLÉ PRIMAIRE (`code_langue`,`variable`,`terme`)
) ENGINE=MyISAM DEFAULT CHARSET=utf8
MySQL a dit : Documentation
#1067 –Valeur par défaut non valide pour 'revised_date'
8. Alors d'où vient le problème ?
La partie la plus importante du message ci-dessus est sa toute dernière ligne ; celui commençant par #1067 .
Il vous indique que le problème vient de la date, du format de la date plus précisément.
En fait, ce problème survient lorsque votre base de données MySQL est configurée en mode strict.
Qu'est-ce que le mode strict de MySQL ?
Il s'agit d'un mode de traitement des données restrictif.
Dans ce mode, si une requête SQL (par exemple, création ou mise à jour d'une table, insertion de valeurs) traite des données incomplètes ou invalides, alors elle n'est pas exécutée et une erreur est générée.
A l'inverse, si ce mode est désactivé, le traitement des données est plus permissif.
Autrement dit, les valeurssont réajustés pour s'adapter aux formats autorisés et des messages d'avertissement simples sont générés
9. Comment vérifier si le mode strict est activé ou non, dans les paramètres de votre base de données ?
Via phpMyAdmin , un moyen rapide de le faire est de :
- sélectionnez votre base de données LMS
- sous l'onglet "SQL", dans l'éditeur, tapez le code ci-dessous :
SELECT @@GLOBAL.SQL_mode global, @@SESSION.SQL_mode session
- cliquez sur le bouton "Go" pour exécuter cette requête
- ensuite , vous aurez la confirmation que le mode strict est activé , si vous lisez ce type de message :
Global :ONLY_FULL_GROUP_BY,STRICT_TRANS_TABLES,NO_ZERO_IN_…
Session :
ONLY_FULL_GROUP_BY,STRICT_TRANS_TABLES,NO_ZERO_IN_…
10. Alors, quelles étapes devez-vous suivre pour créer votre table « language_text », dans ces conditions ?
Vous pouvez procéder en 3 phases :
- à l'échelle mondialemais désactiver temporairement le mode strict afin de
- exécuter les requêtes SQL nécessaires à la création de la table manquante
- puis , restaurez le mode strict
Comment réaliser cela, concrètement
termes ?
- copier le contenu "language_text.SQL" comme précédemment, avec WordPad
- retour au panneau de configuration de phpMyAdmin
- revenir à votre base de données ATutor LMS
- sélectionner l'onglet "SQL"
- sous l' éditeur , désactivez temporairement le mode strict , en tapant ce code :
SET GLOBAL SQL_mode = '';
Cette technique està utiliser avec prudence.
En effet, l'utilisation du modificateur "Global" indique que les modifications apportées à la variable système qu'il précède ("SQL_mode", pour être précis)affecter toutes les connexions utilisateurmais aussi toutes les requêtes SQL.
- cliquez sur "Aller"
- retour à l'onglet "SQL"
- coller le contenu "language_text.SQL" dans l'éditeur
- cliquez à nouveau sur "Aller"
- c'est pour mettre fin à l'effet modificateur "Global" que, dans cette dernière phase, on réactive le mode strict en tapant :
SET SQL_mode = 'STRICT_TRANS_TABLES' ;
- Vous pouvez procéder de la même manière qu'à l'étape 5 de cette étude de cas pour vérifier que la table manquante est maintenant installée
11. Maintenant que tout fonctionne correctement
, vous devez toujours désactiver le mode débogage .
Pour cela , reportez – vous à l' étape 1 de cette étude de cas , en mettant cette fois le paramètre AT_DEVEL à 0 .
Cela a pour effet de désactiver le mode « verbeux » de votre VLE et donc l'affichage des variables de session et de configuration.
De plus, les messages d'erreur ultérieurs seront moins détaillés.
Avez-vous rencontré des problèmes
lors de l'installation de votre plateforme ATutor ?
N'hésitez pas à me le faire savoir,
me laissant un commentaire.