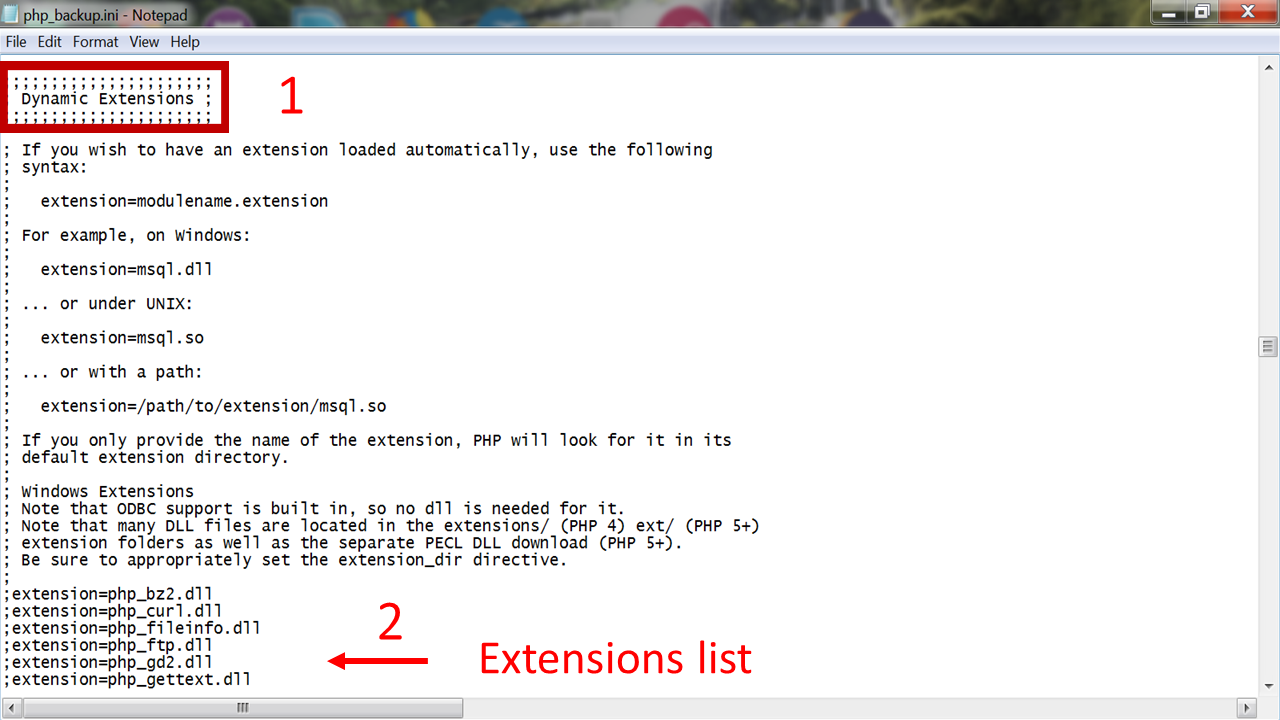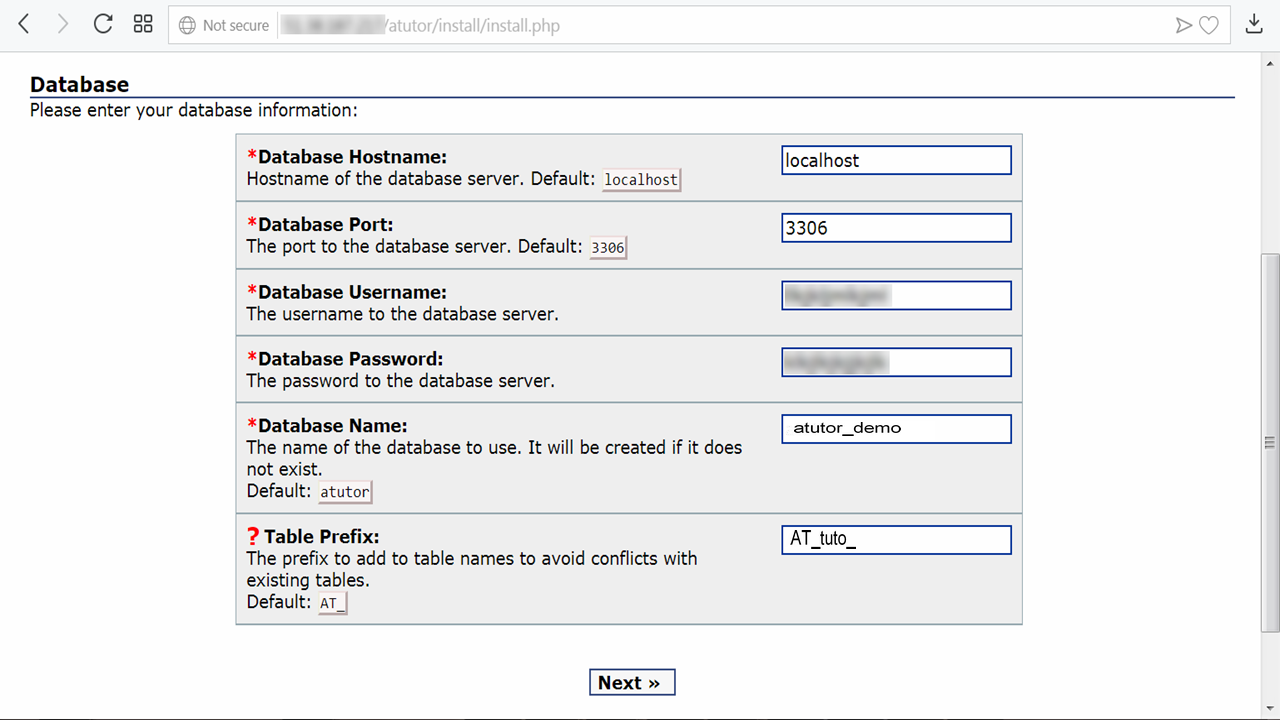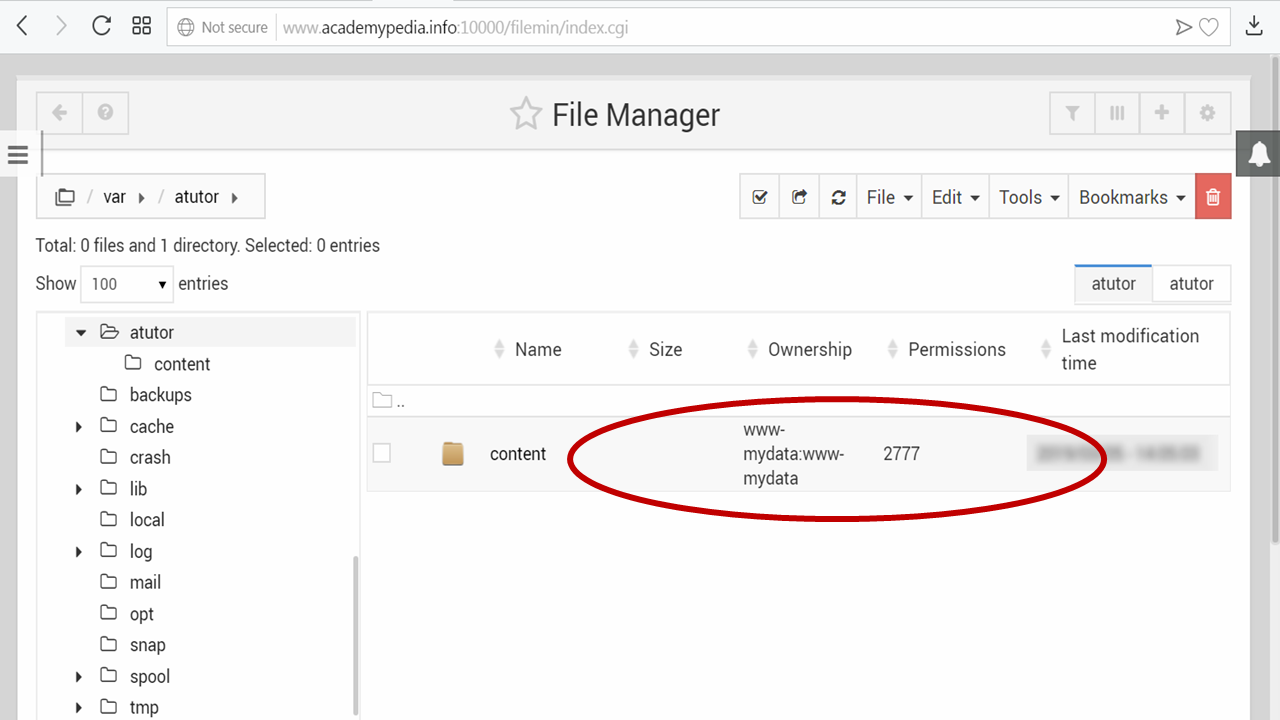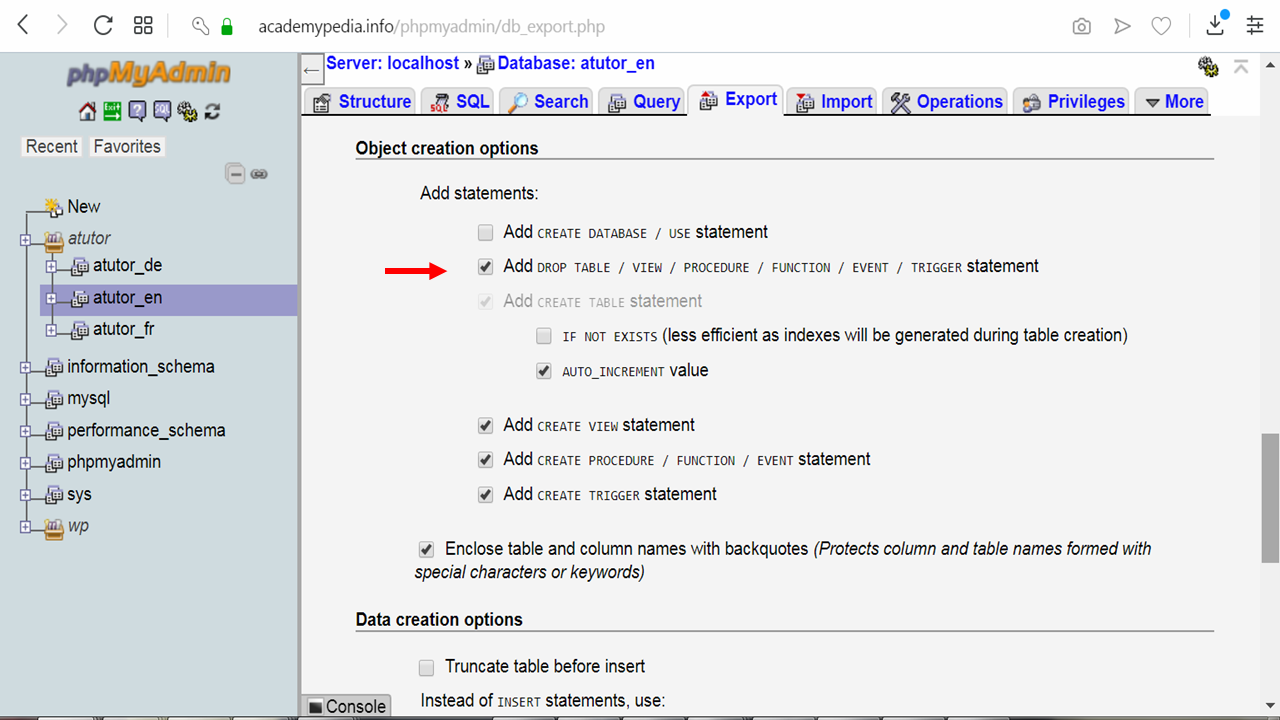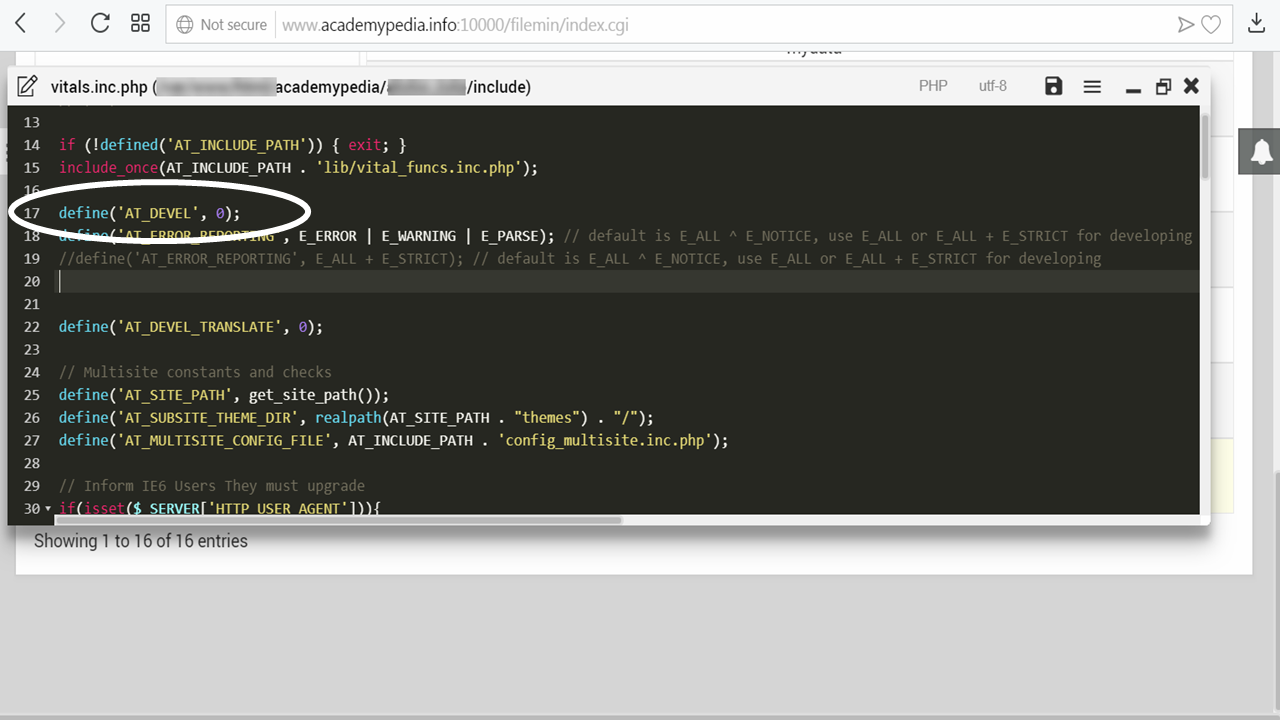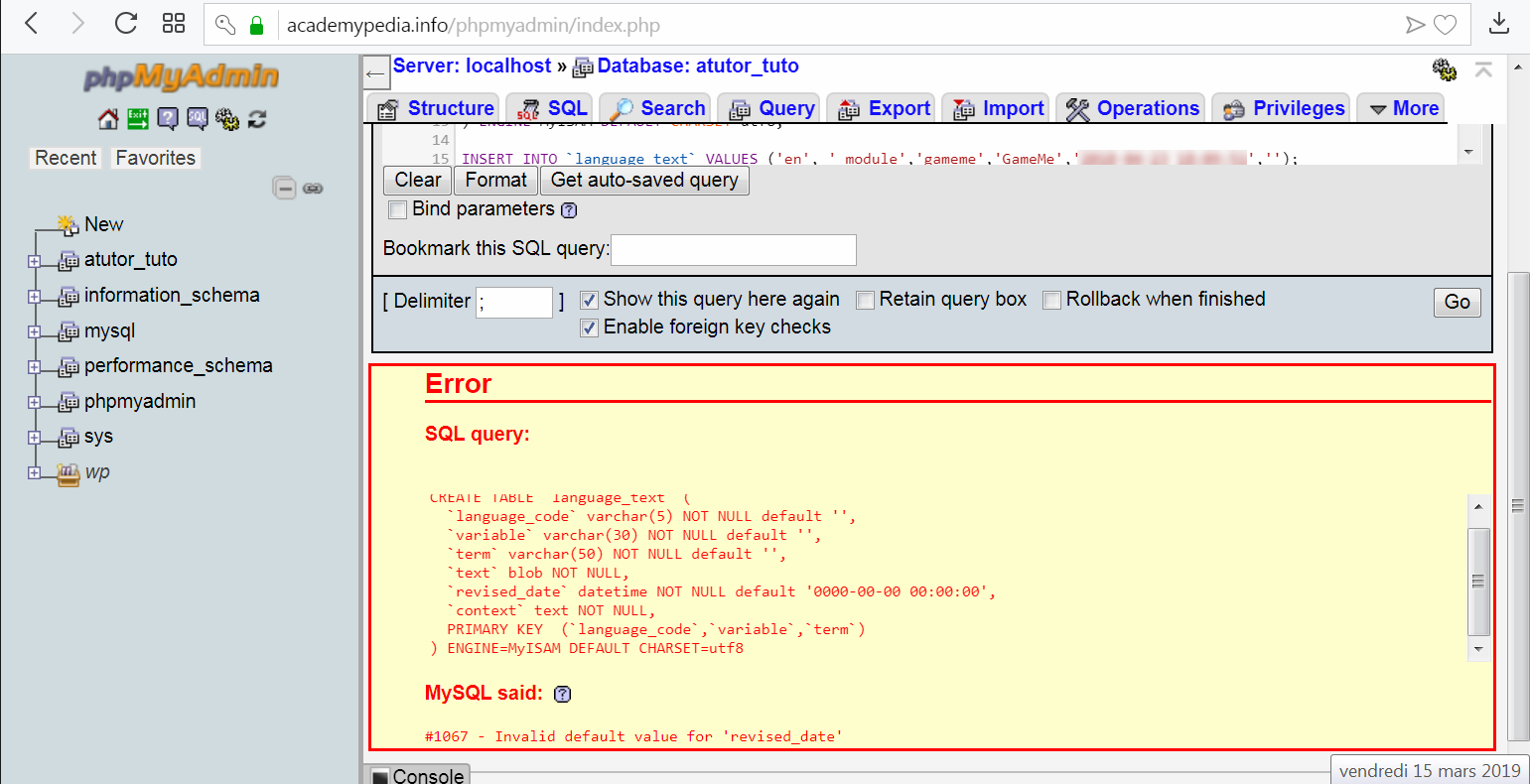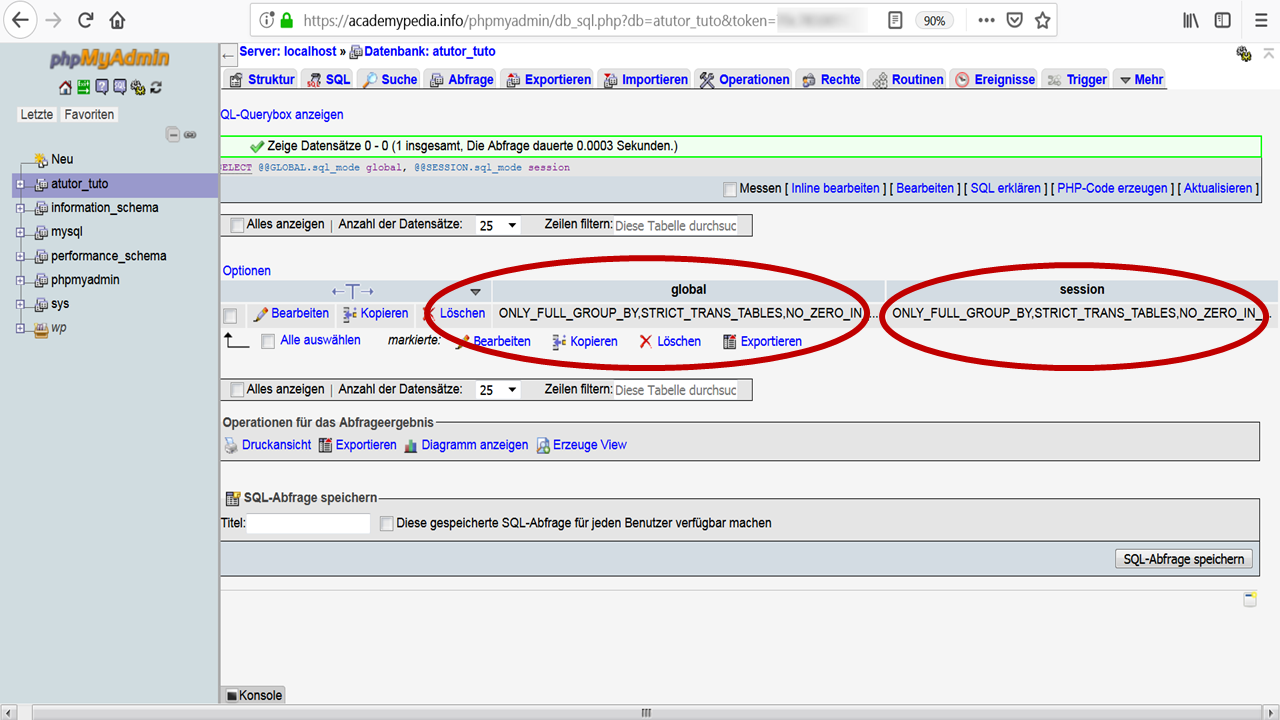- ¿Qué es ATutor LMS?
Las escuelas, las organizaciones sin fines de lucro y las empresas pueden beneficiarse de un sistema de gestión del aprendizaje que puede ayudar a asesorar a los miembros del personal, guiar a los estudiantes a través de sus tareas en el hogar, realizar un seguimiento del progreso y el éxito de todos.
ATutor LMS es un sistema de gestión de aprendizaje (LMS) basado en la web de código abierto, diseñado teniendo en cuenta la accesibilidad y la adaptabilidad. ATutor se utiliza para crear y ofrecer cursos en línea, admite el aprendizaje a distancia y distribuido, y se puede personalizar para adaptarse a casi cualquier contexto de entrega.
ATutor LMS cumple con los estándares y brinda soporte para el estándar IMS LTI que permite que los cursos de ATutor LMS se inicien desde otras aplicaciones como Blackboard Learn, Canvas, Brightspace by D2L, Moodle, Desire2Learn, Sakai OAE y otras.
- Descripción general del sistema de gestión de aprendizaje ATutor:
- ¿Qué es un software de código abierto?
Un software de código abierto es un software de computadora que se publica bajo una licencia en la que el titular de los derechos de autor otorga a los usuarios el derecho de estudiar, cambiar y distribuir el software a cualquier persona y para cualquier propósito.
Un software de código abierto a menudo se desarrolla de manera pública y colaborativa.
- ¿Qué es la licencia de código abierto de ATutor LMS?
El sistema de gestión de aprendizaje ATutor se publica bajo una licencia de código abierto, la Licencia Pública General GNU (GPL). Esto significa que ATutor LMS puede ser descargado y utilizado libremente por cualquier persona.
La GPL también permite modificar y redistribuir ATutor LMS, siempre que el producto de software resultante también se adhiera a la GPL.
Esto convierte a ATutor LMS en una excelente opción para aquellos que buscan un sistema de gestión de aprendizaje flexible y personalizable.
- ¿Quién puede usar ATutor LMS?
ATutor LMS es un sistema de gestión de aprendizaje (LMS) que ha sido diseñado para que lo usen personas de todas las capacidades.
El sistema es accesible y puede ser utilizado por personas con discapacidad visual, auditiva o motora. ATutor LMS también puede ser utilizado por personas que no tienen el inglés como primer idioma, ya que se ha traducido a más de 50 idiomas diferentes.
- ¿Cómo funciona ATutor LMS?
ATutor es un sistema de gestión de aprendizaje (LMS) basado en la web de código abierto, diseñado teniendo en cuenta la accesibilidad y la adaptabilidad. ATutor LMS se utiliza para crear y ofrecer cursos en línea. Se puede instalar en cualquier servidor que ejecute PHP y MySQL.
La flexibilidad de ATutor LMS permite personalizaciones que pueden ir desde la modificación de sus temas visuales hasta el cambio de su estructura subyacente e incluso el desarrollo de integraciones con otras aplicaciones.
- Requisitos previos:
- Asegúrese de que su servidor VPS cumpla con los requisitos mínimos para instalar ATutor LMS.
Es decir, necesitas:
-
- Ubuntu 16.04 LTSsistema operativo
- Webmin 1.900o superior, con todos los paquetes instalados actualizados
- UnSSHconexión a su servidor VPS
- una base de datos MySQL que no debe ser inferior aMySQL 4.1.10.
¿Cómo saber la versión de MySQL de su servidor?
-
-
- dirígete a tu panel de Webmin, en la siguiente dirección:
-
http://dirección_ip_de_su_servidor_VPS:10000
-
-
- haga clic en la pestaña "Servidores"
- haga clic en "Servidor de base de datos MySQL"
- La versión de su base de datos se indica en la parte superior de la página.
- phpMyAdmin 4.5.4.1o superior, para operaciones de mantenimiento de bases de datos.
-
Vale la pena señalar que necesitará una cuenta otorgadacon todos los privilegios
-
- 7zip 18.05o superior, una utilidad gratuita y de código abierto que comprime y archiva archivos.
- un servidor web (preferiblemente, servidor Apache 1.3 o 2) con o sin certificado SSL
- la dirección IP de su servidor VPS (en principio, la proporciona su proveedor de hosting)
- credenciales de inicio de sesión en la base de datos MySQL de su servidor (es decir, nombre de usuario y contraseña de la base de datos)
- una serie de extensiones dinámicas que se habilitarán en el archivo php.ini de su servidor.
Más precisamente, estas extensiones son:
-
-
- rizo:
-
El término "cURL" significa biblioteca de solicitudes de URL del cliente.
Como sugiere el nombre, es una biblioteca cuyo propósito es recuperar el contenido de un recurso al que apunta una URL, a través de diferentes protocolos de transferencia.
Estos protocolos se aplican, por ejemplo, a la transferencia de contenido de páginas Web (HTTP, HTTPS), mensajes (HTTP, HTTPS, IMAP, POP3, SMTP), archivos (FTP) o gestión de acceso a directorios (LDAP).
-
-
- cadena mb:
-
El término "mbstring" es una forma abreviada de "cadena multibyte".
La mayoría de los lenguajes informáticoscodifica cada carácter de una cadena en un byte, es decir, una secuencia de 8 dígitos que solo puede tomar valores0 o 1 .
Este formalismo no permite que un lenguaje maneje un juego de caracteres (también llamado “juego de caracteres”) de más de 2^8 = 256 símbolos.
Esto puede ser problemático para algunos idiomas.que necesitan manipular un juego de caracteres más grande, como el de los caracteres japoneses.
Esta es la razón por la que se han creado cadenas multibyte.
Este formato de datos permite almacenar un carácter no necesariamente en un solo byte sino potencialmente en varios bytes consecutivos.
Desafortunadamente, las funciones de PHP que manejan cadenas tradicionales no se adaptan bien a este formato de datos.
De hecho, tienen problemas para desglosar estas cadenas de varios bytes porque no localizan de forma eficaz el principio y el final de sus caracteres.
(Recuerde que estos pueden extenderse en varios bytes)
Aquí es donde entra en juego la extensión PHP mbstring.
Contiene una serie de funciones que facilitan la codificación de este tipo de datos.
-
-
- MySQLi:
-
La extensión "MySQLi" es una forma abreviada de extensión "MySQL mejorada".
Como sugiere el nombre, viene como un reemplazo de la extensión MySQL, que está en desuso desde PHP 5.5.0 y ya no forma parte de PHP 7.0.0.
Su función es permitir que PHP acceda a los servidores de bases de datos MySQL.
-
-
- zlib:
-
Es un módulo de compresión de datos que utiliza un algoritmo llamado DEFLATE.
Está involucrado en muchas aplicaciones o servicios, como HTTP.
En este caso especial, el servidor web comprime los datos de la página web antes de enviarlos a los navegadores.
Aquellos que soportan estos datos los muestran, otros solo muestran su versión sin comprimir.
-
- ¿Cómo puedes verificar concretamente que estas extensiones están instaladas en tu servidor VPS?
Una solución sencilla es instalar en su servidor un
programa que llama a una función llamada phpinfo() .
Este programa, que no contiene más de tres líneas de código, le permitirá ver la configuración del entorno PHP de su servidor y, en particular, la lista de extensiones activas.
Entonces puedes deducir extensiones que no lo son.
Con este objetivo en mente,
-
-
- volver a su panel de Webmin
- haga clic en la pestaña "Otros"
- haga clic en "Administrador de archivos"
- ir a la carpeta /var/www/html/
- seleccione el menú "Archivo"
- haga clic en "Crear nuevo archivo"
- ingrese "info.php" en el campo "Nuevo nombre de archivo"
- haga clic derecho en el archivo "info.php" para seleccionarlo
- haga clic en "Editar"
- copiar pegarsiguiente código en la ventana de edición:
-
<?php
phpinfo();
?>
-
-
- ahorrary cerrar la ventana de edición
- ejecuta el programaen su navegador, con el siguiente comando:
-
http://dirección_ip_de_su_servidor_VPS/info.php
-
-
- Debería ver algo como esto :
-
Nota:
Tenga en cuenta la versión de PHPde su servidor, que se muestra en la parte superior de la página.
(Como ejemplo, en la captura de pantalla anterior, esto es PHP 7.0.33)
Como punto de interés, los desarrolladores de ATutor LMS recomiendan PHP 5.2.0 o superior.
En cualquier caso, deberíano ser inferior a PHP 5.0.2.
Dado que las extensiones están ordenadas alfabéticamente, busque aquellas con el nombre de cUrl, mbstring, MySQLi y zlib.
Asegúrese de tener información similar a las siguientes capturas de pantalla:
-
- ¿Qué pasa si falta una extensión?
Si no puede encontrar una de las cuatro capturas de pantalla anteriores, es probable que la extensión asociada falte o no esté habilitada en su entorno PHP.
Para remediar esto, le mostraré cómo instalar y habilitar cada uno de ellos.
Ante todo ,
-
-
-
- haga clic en la pestaña "Sistema" de Webmin
- haga clic en "Paquetes de software"
- haga clic en "Seleccionar de APT"
- haga clic directamente en el botón "Buscar APT"
-
-
En segundo lugar ,
- en la ventana emergente que aparece, ingrese php-curl
- haga clic en el botón "Enviar"
- si tiene PHP 7.xx, seleccione el módulo php7.0-curl.
De lo contrario, seleccione el módulo predeterminado; php-curl.
- haga clic en el botón "Instalar" y espere unos segundos
- una vez terminado, haga clic en "Volver a paquetes de software"
-
- Con respecto a mbstring:
-
Repita el procedimiento anterior, pero esta vez reemplazando php-curl con php-mbstring y php7.0-curl con php7.0-mbstring.
-
-
- Con respecto a MySQLi:
-
Repita el procedimiento anterior pero esta vez reemplazando php-mbstring con php-MySQL y php7.0-mbstring con php7.0-MySQL.
-
-
- Tratando con zlib:
-
Repita el procedimiento anterior pero esta vez reemplazando php-MySQL conzlib1g-dev .
Ahora que las extensiones están instaladas en su servidor VPS, todo lo que queda es habilitarlas en su entorno PHP.
En otras palabras, necesita modificar el archivo php.ini.
Para saber dónde está, un método sencillo es buscar a través del Webmin.
Para hacer esto ,
-
-
-
- haga clic en la pestaña "Otros" de Webmin
- haga clic en "Administrador de archivos"
- seleccione el menú "Herramientas"
- haga clic en "Buscar"
- ingrese "php.ini" en el campo "Máscara de consulta"
- haga clic en "Buscar"
-
-
Entre las rutas de acceso que se muestran, la buscada comienza con “etc” e incluye el término “apache2”.
Por ejemplo ;
etc./php/7.0/apache2/php.ini
Como puede ver, esta ruta generalmente depende de su versión de PHP.
-
-
- botón derecho del ratónen este camino
- haga clic en "Editar" para acceder a su archivo php.ini
-
El editor de texto de Webmin tiene la desventaja de presentar el texto sobre un fondo oscuro, lo que dificulta la lectura de los caracteres.
Dada la importancia del archivo php.ini, en la configuración de los parámetros del entorno PHP (módulos, directivas, etc…), no podemos darnos el lujo de cometer errores de tipeo, debido a una mala visibilidad del texto.
Por eso te recomiendo que hagas cambios en un archivo intermedio en lugar de hacerlo directamente en el archivo original.
En términos concretos,
-
-
- seleccionar todo el textode su php.ini
-
(haga clic con el botón derecho en su editor de texto, luego elija "seleccionar todo")
-
-
- haga clic derecho nuevamente y luego copie
- en su PC local, cree un documento de texto llamado php_backup.ini
- pegarEditor de texto Webmin en él
- guardar php_backup.ini sin cerrarlo
- en este archivo, busque la sección "Extensiones dinámicas", como se muestra en la siguiente captura de pantalla:
-
-
-
- localizarla lista de extensiones dinámicas que es una serie de módulos cuyo nombre termina en .dll.
- En esta lista, para habilitar una extensión, basta con descomentar la línea correspondiente (es decir, eliminar el punto y coma que inicia la línea).
-
Sobre esa base, habilite los módulos cUrl, mbstring y MySQLi.
-
-
- Con respecto a la extensión zlib, el método es diferente.
-
Para hacerlo simple, copie y pegue el siguiente código, justo después de la serie de extensiones dinámicas:
zlib.output_compression = Activado
zlib.output_compression_level = -1
La primera línea de código habilita el módulo.
El segundo establece el nivel de compresión de los datos de salida.
Es un valor entero entre -1 y 9 .
Más precisamente ,
-
-
-
- cuanto más alto es, menor es el tamaño de los archivos comprimidos
- cuando es 0, los datos no se comprimen
-
-
- cuando es -1, el servidor establece automáticamente el nivel de compresión
-
-
- todavía en el archivo php.ini, busque:
- Cargas de archivossección
- "archivos_subidos"la directiva debe establecerse en On
- "upload_max_filesize"la opción debe ser superior o igual a 2 MB
- Cargas de archivossección
- todavía en el archivo php.ini, busque:
-
(ajústelo a 50 MB, por ejemplo)
-
-
-
- "post_max_size"opción .
- su valor debe ser superior o igual a 8MB y superior a "upload_max_filesize"valor
- "post_max_size"opción .
-
-
(ajústelo a 55 MB, por ejemplo)
-
-
-
- modo segurodirectiva
-
-
Si está en el archivo, desactívelo desactivándolo.
De lo contrario, su ausencia es normal.
De hecho, está en desuso desde PHP 5.3.0 y ya no forma parte de PHP 5.4.0.
-
-
-
- sesionessección .
- deshabilite "session.auto_start"opción, configurándola en 0
- descomentar la linea(Elimine su punto y coma inicial) correspondiente a la opción "session.save_path"
- Frase “Configuración predeterminada de PHP para include_path”.
- sesionessección .
-
-
Verifique que esta ruta predeterminada contenga un punto, como en ".;/ruta/a/php/pera"
-
-
- copiar pegarcontenido php_backup.ini en el archivo php.ini de su servidor
- ahorrary cierre su servidor php.ini
- guardar y cerrar php_backup.ini
-
Ahora, para aplicar estos cambios debe reiniciar el Servidor Web Apache.
Teniendo esto en cuenta ,
-
-
- haga clic en la pestaña "Servidores" de Webmin
- haga clic en "Servidor web Apache"
- haga clic en el icono "Aplicar cambios", como se muestra en la captura de pantalla a continuación
-
- Descargar ATutorLMS en su PC local:
- Ve a lasección de descargasdel sitio web oficial de ATutor LMS
- descargar la última versión estable;
ATutor-XXXtar.gz
-
- en su computadora, cree una carpeta dedicada y mueva el archivo comprimido descargado a esta carpeta
- En Webmin, cree un nombre de usuario y un nombre de grupo (un grupo principal, más precisamente):
Lo necesitará más adelante para administrar la propiedad de su directorio de instalación.
El objetivo es aumentar la confidencialidad de sus datos (archivos y subdirectorios), restringiendo el acceso sólo a los miembros del grupo.
Con este objetivo en mente,
-
- ir al panel de control de Webmin
- haga clic en la pestaña "Sistema"
- haga clic en "Usuarios y Grupos"
-
- haga clic en "Crear un nuevo usuario"
- en el campo "nombre de usuario", ingrese www-mydata, por ejemplo
- en la sección "grupo primario", tiene tres opciones.
Agregando el nuevo usuario www-mydata a
-
-
- un nuevo grupo del mismo nombre
- un nuevo grupo de diferente nombre
- un grupo existente
-
Elige el que más te convenga.
En el resto de este tutorial, supongo que la opción escogida es la primera.
- deje los otros parámetros sin cambios y haga clic en el botón "Crear"
- Procedimiento de instalación :
- ir al panel de control de Webmin
- haga clic en la pestaña "Otros"
- haga clic en "Administrador de archivos"
- cargue ATutor-XXXtar.gz en su servidor VPS:
Para hacer eso ;
-
- ir a la carpeta /var/www/html/
- seleccione el menú "Archivo"
- haga clic en "Subir al directorio actual"
-
- arrastrar y soltar ATutor-XXXtar.gz
- haga clic en el botón "Cargado" y espere unos segundos (eso depende del rendimiento de su servidor)
-
- una vez cargado, haga clic derecho en el archivo comprimido para seleccionarlo
- haga clic en "Extraer"
- haga clic con el botón derecho en la carpeta extraída ATutor y cámbiele el nombre atutor , en minúsculas
- cambiar su propiedad a www-mydata:www-mydata , por ejemplo , recursivamente .
- Para hacer esto :
- seleccione la carpeta "tutor"
- haga clic en "cambiar propietario"
- Para hacer esto :
-
-
- establezca el nombre de usuario y el nombre del grupo en www-mydata:www-mydata , por ejemplo
- marque "Recursivamente"
- haga clic en el botón "Cambiar"
-
- cambiar sus permisos:
- proceda de la misma manera que anteriormente pero esta vez cambiando los permisos
- ponerlos a 0755
- optar por "Aplicar a todos (recursivo)"
En esta etapa del procedimiento, ya se puede acceder a la versión embrionaria de la plataforma en línea, en la siguiente dirección:
http://dirección_ip_de_su_servidor_VPS/tutor
Luego se muestra esta página:
- haga clic en "Continuar con el Paso 1 del proceso de configuración"
- Se resumen los diferentes mínimos necesarios para la instalación de su entorno virtual de aprendizaje (VLE).
Normalmente, su plataforma debería pasar todas las pruebas de cumplimiento.
Sin embargo, si esto no es así, se te abren 4 soluciones:
- revise la sección "Requisitos previos" de este procedimiento para verificar que no ha omitido ningún detalle
- si siguió el procedimiento y el problema persiste, consulte la sección "Requisitos y recomendaciones" del manual de instalación oficial de ATutor.
Puedes leerlo en la siguiente dirección:
http:// dirección IP_de_su_servidor_VPS /atutor/documentation/admin
3. Envíame un mensaje usando el formulario "Dejar una respuesta", al final de este artículo, detallando el problema.
A continuación te daré indicaciones para solucionarlo, en la medida de lo posible.
4. verificarArchivo del foro de soporte de ATutor
5. reporta tu problemaa la comunidad de desarrolladores de este VLE, enGitHub
(En cualquier caso, si recibe simples mensajes de advertencia, puede continuar con el procedimiento)
- suponiendo que haya pasado todas las pruebas, haga clic en el botón "Instalar"
- lea los términos de uso de LMS y haga clic en el botón "Acepto", si los acepta
- conectandoATutor LMS a la base de datos MySQL de su servidor:
- si no tiene que hacer ninguna personalización en particular, puede dejar los campos de nombre de host de base de datos, puerto, nombre y prefijo de tabla sin cambios
- ingrese el nombre de usuario y la contraseña proporcionados por su proveedor de alojamiento
-
- haga clic en el botón "Siguiente"
- si la conexión se pudo establecer con su base de datos MySQL, entonces se muestra la siguiente página:
- haga clic en el botón "Siguiente"
- administrar sus cuentas y sus preferencias:
- en cuanto a su cuenta de superadministrador, ingrese el nombre de usuario, la contraseña y el correo electrónico del administrador.
Dada la importancia de esta cuenta, le recomiendo que la proteja con una contraseña segura.
Es decir, en este caso, con una contraseña que contenga tanto letras (a ser posible en mayúsculas y minúsculas), números y guiones bajos.
-
- con respecto a las preferencias del sistema,
- nombre del sitio :ingrese el nombre de su servidor de cursos
- introduzca una dirección de correo electrónico de contacto
- lidiando con la función "Solo social", opte por una implementación "Social y LMS"
- Deje el campo "URL de inicio" vacío, si no tiene una dirección específica para indicar
- en cuanto a su cuenta personal, le permite crear cursos, a diferencia de la cuenta de superadministrador.
- ingrese un nombre de usuario: proceda de la misma manera que para la cuenta anterior
- mismo comentario para la contraseña
- complete los campos restantes.
- con respecto a las preferencias del sistema,
Es decir, su nombre, apellido y correo electrónico
Cabe señalar que su cuenta de superadministrador le da derecho a:
- crear cuentas de administrador adicionales y otorgarles privilegios
- activar o desactivar estas cuentas;
En el primer caso, se crean cuentas pero con un uso limitado.
En el segundo, se crean las cuentas pero no se les otorga ningún privilegio.
Dicho esto, no puede crear cursos con este tipo de cuenta.
¡Debes pasar por una cuenta personal para hacerlo!
- Vaya al siguiente paso
- definir un directorio de contenido:
Este directorio contiene los recursos educativos de su LMS.
Esa es la razón por la que no debe permitir que los usuarios de Internet accedan a él.
Y ello, para evitar actos maliciosos, como trampas, piratería, infracción de derechos de autor o modificaciones de contenidos sin su autorización.
En otras palabras, debe crear su directorio de contenido fuera de la carpeta /var/www/html/ y hacer que se pueda escribir.
Por cierto, no tiene que definir este directorio y crearlo más tarde.
Debe crearse antes de continuar con el procedimiento; de lo contrario, fallará.
En la práctica ,
- volver al administrador de archivos de Webmin
- ir al directorio /var/
- crea un subdirectorio llamado atutor;
Para hacer eso, vaya al menú "Archivo" y seleccione "Crear nuevo directorio".
Luego, en el campo “Nuevo nombre de directorio”, ingrese atutor y cree la carpeta.
- en este subdirectorio, cree otro llamado contenido, como antes
- seleccione el directorio /atutor/ nuevamente haciendo clic derecho sobre él
- haga clic en "cambiar propietario";
este menú le permite ejecutar un comando equivalente al chown de Linux
- nombre de usuario: www-misdatos:www-misdatos
- Nombre del grupo: www-misdatos:www-misdatos
- marque "Recursivamente"
- validar los cambios
- haga clic derecho en la carpeta /atutor/ nuevamente
- haga clic en "cambiar permisos";
este menú le permite ejecutar un comando equivalente a Linux chmod 2777
- ingrese 2777 en el campo "permisos"
- seleccione "Aplicar a todos (recursivo)"
- guardar cambios
Obtienes el siguiente resultado:
- El siguiente paso es guardar su configuración en el archivo config.inc.php.
Si ha utilizado los mismos directorios de instalación que en este tutorial, debe estar ubicado en su servidor en la carpeta /var/www/html/atutor/include/.
El siguiente paso es guardar su configuración en el archivo config.inc.php.
Si el procedimiento fue exitoso, debería ver la siguiente captura de pantalla.
Si no, debe crear este archivo de configuración usted mismo, en el directorio mencionado anteriormente.
Más precisamente, inspirándose en los pasos anteriores,
- crear archivo config.inc.php
(en el menú "Archivo", seleccione "Crear nuevo archivo")
- administrar su propiedad y permisos para que se pueda escribir
(para este último, elija este tiempo para un valor de 0666 en lugar de 0755)
- La penúltima etapa de esta instalación le permite participar indirectamente en el esfuerzo colectivo relacionado con el desarrollo de ATutor LMS.
Recopila datos del sistema de su servidor y los envía de forma anónima al servidor atutor.ca.
Estos datos son, más precisamente:
- Su versión de ATutor LMS
- Nombre del sistema operativo de su servidor
- Nombre de su Servidor Web
- Versión PHP de su VPS
- Versión MySQL de su servidor
Sin embargo, puede optar por no enviar la dirección web de su plataforma de aprendizaje electrónico.
Para ello, basta con desmarcar la opción que incluye esta Url en los datos transmitidos.
Felicidades !
Ha llegado al paso final de este procedimiento de instalación.
Solo quedan 3 cosas por hacer:
- el primero es eliminar el subdirectorio "instalar" de su directorio de instalación.
Y esto, por razones de seguridad.
De hecho, esto evita que los usuarios de Internet malintencionados reinicien un procedimiento de instalación, que sobrescribe los datos del existente.
Sus estudiantes y administradores ya no podrán acceder a cursos, ejercicios u otros recursos educativos.
En el peor de los casos, los piratas informáticos podrían utilizar su plataforma para publicar información ilegal.
Dicho esto, le recomiendo que haga una copia de seguridad local en su PC, antes de eliminarlo.
De hecho, la carpeta "instalar" contiene un subdirectorio llamado "db", que almacena todas las tablas SQL necesarias para el correcto funcionamiento de su plataforma de aprendizaje electrónico.
Como precaución, sería mejor guardar una copia de estos archivos en un lugar seguro.
Más tarde, podrían usarse para reparar o restaurar las tablas SQL de su LMS, en caso de algún problema.
¿Cómo hacer una copia de seguridad local de este directorio usando Webmin?
Sólo unos pocos clics … ,
- vuelve a tu administrador de archivos
- busque la carpeta /var/www/html/[su_directorio_de_instalación]/include/install/
- haga clic derecho en la carpeta "db"
- seleccione la opción "descargar"
- una vez descargado, mueva el archivo download-xxx.tar.gz a la carpeta de respaldo de su elección, en su computadora
Una vez tomadas todas estas medidas, haga clic derecho
en la carpeta "instalar" y eliminarlo o
- copiarlo a atutor_demo_[idioma]
- dar su propiedad a root:root con permiso 2777, recursivamente
- El segundo es convertir el archivo config.inc.php (actualmente se puede escribir) en un archivo de solo lectura, nuevamente por razones de seguridad.
Para ello , cambie sus permisos a 0444 .
- Por último, pero no menos importante_demostración, todo lo que tiene que hacer ahora es conectarse a su VLE, utilizando sus credenciales de superadministrador.
ATutor LMS ahora está correctamente instalado.
¡Pero aún queda por hacer su configuración!
- Bonos
-
- de configuración
-
-
- el idioma predeterminado de VLE
-
Primero ,
-
-
-
-
-
- ir a tuinterfaz de administración
- haga clic en "Preferencias del Sistema" pestaña
- haga clic en "Idiomas" pestaña
-
-
-
-
ATutor LMS te ofrece 3 formas de cambiar el idioma de tu VLE;
- traduciendoaidiomaque hayas importado previamente a tubase de datos(pestaña "Traducción").
La ventaja de este método es que se pueden filtrar los datos a traducir, según su categoría (mensajes del sistema,plantillasomódulos)
Sin embargo, para hacer esto, debe cambiar su LMS amodo de traducción, configurandoAT_DEVEL_TRANSLATEvariable a 0 , en[su-LMS-root]/include/vitals.inc.phparchivo de configuración .
La desventaja es que en este modo, suusuariosvoluntadtambién tienen accesoa la página de traducción de su sitio de aprendizaje electrónico.
Esto plantea problemas de seguridad.
Es mejor usar esta opción cuando esté seguro de que ningún usuario está conectado._
2. Editandoy luegotraductoriouna lista de términos que, como antes, son filtrables porcategoría(pestaña "Editor").
Con la diferencia de que las categorías en cuestión son esta vez "plantillas" y "realimentación" .
Vale la pena señalar que también es posible la traducción de un término específico.
Simplemente marque la opción "Mostrar solo términos de edición" , que en realidad activa uncaja de búsqeda
3. importando idiomaextensiones deATutorlangs, una plataforma colaborativa dedicada a la creación y mantenimiento de ATutor LMSpaquetes de idiomas(pestaña "Importar").
La importación se puede realizar de dos formas;a manooautomáticamente.
En el primer caso, depende de ti descargar el paquete de ATutorlangs y subirlo a tu sistema.
Para hacerlo, haga clic en "elegir un nuevo archivo"botón, en"Importar una nueva sección de idioma" .
En el segundo caso, usando elseleccione el menú, elija un idioma y luego inicie elimportar.
Esta es, con mucho, la forma más rápida y segura de importar un paquete de idioma en su LMS.
Su paquete de idioma ahora está importado a su sistema de gestión de aprendizaje, puede verificarlo haciendo clic en elPestaña "Idiomas".
Sin embargo, esto no significa que esté activado.
De hecho, como puede ver, incluso después de la importación, el idioma de su VLE sigue siendo el inglés.
Para habilitar el idioma importado, puede:
- en la parte inferior de la página, cambie suidioma predeterminado
- haga clic enPestaña "Idiomas"yEliminarelidioma predeterminado, es decir ; inglés
-
-
- el tema predeterminado de VLE
-
Para empezar ,
- ir a tupanel de administración
- haga clic en "Preferencias del Sistema" pestaña
- haga clic en "Temas" pestaña
Luego, en “Temas para computadoras de escritorio" sección ,
- Seleccioneel tema de su elección, marcando su casilla de verificación
- validarlo, haciendo clic en “Habilitar”botón inferior
- en este punto, puede intentar ver cómo se ve en su sitio, usando el botón "Vista previa".
- Si te conviene, ponlo en funcionamiento haciendo clic en “Establecer como tema de escritorio predeterminado" botón
Cabe señalar que los administradores puedendesarrollarlos suyostemas, duplicándolosdesdeeldefectoexistenteunos.
Estos últimos están disponibles en[tu-raíz-LMS]/themes/carpeta
Una vez mejorado, puedesubirlosen su plataforma de e-learning.
- ¿Cómo convertir su plataforma de aprendizaje electrónico ATutor en un sitio de demostración con tiempo de acceso limitado?
-
- ¿Cuál es el propósito de esta limitación de tiempo?
-
El interés del sitio de demostración es que permite a los usuarios probar diferentes características de tamaño real de su plataforma ATutor.
Por ejemplo :
- curso
- herramientas externas
- módulos
- parcheador
- galería de fotos
- preferencias del Sistema
El problema es que los usuarios maliciosos podrían usar estas herramientas para descargar documentos ilegales y, por lo tanto, dañarte.
Para superar esto, un método (llamado reinicio de demostración) consiste en borrar periódicamente su contenido y reemplazarlo con el original.
-
-
- hacer que el tiempo de su demostración sea limitado?
-
Requisitos previos:
Antes de configurar su LMS para que sea por tiempo limitado, debe asegurarse de que su servidor VPS pueda descomprimir un archivo.
Para hacer esto ,
-
-
-
-
-
- Conéctese a su servidor a través de SSH:
-
-
-
-
Si tu navegador soporta Java, puedes hacerlo con Webmin;
-
-
-
-
-
-
-
- ir al panel de control de Webmin
- seleccione el menú "módulos no utilizados"
- seleccione "Iniciar sesión SSH"
- use sus credenciales SSH para iniciar sesión en su servidor
-
-
-
-
-
-
Si su servidor no es compatible con Java, aún tiene la opción de conectarse mediante un cliente SSH gratuito, como PuTTY.
-
-
-
-
-
- Actualice la lista de paquetes de Ubuntu:
-
-
-
-
sudo apt-obtener actualización
-
-
-
-
-
- Instale los paquetes zip y descomprima su sistema operativo:
-
-
-
-
sudo apt-get install zip descomprimir
-
-
-
-
-
- Si los siguientes comandos no generan un error, los paquetes están operativos.
-
-
-
-
Aquí están los comandos:
- zip -v
- descomprimir -v
Implementación de limitación de tiempo:
Concretamente, puede implementar esta función de cuenta regresiva en su plataforma ATutor E-larning, utilizando una aplicación de código abierto; Abra la demostración de reinicio.
Este script creado por Jefrey Sobreira Santos está disponible en la plataforma colaborativa Github.
- Registropara una nueva cuenta de Github o inicie sesión en su cuenta existente
- Descargue el script "open demo reset" como un archivo .zip, en la siguiente dirección:
https://github.com/jesobreira/open-demo-reset/archive/master.zip
- Usando el administrador de archivos Webmin, cargue el archivo .zip en su servidor VPS, a la raíz de su ATutor LMS
- Extraiga este archivo a la carpeta open-demo-reset-master, haciendo clic derecho sobre él
- Establezca sus permisos en 0777 y su propiedad a su conveniencia, pero ambos recursivamente
- abiertoeste nuevo directorio
- copie el directorio open-demo-reset-master/odr en la raíz de su sistema de gestión de aprendizaje
- ir a la carpeta odr
- edite el archivo config.inc.php
Dentro, define:
-
-
-
- INTERVALO DE TIEMPO, ese es el tiempo más allá del cual la demostración debe reiniciarse .
-
-
Establézcalo en:
- 60*60*24, si opta por un inicio cada 24 horas
- 60*60, si opta por un inicio cada hora
- 60*5, si opta por un inicio cada 5 minutos
-
-
-
- DEMO_FOLDER; Este es el directorio raíz de su LMS.
-
-
En otras palabras, el directorio principal de la carpeta open-demo-reset-master.
Lo que está escrito en términos de ruta relativa; "../"
-
-
-
- BACKUP_FOLDER; Aquí es donde se coloca una copia del directorio raíz original de su versión de demostración de ATutor LMS.
-
-
Al final del tiempo de espera de "TIME_INTERVAL", la copia se usará para recrear su directorio principal de VLE, con el fin de borrar todas las modificaciones del usuario.
Por razones de seguridad, le recomiendo que cambie el nombre de esta ruta.
No olvide renombrar también su directorio correspondiente.
Una vez hecho ,
- ve a esta carpeta de respaldo
- elimine su contenido (es decir, el archivo "example.php" y el directorio "uploads"
- Copiartodo el directorio raíz (incluido el directorio open-demo-reset-master)a esta copia de seguridadcarpeta
- Dicho esto, toma
Aproveche esto para hacer una copia del propio directorio de respaldo y guardarlo en un lugar seguro.
Por "lugar seguro", me refiero a una carpeta fuera de /var/www/html/
( dicho de otra manera , en una carpeta no accesible a los usuarios )
Me gusta
/var/atutor_demo_es/atutor_demo_backup/
De hecho, es mejor prevenir que lamentar.
Finalmente, establezca los permisos de esta copia de seguridad adicional en 2777 y su propiedad enraíz:raíz
-
-
-
- MYSQL_DUMP, esta es la ruta a una copia de su base de datos VLE .
-
-
Para simplificarlo, puede dejar esta copia en la carpeta odr.
En ese caso, podría nombrar esta ruta: '[su-LMS-database-name]_respaldo.SQL', para ser lo más claro posible
Al final de la cuenta regresiva (TIME_INTERVAL), esta copia será utilizada por el script "Open Demo Reset", para reemplazar la base de datos existente por la original.
Borrando así cualquier modificación del usuario.
Con este objetivo en mente,
(ver captura de pantalla a continuación)
- conectarse a PhpMyAdmin
- en la vista de árbol de la izquierda, seleccione su base de datos ATutor LMS (atutor_en, por ejemplo, como se ve en la captura de pantalla)
- luego, haga clic en la pestaña "Exportar"
-
-
-
- complete el campo "Nueva plantilla" ingresando un nombre para su volcado de MySQL.
-
-
(por ejemplo: atutor_en_backup)
-
-
-
- haga clic en el botón crear; ahora el nombre de su plantilla debería aparecer en la sección "Plantilla existente"
- optar por un formato SQL
- en la sección "Método de exportación", elija "Personalizar: mostrar todas las opciones posibles"
-
-
-
-
-
-
- vaya a la sección "Opciones de creación de objetos"
- marque la casilla que dice: "Agregar tabla desplegable / vista / procedimiento / función / evento / declaración de activación"
- guarde su configuración actualizando su plantilla, en la sección "Plantillas existentes", en la parte superior de la página
- haga clic en el botón "Ir", en la parte inferior de la página
-
-
-
-
-
-
-
- PhpMyAdmin luego comienza a exportar un archivo SQL, llamado [your-LMS-database-name].SQL
-
-
-
Una vez terminado, cargue este archivo en la ubicación especificada "MYSQL_DUMP" (en config.inc.php), mediante el administrador de archivos Webmin
-
-
-
-
- darle la misma propiedad que los otros archivos en su carpeta
- cambiarle el nombre; [su-LMS-nombre-de-base-de-datos]_respaldo.SQL, para que coincida con el nombre MYSQL_DUMP que ha definido en config.inc.php
- aún en la carpeta odr, elimine el archivo backup.SQL; me sirvió solo como ejemplo
- también en este caso, como precaución, no dude en hacer una copia de este archivo SQL, fuera del directorio /var/www/html.
-
-
-
Por ejemplo, en el directorio utilizado anteriormente para hacer una copia de seguridad de una copia de la raíz de su LMS.
Es decir ,
/var/atutor_demo_es/atutor_demo_backup/ , por ejemplo
-
-
-
- $ignorar_archivos_n_carpetas; como sugiere el nombre, la lista de archivos y directorios que no deben eliminarse al reiniciar su sistema de aprendizaje electrónico
-
-
-
-
-
- $db, variable que contiene los parámetros de conexión a su base de datos MySQL.
-
-
Es decir, cuando leemos de izquierda a derecha:
- servidor mysql; en otras palabras host local
- un usuario autorizado para conectarse a su servidor MySQL; por ejemplo: raíz
- esta contraseña de usuario.
En principio, se supone que debe cumplir con la política de seguridad de MySQL.
Dicho de otra manera, debe contener caracteres alfanuméricos pero también especiales.
-
-
-
-
- su nombre de base de datos LMS
-
-
-
(por ejemplo: atutor_en)
Ahora, debe declarar "Abrir reinicio de demostración" como un script javascript en cada página de su VLE.
Para este propósito ,
-
-
-
-
- vaya al directorio [su-LMS-root]/include/
- edite el archivo header.inc.php
- busque el siguiente código:
-
-
-
<script type="text/javascript" src="'.AT_print($_base_path, 'url.base').'jscripts/lib/jquery.switch.min.js"></script>
-
-
-
-
- reemplazalo por este:
-
-
-
<script type="text/javascript" src="'.AT_print($_base_path, 'url.base').'jscripts/lib/jquery.switch.min.js"></script>
<!– odr – Restablecer demostración abierta –>
<enlace rel="hoja de estilo" href="odr/estilo.css" type="texto/css" />
<script type="text/javascript" src="odr/odr.js.php"></script>
<!– /odr –>
-
-
-
-
- ahorrary cierra el archivo
-
-
-
El siguiente paso es mantener una copia de seguridad de la carpeta raíz de su LMS dentro de la propia carpeta odr.
Con ese fin ,
-
-
-
-
- regrese a su directorio raíz de VLE
- seleccionar todos los archivosy carpetas (excepto odrdirectorio)
- copia y pega todoque en la carpeta de copia de seguridad odr.
-
-
-
Es decir, si usa las mismas reglas de nomenclatura que en este tutorial:
[su-LMS-root]/odr/[su-LMS-database-name]_respaldo/directorio
Los siguientes puntos son particularmente importantes:
-
-
-
-
- ir a[su-LMS-root]/odr/[su-LMS-database-name]_respaldo/
- En este directorio, cree una nueva carpeta odr
- establecer sus permisos para0777 y darle la misma propiedad que las otras carpetas
- una vez hecho, vuelve a
-
-
-
[su-LMS-raíz]/odr/
-
-
-
-
- cópialo todosus archivos y carpetas
- volver a [su-LMS-raíz]/odr/[nombre-de-su-base-de-datos-LMS]_respaldo/odr/
- pegar todoarchivos y carpetas en él
- Como precaución, vuelva a [su-LMS-root]/
-
-
-
-
-
-
-
-
- establecer permisos0777a todos sus archivosy carpetas de la carpeta raíz de su LMS,recursivamente
- darle la propiedad de su elección (por ejemplo, www-mydemo: www-mydemo,recursivamente
-
-
-
-
Siempre que hayas declarado esta propiedad previamente en Webmin.
Si no ,
- ir al panel de control de Webmin
- haga clic en el menú Sistema
- haga clic en el menú Usuarios y grupos
- Haga clic en el botón "Crear un nuevo usuario"
- Rellena el formulario, como has hecho al principio de este tutorial.
(Ver sección “Requisitos previos”)
Todo lo que tiene que hacer ahora es iniciar sesión en su demostración de ATutor LMS.
Debería ver una pantalla de inicio durante unos segundos.
Luego, una cuenta regresiva, en la parte inferior izquierda de su página de inicio.
-
-
- Demostración de tutoren nuestro servidor:
-
-
-
- y trucos :
-
- ¿Cómo encontrar fácilmente la ruta al directorio de instalación de ATutor LMS, utilizando Webmin?
Webmin es una interfaz de administración de servidor fácil de usar.
Sin embargo, a veces es frustrante, cuando está en el administrador de archivos, tener que encontrar de nuevo el directorio en el que trabajó, después de un error de manipulación (clic involuntario en un directorio o enlace, actualización del navegador, etc.)
Para encontrar fácilmente la ruta a un directorio a través de Webmin, lo mejor es agregarlo a sus favoritos.
Con ese fin ,
-
-
-
- haga clic en la pestaña "Otros" de Webmin
- haga clic en "Administrador de archivos"
- seleccione el menú "Marcadores"
- haga clic en "Marcar directorio actual"
-
-
- ahora se crea un acceso directo al directorio actual en el lado derecho de su administrador de archivos:
-
-
- de problemas :
-
Normalmente, si sigue este procedimiento, no debería tener problemas para instalar correctamente su entorno de aprendizaje gestionado (MLE) en su servidor VPS.
Pero si ese es el caso, te daré algunas técnicas para ayudarte a resolverlos.
- ¿Qué técnicas tiene para diagnosticar los problemas?
-
-
- Creando y ejecutando un archivo PHP que contiene phpinfo() :
-
En principio, esta herramienta debería resultarte familiar, ya que su uso ya se ha comentado en la sección "Requisitos previos" de este tutorial.
Le ayuda a determinar qué extensiones de PHP están activas y, por lo tanto, a inferir cuáles no lo están.
En otras palabras, le permite verificar que el entorno PHP de su servidor VPS cumple con los requisitos mínimos para instalar su LMS.
2. Cambiar su plataforma al modo de depuración:
Es un modo que, en términos de desarrollo, se dice "prolijo".
Es decir, permite que su plataforma ATutor muestre en tiempo real los datos de sus scripts PHP y, en particular, variables de sesión, variables de configuración o mensajes de error.
Al analizar estos datos, una cosa llevó a la otra, es más fácil para usted encontrar la fuente del problema, al rastrearlo.
Entonces, ¿cómo proceder para habilitar el modo depuración de su plataforma de educación a distancia?
Bueno, en realidad es bastante simple.
¡Simplemente cambie el parámetro AT_DEVEL a verdadero!
En términos concretos,
-
-
-
-
- vuelve a tu panel de control de Webmin
- haga clic en el menú "Otros"
- haga clic en el menú "Administrador de archivos"
- vaya a la carpeta "incluir" de su directorio de instalación.
-
-
-
(por ejemplo: /var/www/html/atutor/include/)
-
-
-
-
- haga clic derecho en el archivo “vitals.inc.php” y edítelo
- mire al principio del archivo para la siguiente instrucción:
-
-
-
define('EN_DEVEL',0);
-
-
-
-
- en esta línea de código, cambie 0 a 1, para habilitar el modo de depuración
- ahorrary cierra el editor de Webmin
- asegúrese de que esté habilitado, actualizando la página de inicio de su VLE.
-
-
-
Debería ver ahora, cerca de la parte inferior de esta página, los datos (y posiblemente los mensajes de error) que mencioné anteriormente.
- Estudios de caso
-
- El procedimiento de instalación salió bien.
-
Sin embargo, cuando subes a la plataforma, te das cuenta de que varias palabras están entre corchetes.
Además, se muestran los siguientes mensajes de error;
[ the_follow_errors_occurred ]
[AT_ERROR_DB_QUERY]
Qué puede ser ?
- primer reflejo; cambiar al modo de depuración, siguiendo el método indicado anteriormente
- Luego, actualice la página de inicio de su plataforma
- Ahora, las variables de sesión y configuración, así como los mensajes de error, se muestran en la parte inferior de la página, como se muestra a continuación:
Como muestra la captura de pantalla, el mensaje de error [AT_ERROR_DB_QUERY] es mucho más detallado que antes.
Esto, gracias al modo "verboso" del comando AT_DEVEL.
Ahora tiene más información sobre el origen del problema.
De hecho, al mirar más de cerca, vemos que falta un elemento clave de la plataforma; la tabla MySQL 'atutor_tuto.AT_tuto_language_text'.
(Por supuesto, en su caso, reemplace "atutor_tuto" y "AT_tuto_" respectivamente por el nombre de la base de datos y el prefijo de la tabla que proporcionó en el paso 2 del procedimiento de instalación)
4. Como sugiere el nombre, esta tabla hace coincidir el texto sin procesar del LMS (es decir, el texto entre corchetes) con su idioma predeterminado (es decir, aquí, inglés).
Sin esta tabla, sólo se ve el texto sin formato.
5. Puede verificar rápidamente que esta tabla realmente no se encuentra en su base de datos, conectándose a ella a través de phpMyAdmin.
Lograr esto ,
-
-
-
-
- pegue y busque la siguiente dirección, en su navegador:
-
-
-
http://dirección_ip_de_su_servidor_VPS/phpmyadmin
-
-
-
-
- inicie sesión en phpMyAdmin, usando una cuenta otorgadacon todos los privilegios
-
-
-
(como root o un equivalente)
-
-
-
-
- Seleccionesu base de datos ATutor LMS
-
-
-
( atutor_tuto , en el caso de este tutorial )
-
-
-
-
- sabiendo que las tablas de MySQL están, por defecto, ordenadas alfabéticamente en phpMyAdmin, busque la tabla "[your_table_prefix_]language_text".
-
-
-
( es decir , aquí ; AT_tuto_language_text” )
Lo encontraste ?
Si no, en realidad falta
6. Para solucionar el problema, lo mejor es recrear esta tabla.
Entonces, ¿cómo proceder?
En el último paso del procedimiento de instalación, le recomendé que guarde el subdirectorio “/include/install/” en una carpeta dedicada, en su PC local.
Es esta copia de seguridad la que le permitirá restaurar la tabla MySQL que falta.
Para lograr esto, asumo que el archivador de archivos 7zip está instalado en su computadora, como se recomienda en la sección "Requisitos previos" de este tutorial.
Si no es así, puedes descargarlo libremente, desde susitio web oficial.
Habiendo dicho eso ,
-
-
-
-
- en su PC local, regrese al directorio que contiene el archivo de copia de seguridad de la carpeta “/include/install/”
- botón derecho del ratónen este archivo
- seleccione el menú "7zip"
- haga clic en "Abrir archivo"
-
-
-
-
-
-
-
- una vez que el archivo esté abierto, haga clic en "descargar-xxx-yyy.alquitrán” archivo dentro
- haga clic en la carpeta "db"
- en la lista de *.sqlarchivos que aparecen, busque "atutor_language_text.SQL", en la parte superior
-
-
-
-
-
-
-
- haga clic en "Abrir fuera"
- marque "Seleccionar un programa de una lista de programas instalados" y haga clic en Aceptar
-
-
-
-
-
-
-
- en la lista de programas recomendados, selecciona “Wordpad”, preferiblemente.
-
-
-
De hecho, este editor tiene la ventaja de presentar un texto formateado.
A diferencia de su Bloc de notas equivalente, que a menudo tiende a presentar un texto sin formato
-
-
-
-
- haga clic en Aceptar
- En primer lugar, como medida de precaución, haga una copia de seguridad de este archivo (sin cerrarlo), en su directorio de copia de seguridad.
- Luego, al observar de cerca, puede notar que su primera línea de código es:
-
-
-
DROP TABLE `idioma_texto`;
Esta consulta SQL indica que desea eliminar la tabla "language_text" de su base de datos.
No es apropiado aquí porque implica que esta tabla ya existe.
Sin embargo, éste no es el caso ; lo hemos visto antes, usando phpMyAdmin.
Para evitar que se genere un error al ejecutar esta consulta SQL, no nos queda más remedio que "comentarla", es decir; para deshabilitarlo, en la jerga de los desarrolladores.
Para hacerlo, simplemente coloque un signo de numeral, al comienzo de la línea, de la siguiente manera:
# DROP TABLE `idioma_texto`;
Genial, lo hiciste! Pero ahora, deberás modificar “atutor_language_text.SQL” para adaptarlo a tu base de datos.
De hecho, las consultas SQL que contiene no deben usarse para crear la tabla “language_text” sino la tabla “[your_table_prefix]language_text” .
(donde [su_prefijo_de_tabla] representa el prefijo de tabla que eligió, en el paso 1 del procedimiento de instalación)
De ahí los siguientes pasos:
-
-
-
-
- haga clic en "Seleccionar todo"
- haga clic en el menú "Reemplazar"
- en el campo "Buscar qué", ingrese language_text
- en el campo "Reemplazar con", ingrese [your_table_prefix]language_text
-
-
-
(por ejemplo: AT_tuto_language_text)
-
-
-
-
- haga clic en "Seleccionar todo" nuevamente
- haga clic derecho en el texto resaltado y cópielo
- seleccionar todoel texto y copiarlo
- volver al panel de control de phpMyAdmin
- haga clic en su base de datos ATutor LMS
- haga clic en la pestaña "SQL"
- pegue el contenido de “atutor_language_text.SQL” en el editor, de la siguiente manera:
-
-
-
-
-
-
-
- haga clic en el botón "Ir"
- si todo salió bien, deberías leer este tipo de mensajes;
-
-
-
“1 fila afectada”
-
-
-
-
- una mirada a la lista de tablas MySQL en su base de datos ATutor LMS también debería confirmar esto:
-
-
-
-
-
-
-
- al igual que actualizar la página de inicio de su LMS; no hay más texto entre corchetes.
-
-
-
Los nombres de los menús ahora se muestran correctamente
-
-
-
-
- ahorrary cierra el archivo
-
-
-
7. Sin embargo, es posible que no suceda tan bien y que aparezca el siguiente mensaje de error:
Error
Consulta SQL:
CREAR TABLA `idioma_texto` (
`language_code` varchar(5) NO NULO por defecto '',
`variable` varchar(30) NO NULO por defecto '',
`término` varchar(50) NO NULO por defecto '',
`texto` blob NO NULO,
`fecha_revisada` fecha y hora NO NULO predeterminado '0000-00-00 00:00:00',
texto `contexto` NO NULO,
CLAVE PRIMARIA (`código_idioma`,`variable`,`término`)
) MOTOR=MyISAM JUEGO DE CARACTERES POR DEFECTO=utf8
MySQL dijo: Documentación
#1067 –Valor predeterminado no válido para 'fecha_revisada'
8. Entonces, ¿de dónde viene el problema?
La parte más importante del mensaje anterior es su última línea; el que comienza con #1067.
Te dice que el problema viene de la fecha, el formato de fecha, más precisamente.
De hecho, este problema ocurre cuando su base de datos MySQL está configurada en modo estricto.
¿Qué es el modo estricto de MySQL?
Este es un modo restrictivo de procesamiento de datos.
En este modo, si una consulta SQL (por ejemplo, crear o actualizar una tabla, insertar valores) maneja datos incompletos o no válidos, entonces no se ejecuta y se genera un error.
Por el contrario, si este modo está deshabilitado, el procesamiento de datos es más permisivo.
En otras palabras, los valoresse reajustan para adaptarse a los formatos permitidos y se generan mensajes de advertencia simples
9. ¿Cómo puede verificar si el modo estricto está activado o no, en la configuración de su base de datos?
A través de phpMyAdmin, una forma rápida de hacerlo es:
- seleccione su base de datos LMS
- en la pestaña "SQL", en el editor, escriba el código a continuación:
SELECCIONE @@GLOBAL.SQL_mode global, @@SESSION.SQL_mode sesión
- haga clic en el botón "Ir" para ejecutar esa consulta
- luego, tendrás confirmación de que el modo estricto está habilitado, si lees este tipo de mensaje:
Global :ONLY_FULL_GROUP_BY,STRICT_TRANS_TABLES,NO_ZERO_IN_…
Sesión :
ONLY_FULL_GROUP_BY,STRICT_TRANS_TABLES,NO_ZERO_IN_…
10. Entonces, ¿qué pasos debe seguir para crear su tabla "idioma_texto" en estas condiciones?
Puede proceder en 3 fases:
- globalmentepero desactive temporalmente el modo estricto para
- ejecutar las consultas SQL necesarias para la creación de la tabla que falta
- luego, restaurar el modo estricto
Cómo llevar esto a cabo, en concreto
términos ?
- copie el contenido de "language_text.SQL" como antes, con WordPad
- volver al panel de control de phpMyAdmin
- volver a la base de datos de ATutor LMS
- seleccione la pestaña "SQL"
- en el editor, deshabilite el modo estricto temporalmente, escribiendo este código:
CONFIGURAR SQL_mode GLOBAL = '';
Esta técnica espara ser usado con precaución.
De hecho, el uso del modificador "Global" indica que los cambios realizados en la variable del sistema que precede ("SQL_mode", para ser precisos)afectar a todas las conexiones de usuariopero también todas las consultas SQL.
- haga clic en "Ir"
- volver a la pestaña "SQL"
- pegue el contenido "language_text.SQL" en el editor
- haga clic en "Ir" de nuevo
- es para acabar con el efecto modificador “Global” que, en esta última fase, reactivamos el modo estricto tecleando:
SET SQL_mode = 'STRICT_TRANS_TABLES';
- Puede proceder de la misma manera que en el paso 5 de este caso de estudio para verificar que la tabla que falta ahora está instalada
11. Ahora que todo funciona correctamente
, todavía tiene que deshabilitar el modo de depuración .
Para ello , consulte el paso 1 de este caso práctico , esta vez configurando el parámetro AT_DEVEL en 0 .
Esto tiene el efecto de deshabilitar el modo "detallado" de su VLE y, por lo tanto, la visualización de las variables de configuración y sesión.
Además, los mensajes de error subsiguientes serán menos detallados.
¿Encontraste algún problema?
al instalar su plataforma ATutor?
No dudes en hacérmelo saber,
dejándome un comentario.